电脑刷机重装系统如何操作
- 分类:教程 回答于: 2022年12月10日 12:30:52
电脑使用时间久了出现卡顿,系统故障等等故障的时候,我们其实可以通过“刷机”的方法,重装电脑系统以此来修复解决。这时就需要用到装机工具,比如小白工具等等。下面就给大家演示下电脑刷机重装系统win7操作方法。
工具/原料:
系统版本:windows 7系统
品牌型号:联想V14笔记本电脑
软件版本:小白三步装机版V1.0+小白一键重装系统V2290
方法/步骤:
方法一:使用小白三步装机版工具刷机重装系统win7
1、电脑刷机重装系统怎么操作呢?在电脑上下载安装并打开小白三步装机版软件,主页界面中选择重装win7系统,点击立即重装。
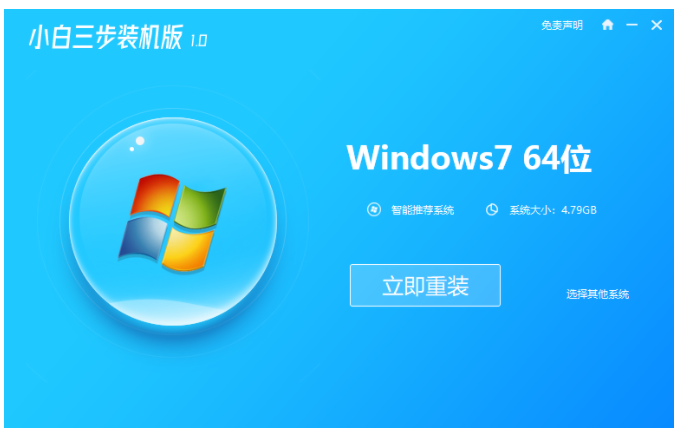
2、装机工具将会开始下载安装所需要的资源。
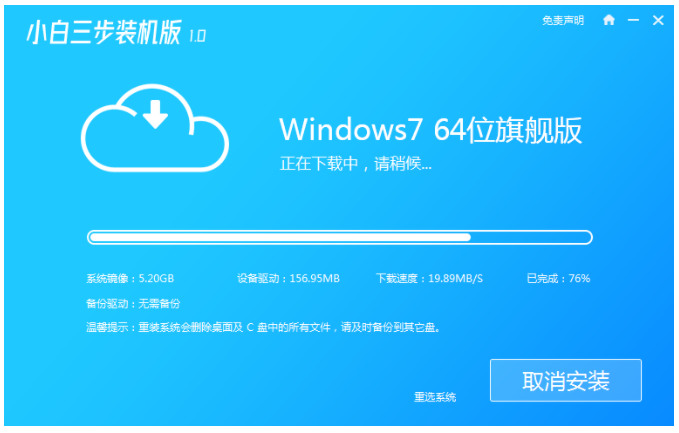
3、下载完成之后,装机软件就会开始自动执行安装操作。
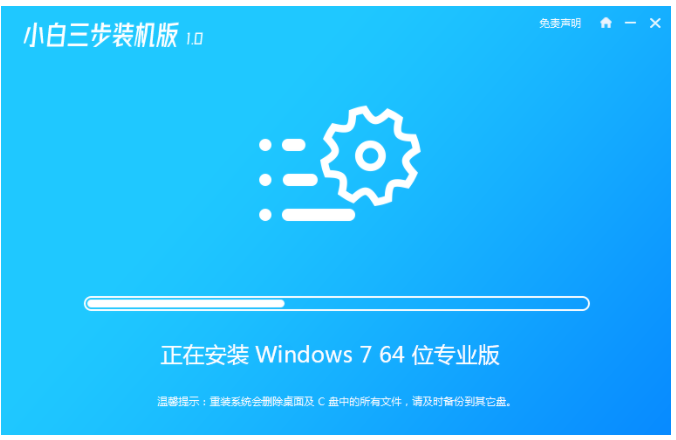
4、提示部署完成,点击立即重启。
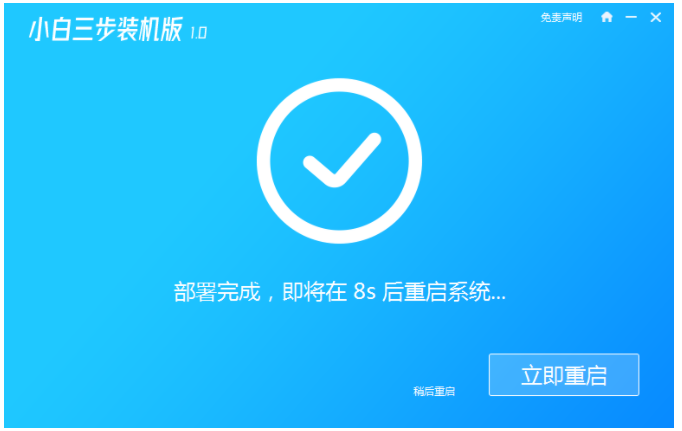
5、重启电脑时让电脑进入 PE ,选择进入 XiaoBai PE-MSDN Online Install Mode 。
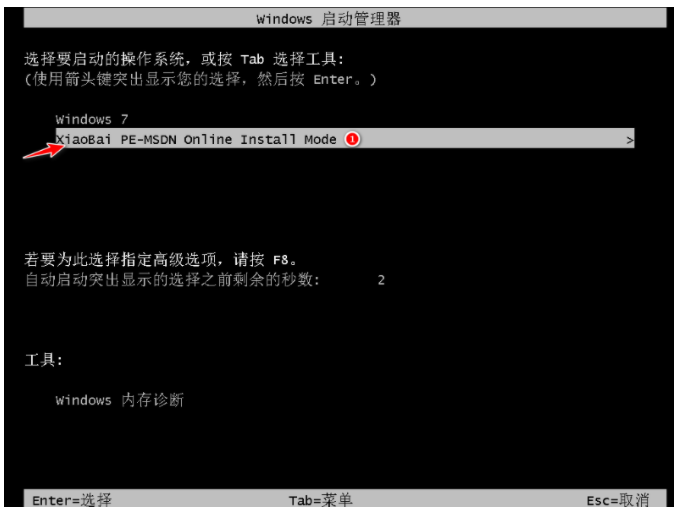
6、进入 PE 系统之后,装机工具继续系统安装。
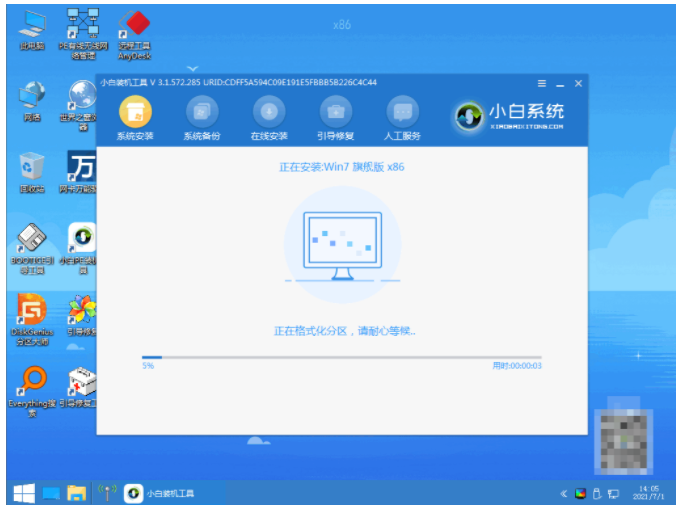
7、提示系统完成安装,点击立即重启。
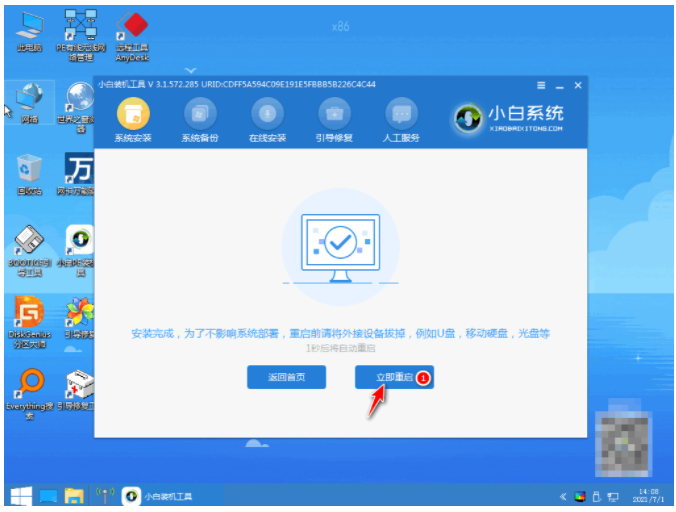
8、直至电脑进入到新系统桌面,即安装全部完成,新系统即可正常使用。
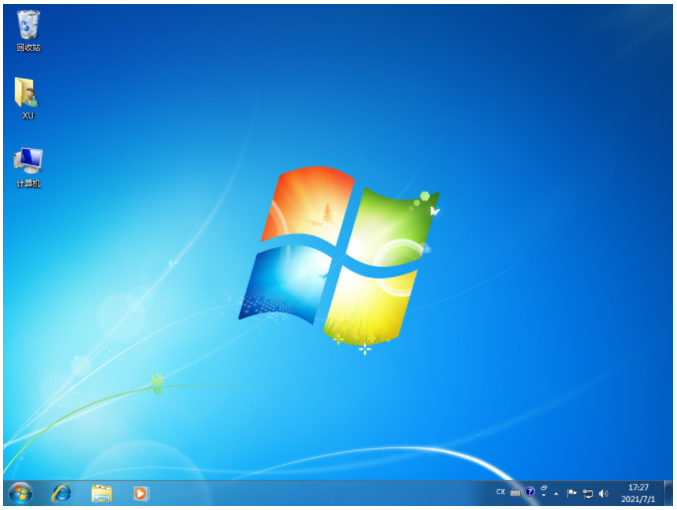
方法二:小白一键重装系统工具刷机重装系统win7
1、我们打开电脑浏览器搜索下载安装小白一键重装系统软件,下载完成之后,点击打开运行软件。在主页面选择需要安装的系统,点击【下一步】。
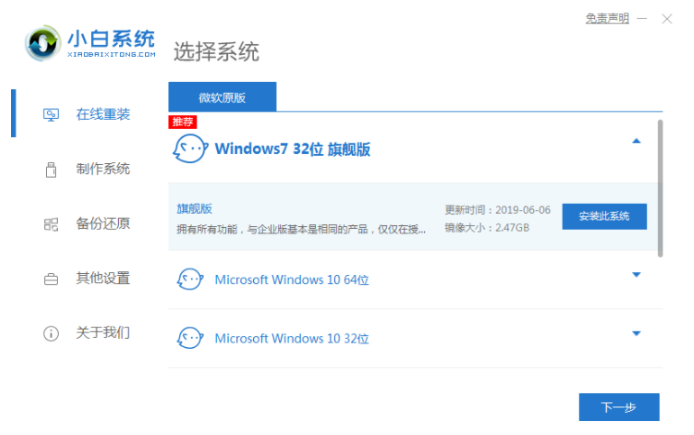
2、耐心等待软件下载系统镜像文件资料等等,在下载系统时因为系统包比较大,所消耗的时间也会稍微长一些。
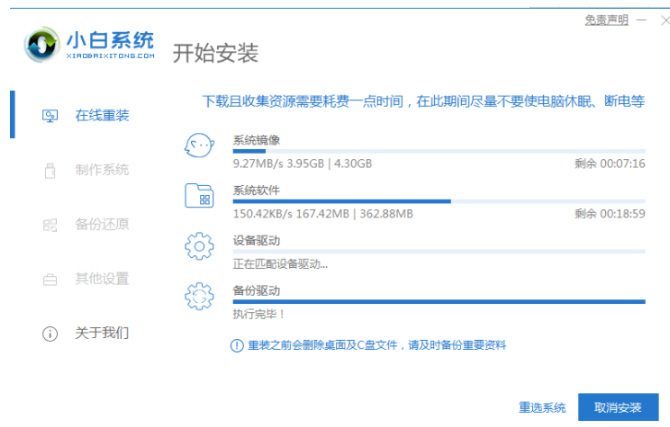
3、环境部署完毕之后,点击立即重启电脑。
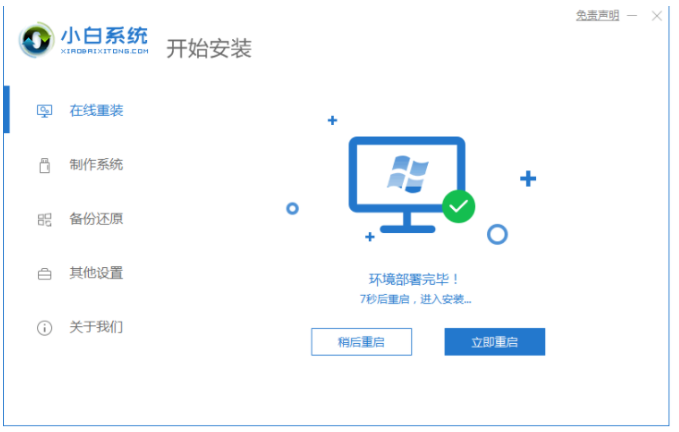
4、重启电脑之后,在 PE系统界面 中我们选择第二个选项进到小白pe系统。
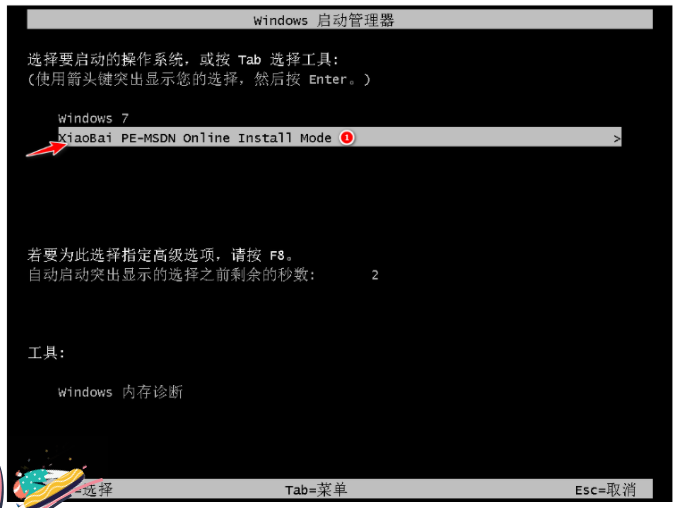
5、硬盘分区,修复引导过程中,耐心等待。

6、安装完成后,选择立即重启电脑。
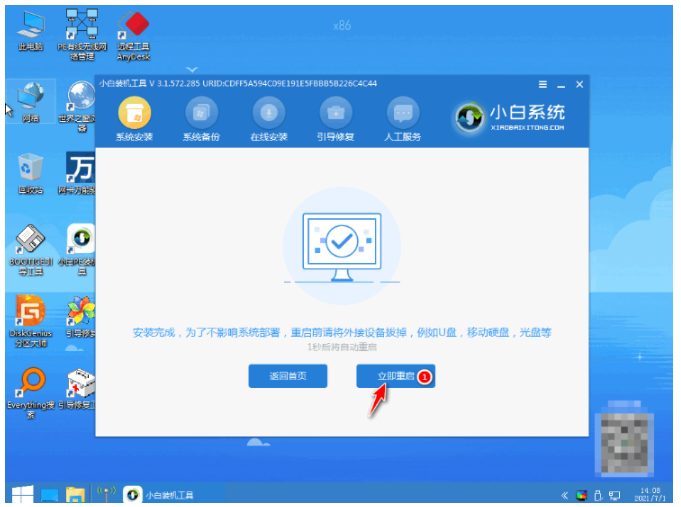
7、重启完成后进入桌面就说明刷机成功。
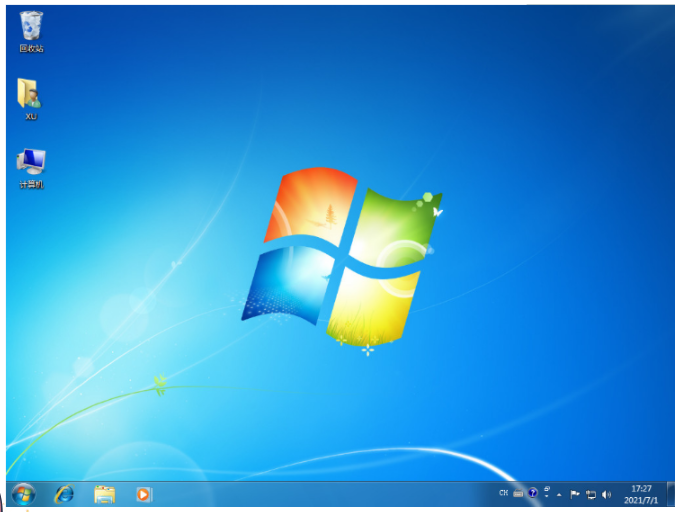
总结:
关于电脑刷机重装系统win7操作方法的全部内容小编就介绍到这里。没有安装win 7的朋友即可参考上面的文章进行安装。希望以上内容能对大家有所帮助。
 有用
26
有用
26


 小白系统
小白系统


 1000
1000 1000
1000 1000
1000 1000
1000 1000
1000 1000
1000 1000
1000 1000
1000 1000
1000 1000
1000猜您喜欢
- 五大轻薄本主流笔记本电脑配置2021推..2021/08/19
- 不能重装系统怎么办2022/10/11
- 深度一键重装系统教程2023/01/05
- Win8系统查看系统事件日志步骤..2015/11/21
- 联想电脑重装系统开不了机如何重装系..2023/04/10
- 本地安全策略2016/11/02
相关推荐
- 开启打印机服务2015/06/10
- 小白一键重装系统ghost下载教程..2022/11/13
- 想了解小白一键重装系统安全吗..2022/10/20
- 联想电脑系统升级流程2022/08/29
- 联想电脑没电了开不了机怎么办怎么解..2023/01/17
- python下载安装步骤2022/12/04

















