咔咔装机重装系统工具如何使用
- 分类:教程 回答于: 2022年12月17日 09:36:00
win10系统是现在很多人在使用的系统,在使用过程中难免会遇到各种各样的故障问题,这个时候我们可以通过咔咔装机重装软件进行u盘重装win10系统的方法修复解决。那么咔咔装机重装系统工具怎么使用呢?下面小编就教下大家。
工具/原料:
系统版本:win10专业版
品牌型号:华硕UX30K35A
软件版本:咔咔装机 v3.1.329.319
方法/步骤:
方法一:使用咔咔装机u盘重装win10系统
1、先在可用的电脑上下载安装好咔咔装机一键重装系统工具并点击打开,插入一个8g以上的空白u盘到电脑,选择u盘模式。
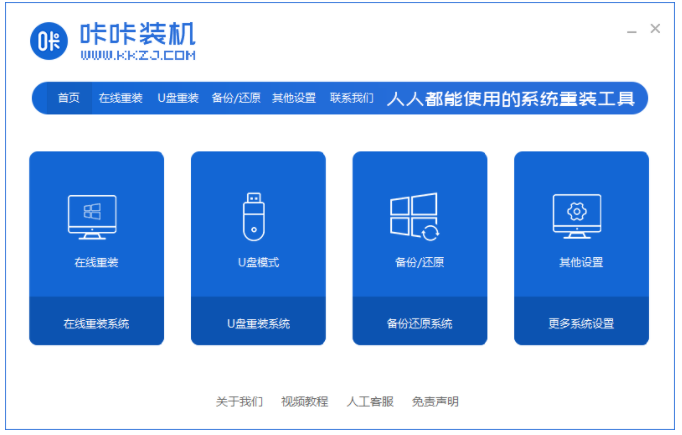
2、点击开始制作即可。
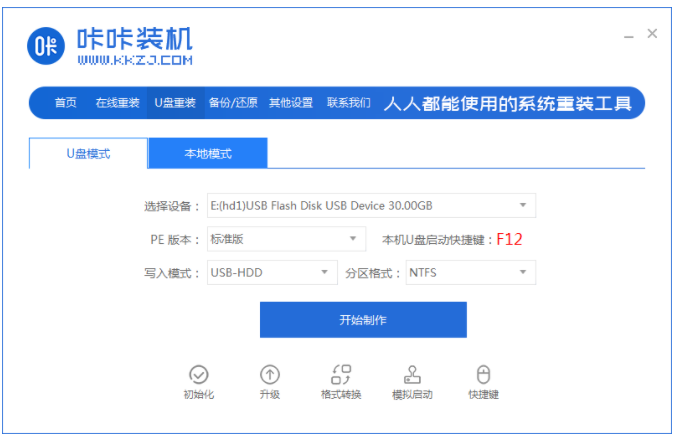
3、选择我们需要安装的系统,点击开始制作。
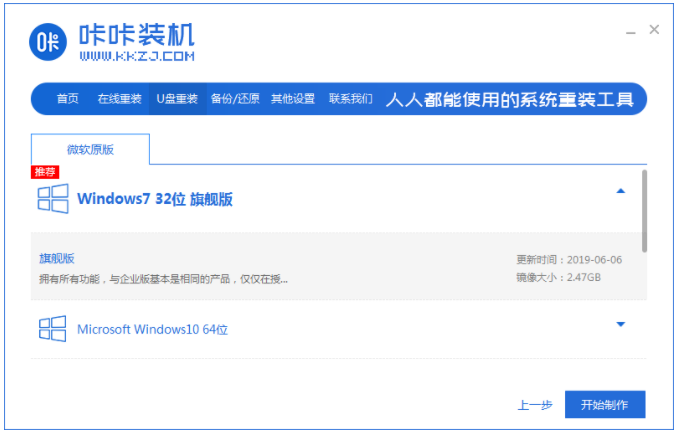
4、耐心等待制作u盘启动盘成功后再拔掉u盘。
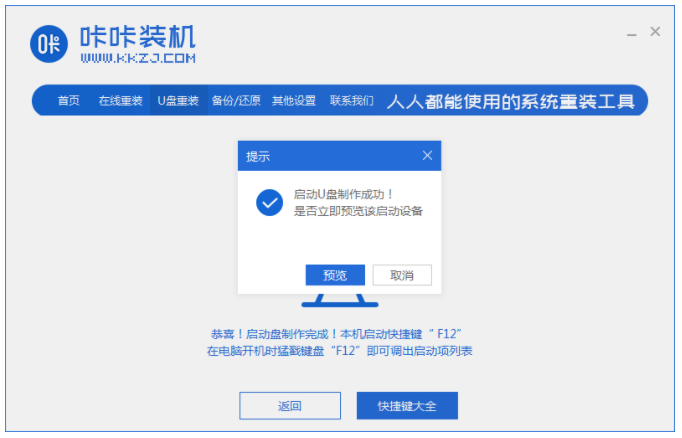
5、插入到需要重装的电脑usb接口中,开机或者重启电脑,不断反复按U盘启动快捷键,选择u盘启动项按回车键进入PE选择界面,选择第一项进入到pe系统当中。
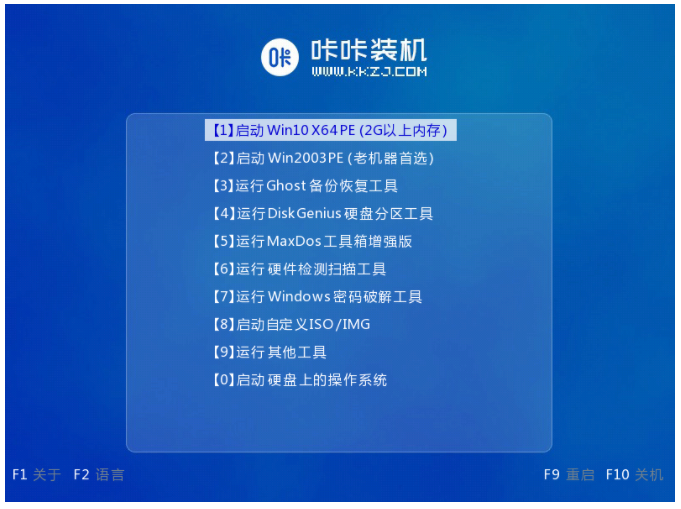
6、在pe系统桌面上点击打开咔咔装机工具,选择需要安装的系统。
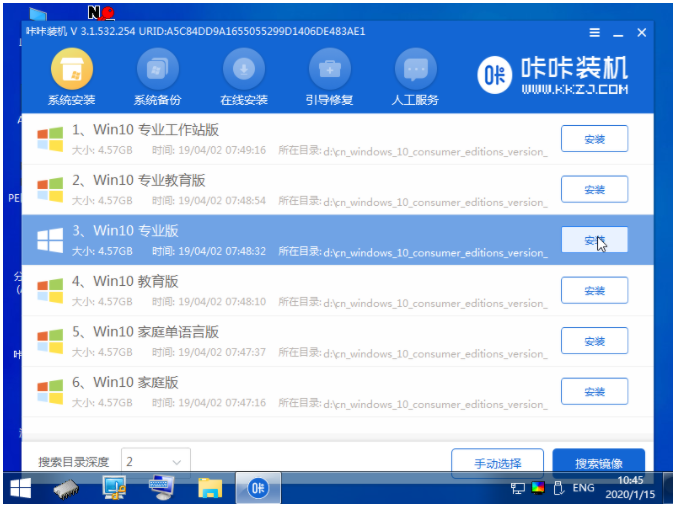
7、将目标分区改为“磁盘C”,点击“开始安装”就可以啦。
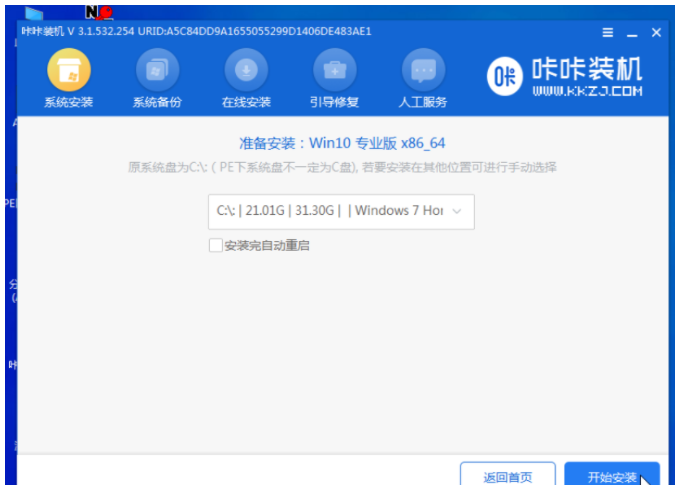
8、耐心等待装机,完成之后将U盘拔出,再点击立即重启电脑。
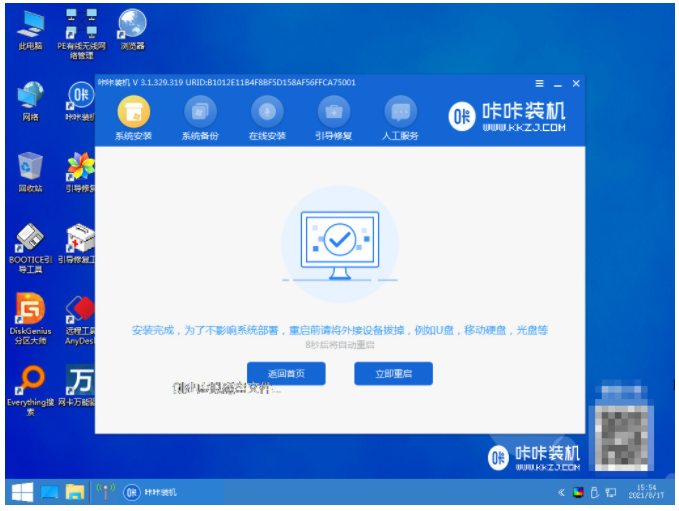
9、重启电脑后直至进入系统桌面中即说明重装成功。
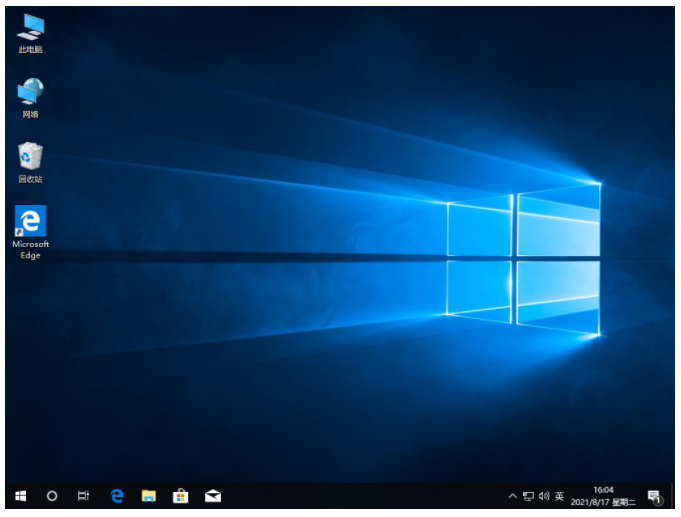
方法二:借助咔咔装机一键重装win10系统
1、首先在电脑上下载安装好咔咔装机一键重装系统软件并点击打开,在线重装栏目下,选择win10系统进行安装。
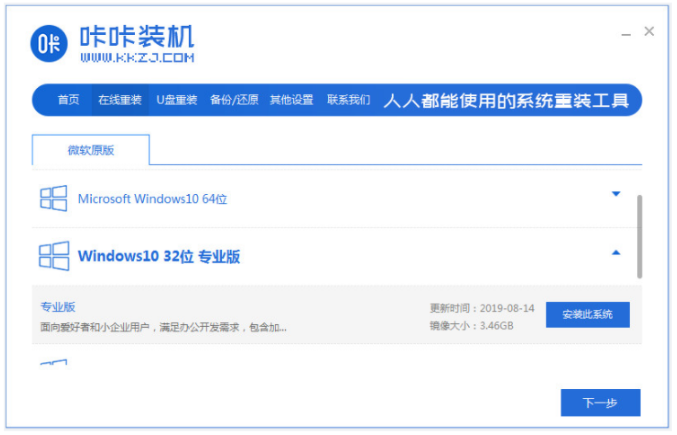
2、装机软件此时将会开始自动下载系统文件。

3、部署环境完成之后,点击立即重启电脑按钮。

4、接着选择kaka pe-msdn项,按回车键进入pe系统内。
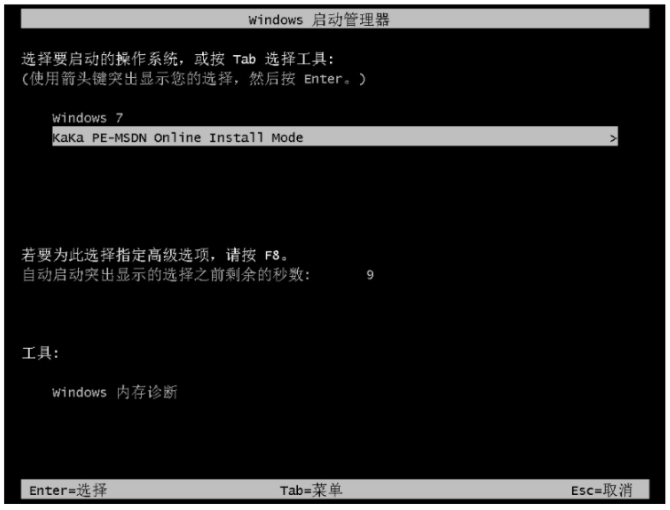
5、电脑进入pe系统内,咔咔装机工具将会自动安装win10系统。

6、系统安装完成后,再次点击立即重启电脑。
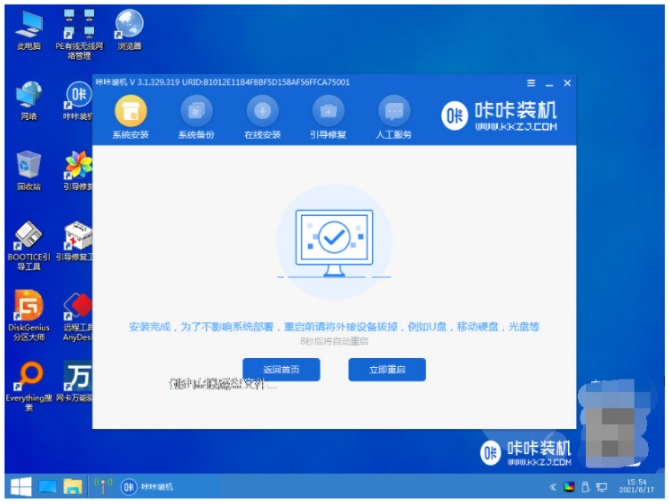
7、直至进入到安装好的win10界面即表示重装系统成功。
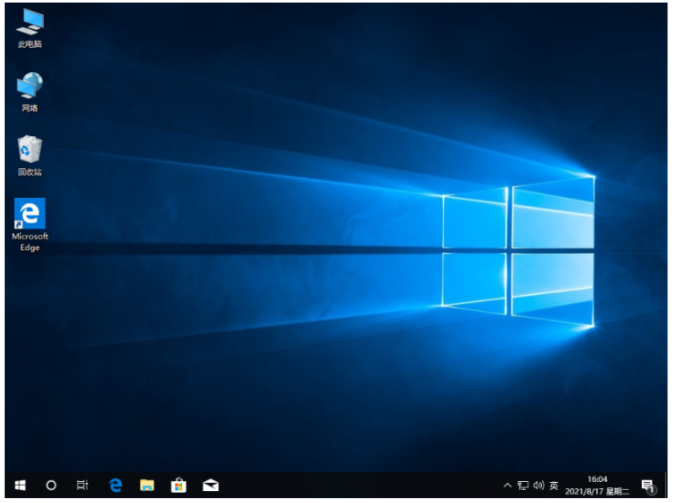
总结:
方法一:使用咔咔装机u盘重装win10系统
1、首先打开咔咔装机后插入U盘,选择系统制作U盘启动盘。
2、拔掉启动盘插入要重装的电脑上,重启电脑之后选择进入pe系统;
3、选择系统安装到c盘,重启电脑直至进入新系统即可正常使用。
方法二:借助咔咔装机一键重装win10系统
1、首先打开咔咔装机一键重装系统工具,选择win10系统安装;
2、装机软件自行下载镜像后重启电脑进入pe系统;
3、装机软件自动安装成功后点击重启电脑;
4、直到进入新的win10系统桌面即可开始正常使用。
 有用
26
有用
26


 小白系统
小白系统


 1000
1000 1000
1000 1000
1000 1000
1000 1000
1000 1000
1000 1000
1000 1000
1000 1000
1000 1000
1000猜您喜欢
- 一键重装系统软件哪个好用..2022/11/10
- win7分辨率不能调怎么办?2015/10/28
- 重装系统光盘怎么用2023/01/02
- u盘安装雨林木风win7旗舰版2016/11/03
- 无法重装系统怎么办2022/09/28
- u盘文件被隐藏怎么解决2019/08/14
相关推荐
- U盘重装系统系统之家win10图文教程..2017/02/07
- 简述小白一键重装系统官方的系统好用..2023/03/03
- 详解电脑重装系统要多久以及如何重装..2023/03/02
- 怎么更改win8的启动声音?2015/10/28
- 系统镜像文件格式有哪些2022/12/22
- 看系统重装视频装系统2022/08/08

















