ssd重装系统教程
- 分类:教程 回答于: 2023年01月03日 15:36:00
当我们给电脑更换安装了新的固态硬盘,原来的系统没有了。那么电脑新固态ssd怎么安装win7系统,下面小编就教下大家ssd重装系统教程,希望大家都可以学会哦。
工具/原料:
系统版本:Windows7
品牌型号:惠普星13
软件工具:小白一键重装系统工具+8g以上的U盘
方法/步骤:
方法一:重启电脑之后不停按F12或F11或Esc等启动快捷键选择第一项pe进入pe系统即可。
1、启动电脑时我们按Del进入BIOS页面,切换到Peripherals页面,选择SATA Mode Selection回车,选择AHCI回车,按F10保存重启。

2、重启电脑之后不停按F12或F11或Esc等启动快捷键,调出启动菜单对话框,选择识别到的U盘选项,通常是U盘名称或者带有USB字样的,例如SanDisk,选择后回车进入。

3、选择第一项pe进入pe系统即可。

4、当电脑进入到pe之后,双击桌面上的【disk分区助手】,选择磁盘1,点击【快速分区】,如果你是多个硬盘,要选对,根据固态硬盘大小选择,不要误删哦。

5、此时需要设置分区数目、分区大小以及分区类型,卷标为【系统】的系统盘建议50G以上,选中分区类型 mbr,对齐分区选中4096扇区,分区数目根据硬盘大小决定。

6、分区过程是很快的,分区完成之后,如图所示,如果盘符被占用,选择已经占用C盘的那个盘,左侧选择【更改盘符】。

7、此时我们打开桌面的小白装机工具,选择win7系统安装到c盘。

8、耐心等待,安装完成,选择重启电脑,过段时间后进入到win7桌面就表示安装成功。

方法二:重启后不停按F12,F12或Esc等启动快捷键,调出启动菜单对话框,选择识别到的U盘选项。
1.插入U盘,重启后不停按F12,F12或Esc等启动快捷键,调出启动菜单对话框,选择识别到的U盘选项,一般是U盘名称或者带有USB字样的,选择后回车进入。
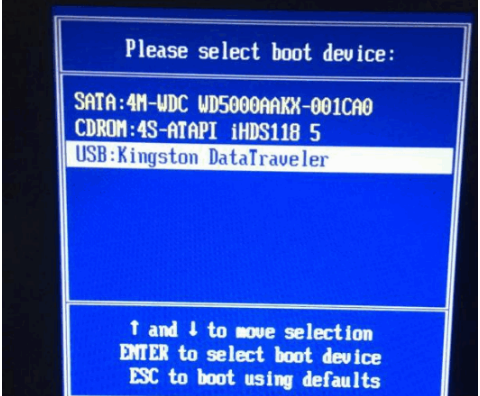
2.选择第一项pe进入pe系统。

3.进入到pe之后,双击桌面上的diskgenius分区助手,选择固态硬盘点击快速分区。设置分区数目、分区大小以及分区类型,卷标为【系统】的系统盘建议50G以上,选中分区类型 mbr,对齐分区选中4096扇区,分区数目根据硬盘大小决定。

4.分区完成后,打开桌面的小白装机工具,选择win7系统安装到c盘。

5.等待安装完成,选择重启电脑,过段时间后进入到win7桌面即表示安装成功。

总结:以上就是关于ssd重装系统教程,希望可以帮到大家哦。
 有用
26
有用
26


 小白系统
小白系统


 1000
1000 1000
1000 1000
1000 1000
1000 1000
1000 1000
1000 1000
1000 1000
1000 1000
1000 1000
1000猜您喜欢
- u盘启动ghost安装系统2016/11/21
- 小马激活工具win10怎么用2023/05/13
- 华为电脑一键重装系统xp详细步骤..2019/09/28
- swf文件用什么打开,小编教你打开swf文..2018/01/12
- 小白一键装机找不到镜像系统如何解决..2023/04/25
- 小米一键重装系统win7教程2017/01/19
相关推荐
- 电脑重装系统软件有哪些2023/01/30
- 小编教你xp系统还原操作方法..2017/10/11
- 电脑散热风扇哪个牌子好的详细介绍..2021/08/06
- 系统win7重装方法2021/01/25
- 教你电脑重装系统数据恢复的方法..2021/09/24
- 运行命令定制应用程序2015/07/08

















