极客狗一键极速重装系统教程步骤
- 分类:教程 回答于: 2023年01月13日 14:00:13
电脑使用时间长了垃圾文件越多就会越卡,使用起来都不流畅。那么电脑该怎么重装系统呢?这时就可以极速重装系统可以帮助你快速一键重装系统,小编为大家带来极客狗一键极速重装系统教程。
工具/原料:
系统版本:Windows 11
品牌型号:索尼VAIO
软件版本:极客狗装机大师v.1.0.0.40
方法/步骤:
极客狗一键极速重装系统教程步骤:
1、首先进入极客狗官网,选择立即下载按钮。
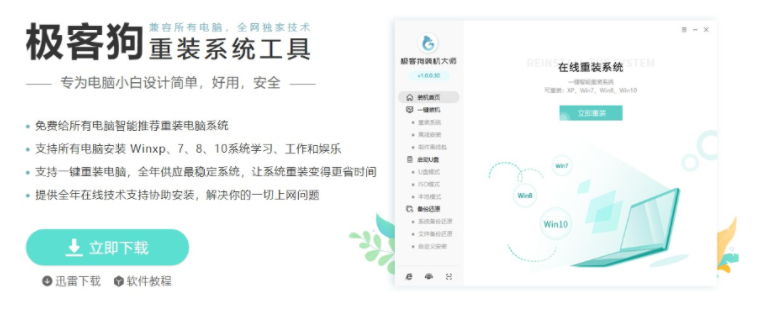
2、然后下载安装完成之后打开软件,选择需要重装的系统进行下载。
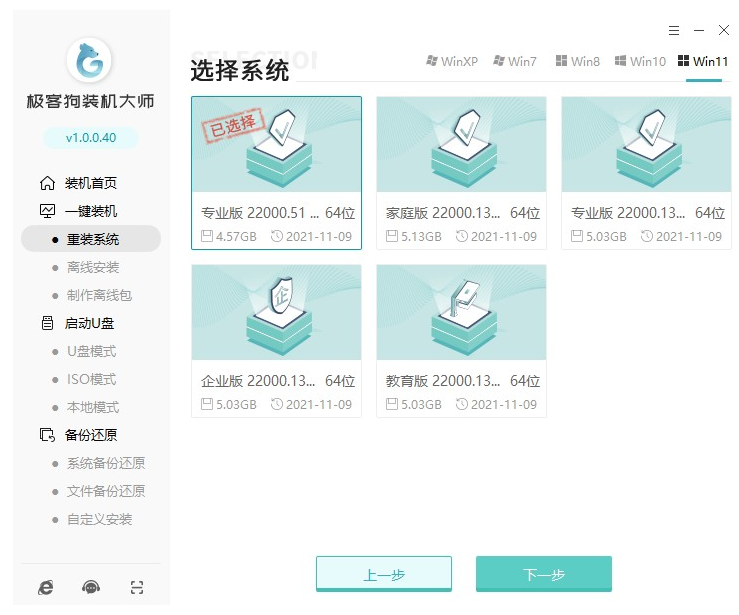
3、耐心等待软件自动下载系统镜像等等文件。
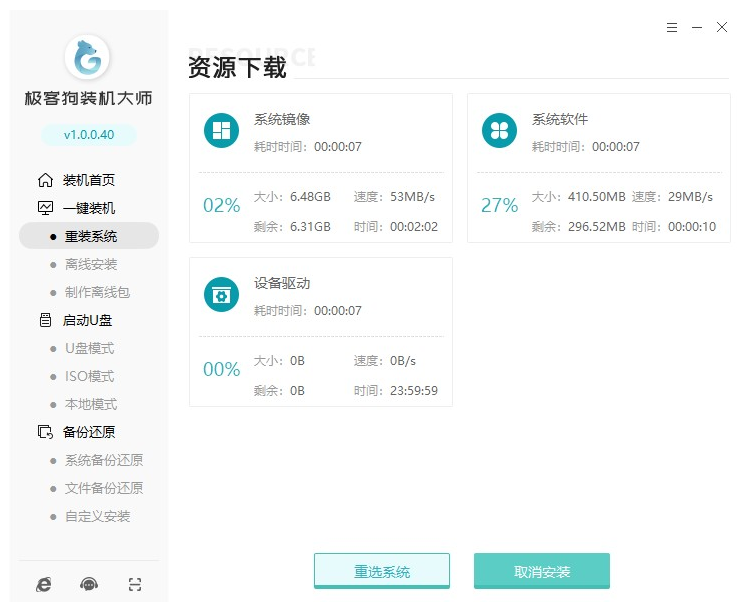
4、等待环境部署完成后点击立即重启。
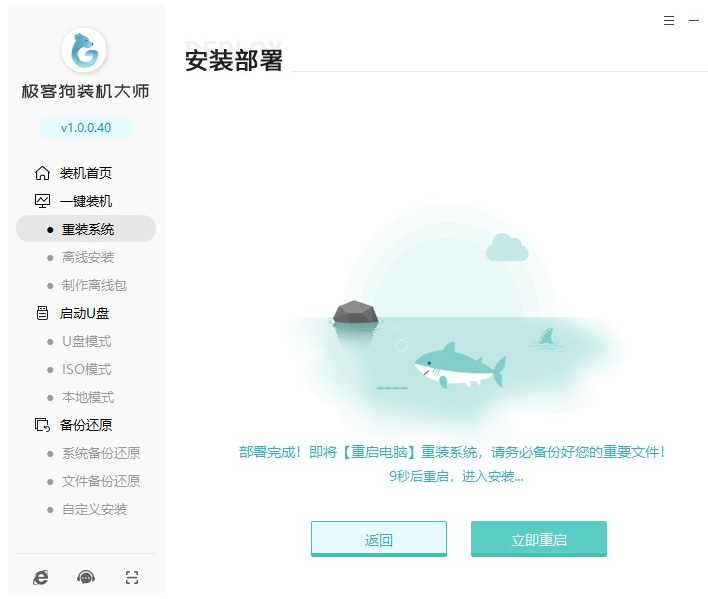
5、进入开机选项界面,选择“GeekDog”项,按回车进入PE系统。
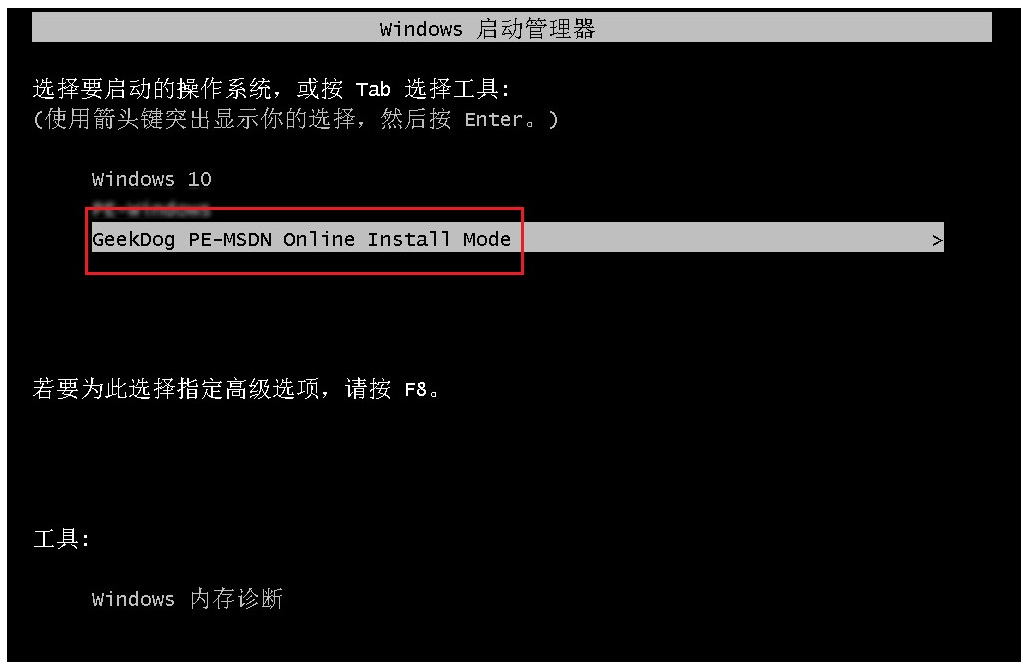
6、进PE系统后,软件会自动安装系统,耐心等待。
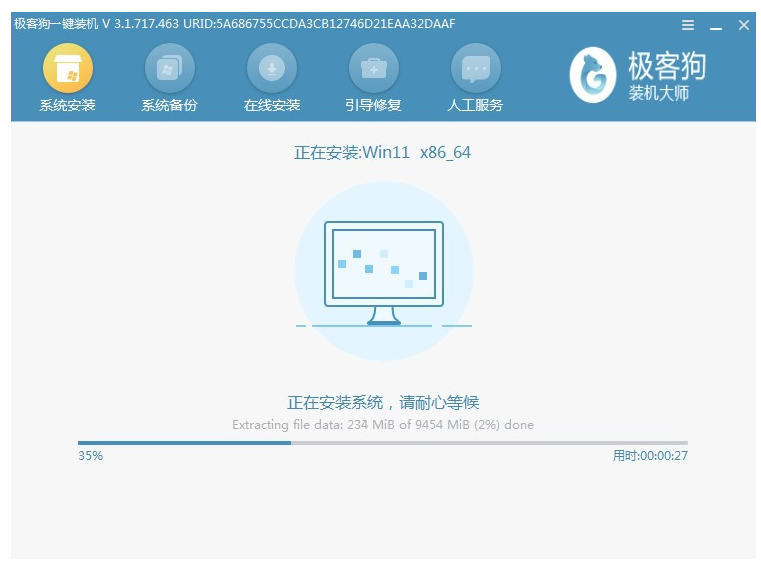
7、安装完成之后,再次点击立即重启。

8、重启电脑后最终进入系统桌面则表示本次系统重装完成啦。

总结:
1、进入极客狗官网,点击立即下载按钮。
2、下载安装完成后打开软件,选择需要重装的系统进行下载。
3、随后耐心等待软件自动下载系统镜像等文件。
4、等待环境部署完成后重启电脑。
5、随后进入开机选项页面,选择“GeekDog”项,回车进入PE系统。
6、进PE系统后,软件会自动安装系统,稍作等待。
7、安装完成后,点击立即重启。
8、重启后最终进入系统桌面则表示本次系统重装完成。
 有用
26
有用
26


 小白系统
小白系统


 1000
1000 1000
1000 1000
1000 1000
1000 1000
1000 1000
1000 1000
1000 1000
1000 1000
1000 1000
1000猜您喜欢
- 电脑进不了系统怎么办2023/01/21
- asus笔记本重装系统教程2017/03/21
- 苹果一体机怎么开机2019/08/23
- 实测,360可以重装系统吗?..2022/10/10
- 云骑士一键重装系统详细步骤..2019/11/15
- 我用一键重装系统失败的原因..2016/10/26
相关推荐
- 小白pe系统怎么维护系统2022/11/07
- 百度下载视频如何保存2022/10/28
- ghost windows7系统任务栏变透明图文..2017/05/07
- 用uefi方式引导安装windows 10的方法..2022/03/14
- 电脑突然黑屏怎么办2022/08/15
- win11系统正式版什么时候推出..2021/07/15

















