大白菜重装系统教程图解
- 分类:教程 回答于: 2023年01月29日 12:40:15
工具/原料:
系统版本:windows10系统
品牌型号:戴尔灵越15
软件版本:大白菜u盘装系统6.0.2&小白一键重装系统2290+1个8g以上的空白u盘
方法/步骤:
方法一:使用大白菜制作u盘重装系统
1、我们可以先自行上网查找并下载大白菜U盘启动盘制作工具安装。

2、然后下载Windows镜像系统,保存在电脑中除系统盘外的其他分区中,或者等u盘启动盘制作完毕后,拷贝到U盘中。打开大白菜U盘启动盘制作工具,点击一键制作成U盘启动盘即可。

3、然后自行查询要安装的电脑U盘启动快捷键,或者查阅以下表格得知。
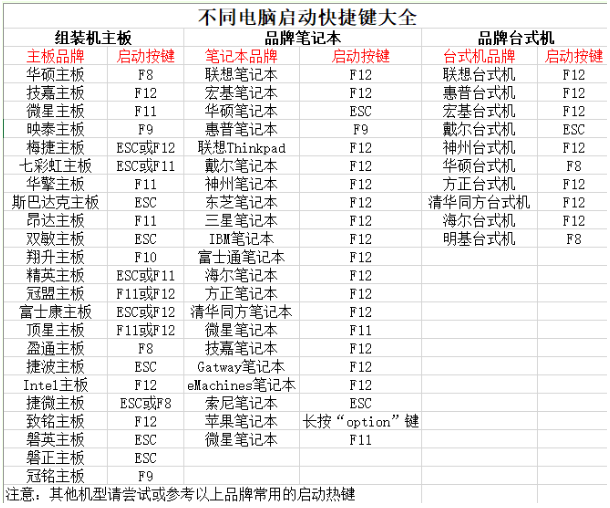
4、插入做好的u盘启动盘到要安装的电脑,重启电脑出现开机画面时,通过U盘启动快捷键进入启动设置界面,选中U盘回车进入大白菜winpe界面。

5、选中第一项Win10X64PE(2G以上内存)回车进入pe桌面。

6、 打开大白菜一键重装软件,选择需要安装的windows镜像系统安装在C盘,点击执行。

7、默认勾选,点击是。

8、等待电脑自动重启,及时拔出U盘,部署完成进入新系统桌面即可。

方法二:借助小白工具制作u盘重装系统(推荐)
相比方法一,小编更推荐大家使用方法二的操作方法,不需要额外去下载新的系统镜像,而且小白一键重装系统工具版本更新,也更加安全,操作更适合新手用户。具体的步骤如下:
1、先在电脑上安装小白一键重装系统工具,插入u盘进电脑,选择u盘重装系统模式进入。
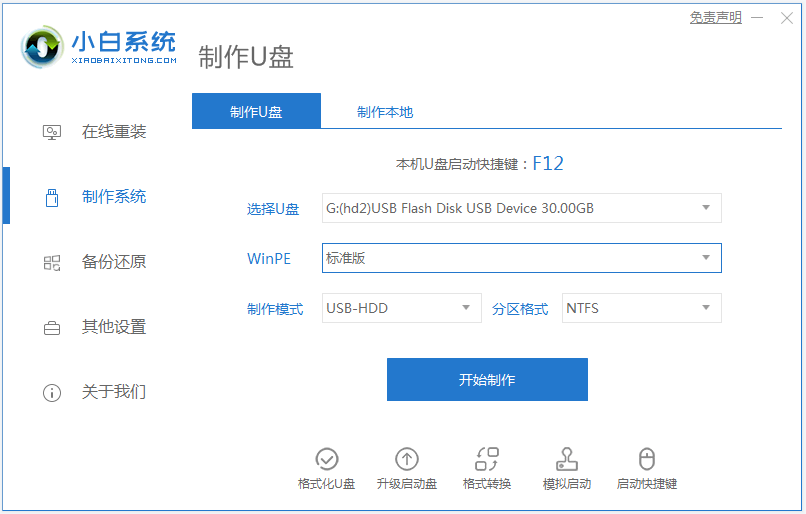
2、选择需要安装的系统,点击开始制作启动盘。
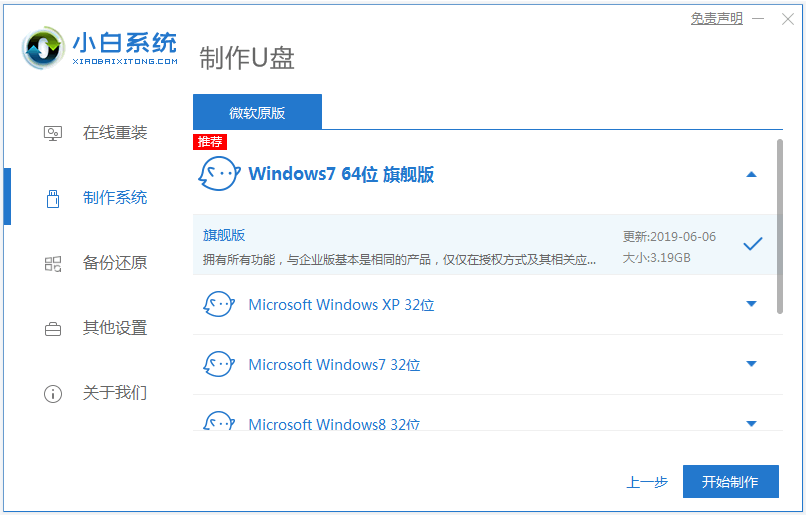
3、等待软件自动下载系统镜像和驱动等文件,当制作完成后,先预览需要安装的电脑主板的启动热键,再拔除u盘退出。

4、插入u盘启动盘进电脑后,开机不断按启动热键进启动界面,选择u盘启动项进入到pe选择界面,选择第一项pe系统进入。

5、在pe系统内,小白装机工具打开安装系统到c盘,安装完成后,拔掉u盘重启电脑。

6、等待进入到新的系统桌面即安装成功。

拓展知识:更多电脑重装系统的相关内容
注意事项:注意在安装系统之前,备份好系统盘的重要资料,避免导致丢失。
总结:
以上便是大白菜重装系统教程,以及小编给大家推荐的好用的小白一键重装系统的使用方法,无论电脑是否能进系统都适用,有需要的小伙伴可参照教程操作哦。
 有用
26
有用
26


 小白系统
小白系统


 1000
1000 1000
1000 1000
1000 1000
1000 1000
1000 1000
1000 1000
1000 1000
1000 1000
1000 1000
1000猜您喜欢
- 笔记本电脑一开机就自动下载一堆软件..2022/02/14
- 制作win7u盘启动盘方法2016/10/18
- 硬盘数据恢复软件免费版哪个好..2023/04/11
- 老友U盘重装系统步骤图文2023/01/29
- 电脑重装系统教程win7安装步骤..2022/01/16
- 重装系统的好处和坏处2023/02/16
相关推荐
- 坏电脑回收一般多少钱一个?..2022/09/24
- macbookpro查看硬件信息的步骤教程..2021/06/26
- 黑鲨装机大师一键装win10黑屏怎么解决..2021/11/19
- 联想笔记本怎么重装电脑系统?..2022/08/25
- 台式电脑启动不起来怎么办屏幕显示下..2022/09/25
- 电脑重装系统下载安装教程..2022/12/07

















