小白装机大师全盘格式化重装系统的方法步骤
- 分类:教程 回答于: 2023年02月09日 12:13:00
通过全盘格式化重装系统可以帮助我们重新整理分区,可以借助小白装机大师实现全盘格式化重装系统。那么小白装机大师怎么全盘格式化重装系统呢?以下给大家介绍小白装机大师全盘格式化重装系统的方法步骤。
工具/原料:
系统版本:win7系统
品牌型号:联想YOGA 710-14ISK-IFI
软件版本:小白一键重装系统V2290
方法/步骤:
小白装机大师全盘格式化重装系统的方法步骤:
1、先打开小白一键重装系统,然后选择在制作系统,点击安装到 C 盘。

2、接着选择最后一项重启,进入PE系统。
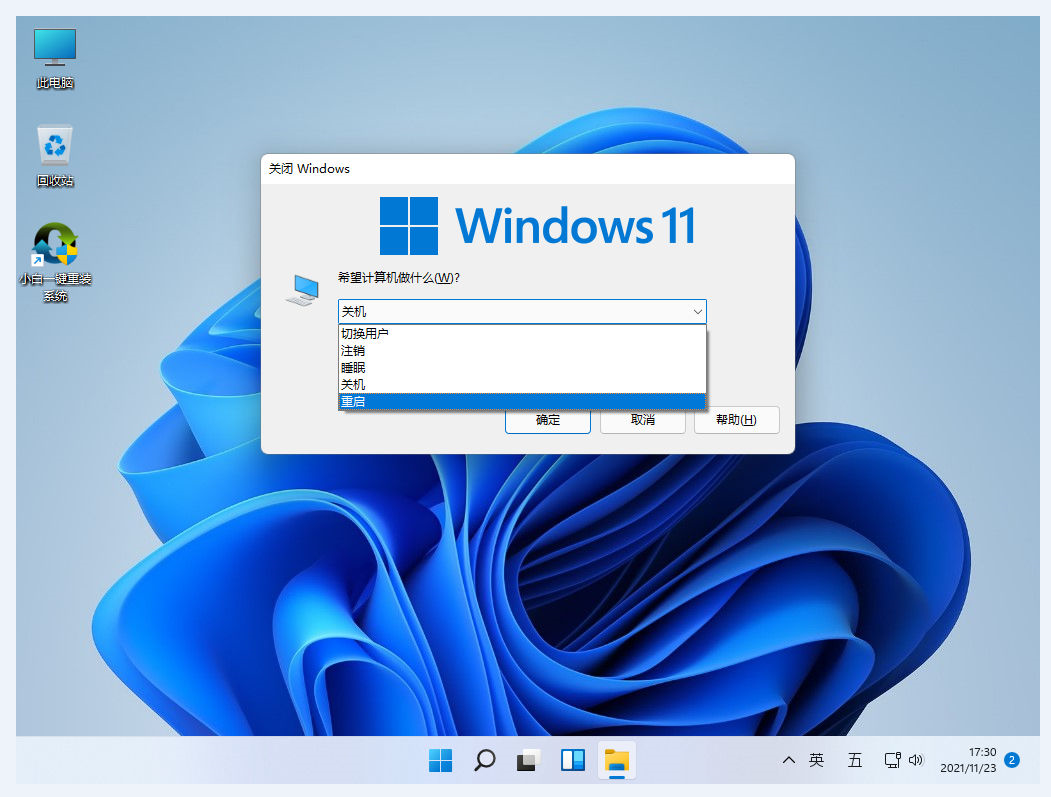
3、进入 PE 系统之后,打开电脑桌面上的分区工具(DiskGenius)。按照下图的提示,选择硬盘,软件会开始执行快速分区。
注意:分区类型 Windows 11 要求为 GUID 类型,分区数量大家根据硬盘容量大小选择,一般 500GB 可以分四个或三个区,其它的自己决定。
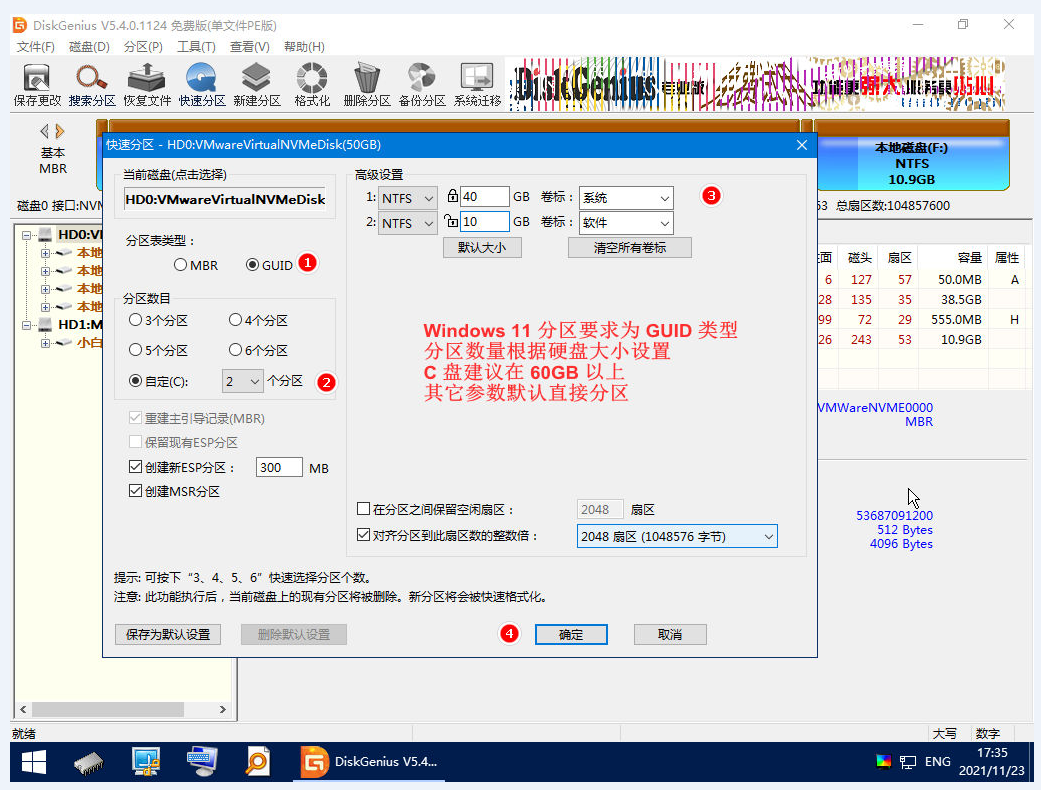
4、在设置好参数后后开始执行分区。
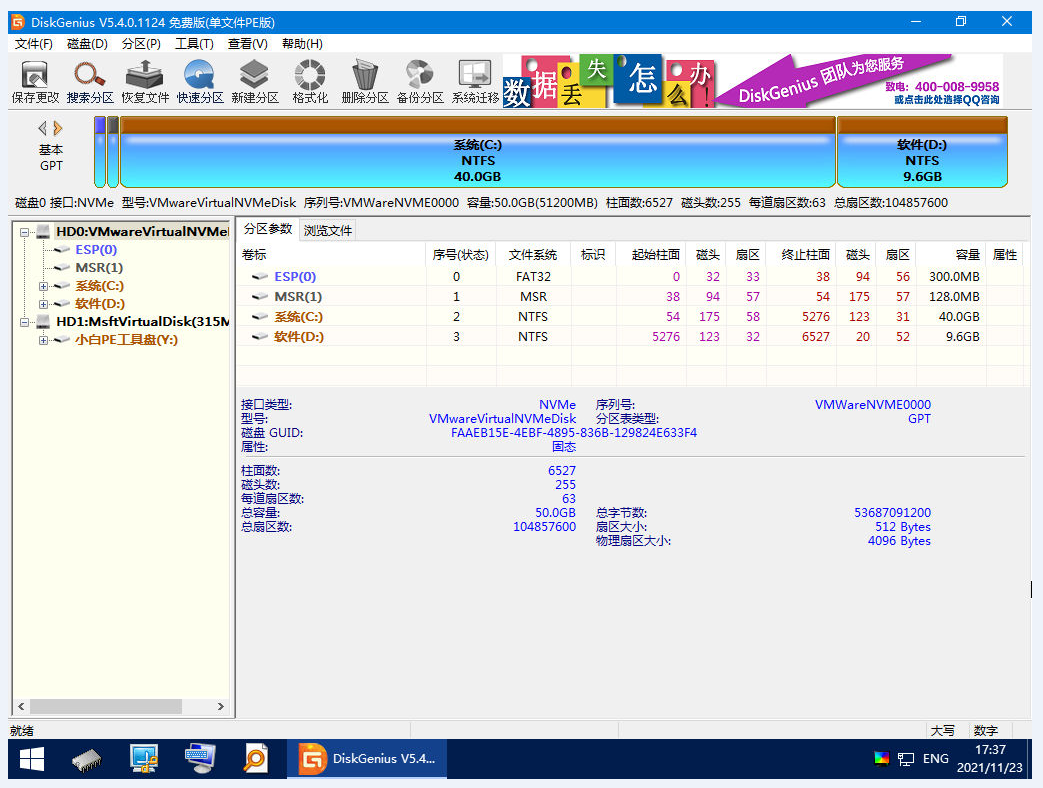
5、分区完成之后,打开桌面的小白装机工具,点击在线安装,根据自身需求选择windows镜像文件,选定后点击添加下载。
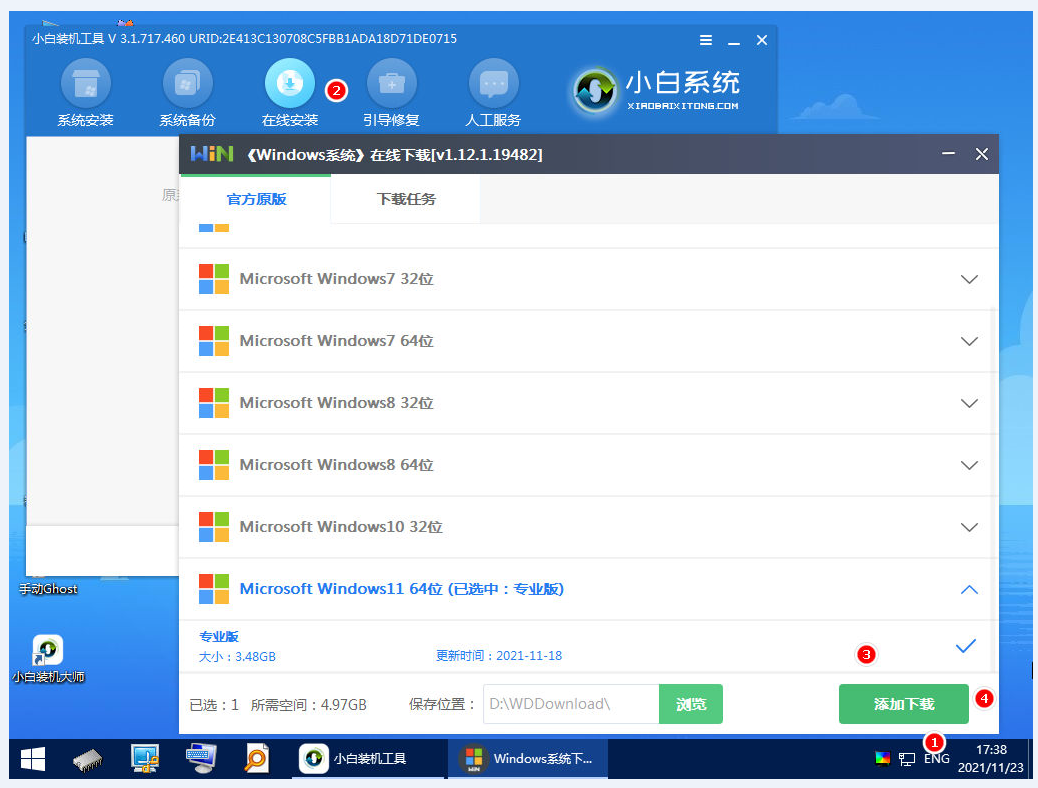
6、下载安装完成之后,点击立即重启电脑。

7、最后重启后最终进入Windows 系统桌面则说明系统重装完成,这也意味着全盘格式化重装系统完成。

总结:
1、首先打开小白一键重装系统,选择在制作系统,点击安装到 C 盘。
2、选择最后一项重启,进入PE系统。
3、进入 PE 系统后,打开电脑桌面上的分区工具(DiskGenius)。按照下图的提示,选择您的硬盘,然后软件会开始执行快速分区。
4、设置好参数后后开始执行分区。
5、分区完成后,打开桌面的小白装机工具,选择在线安装,根据自身需求选择windows镜像文件,选定后点击添加下载。
6、下载安装完成后,点击立即重启。
7、重启后最终进入Windows 系统桌面则说明系统重装完成,这也意味着全盘格式化重装系统完成。
 有用
26
有用
26


 小白系统
小白系统


 1000
1000 1000
1000 1000
1000 1000
1000 1000
1000 1000
1000 1000
1000 1000
1000 1000
1000 1000
1000猜您喜欢
- 小白之家官网下载安装工具重装步骤..2022/08/26
- 行间距怎么设置呢2023/05/14
- 微信电脑版下载教程2022/10/24
- pdf打印机怎么安装 安装pdf打印机的方..2023/04/12
- 详解台式电脑windows键是哪个..2021/11/10
- 电脑运行慢的原因是什么2022/09/16
相关推荐
- 各种显示器尺寸对应的最佳分辨率大小..2014/11/03
- 小白装机如何修复笔记本电脑开机黑屏..2022/01/19
- 晨枫u盘启动工具教程2023/05/12
- xp系统一键重装详细步骤2021/08/20
- 重装系统的软件哪个好?2022/08/13
- teamviewer如何转为永久,小编教你如何..2017/11/22

















