本机重装系统的办法
- 分类:教程 回答于: 2023年02月10日 15:40:00
今天讲的是关于电脑如何重装系统教程,也是很多电脑新手朋友问得该如何去重装系统自己的电脑,或者一些老用户也不知道怎么重装系统,今天跟我一起来学习电脑如何重装系统教程。
工具/原料:
系统版本:windows10系统
品牌型号:戴尔dell成就3690
软件版本:小白一键重装系统 v2290+咔咔装机 v3.1.329.319
方法/步骤:
方法一:使用小白一键重装系统软件给本机重装系统
1、本机重装系统呢?首先下载安装小白一键重装软件到电脑上,打开软件,选择我们需要安装的系统,点击下一步。
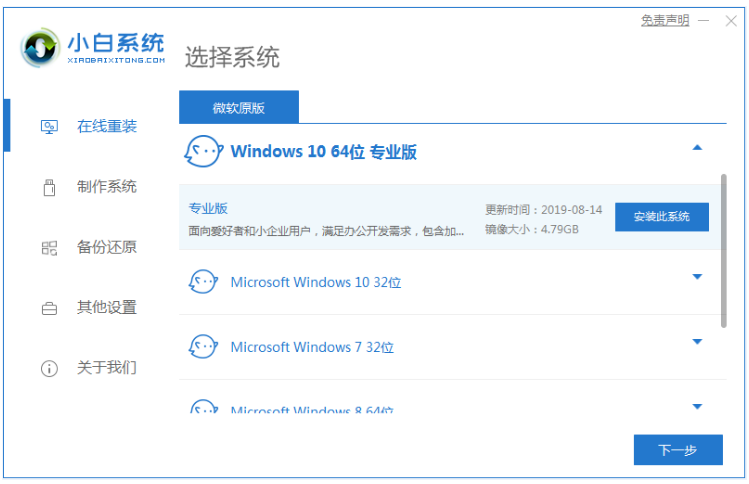
2、请大家耐心等待下载系统镜像的环节即可。
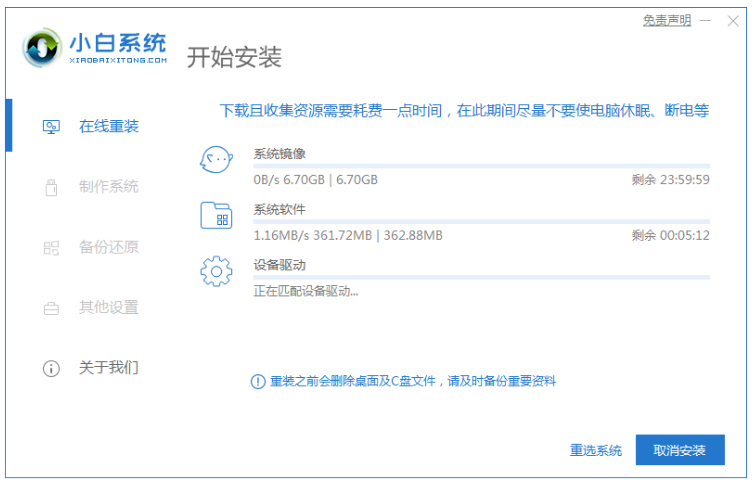
3、此时将开始安装之前将会电脑部署环境,部署环境完成后,点击立即重启电脑。
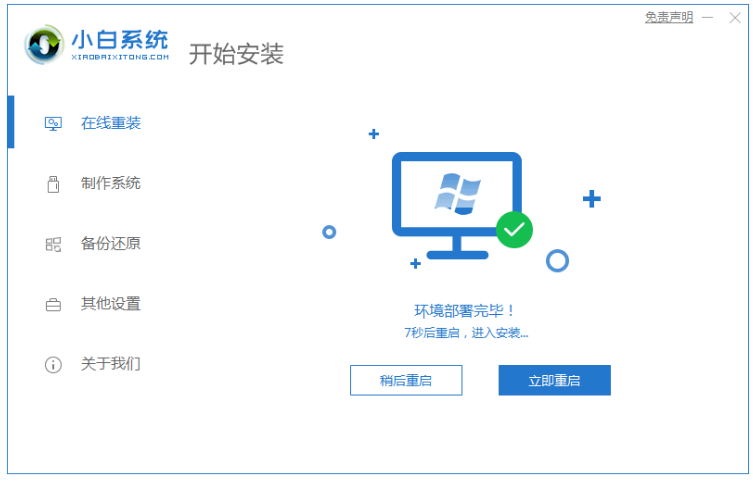
4、重启电脑系统之后,接着选择第二个xiaobai pe-msdn online install mode按回车键进入 Windows PE系统。
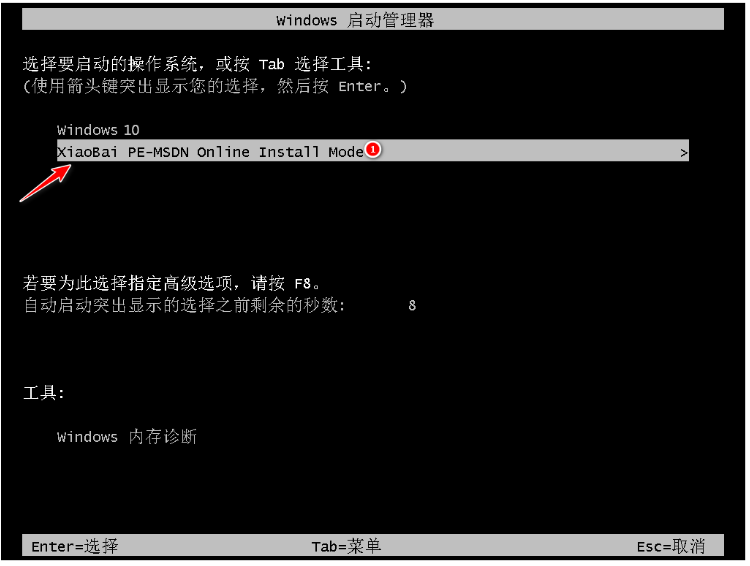
5、进入PE系统之后,将会自动部署安装 Windows 系统,请大家耐心等待。
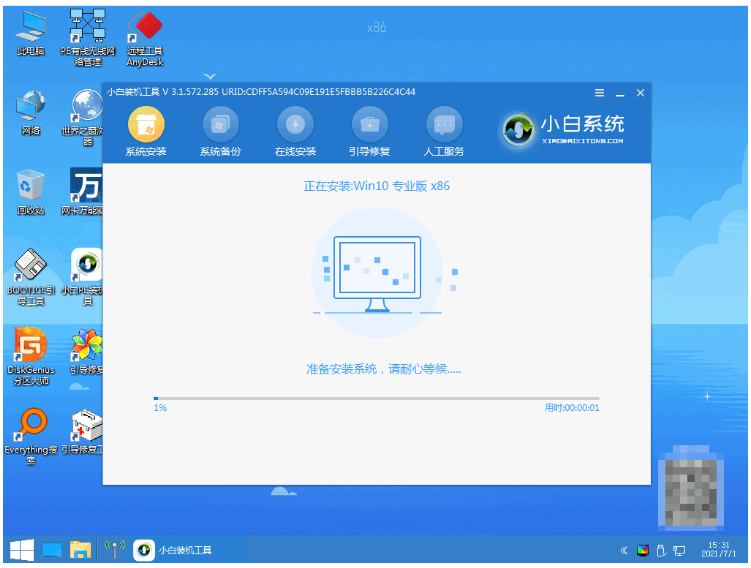
6、耐心等待安装完成之后,点击立即重启。
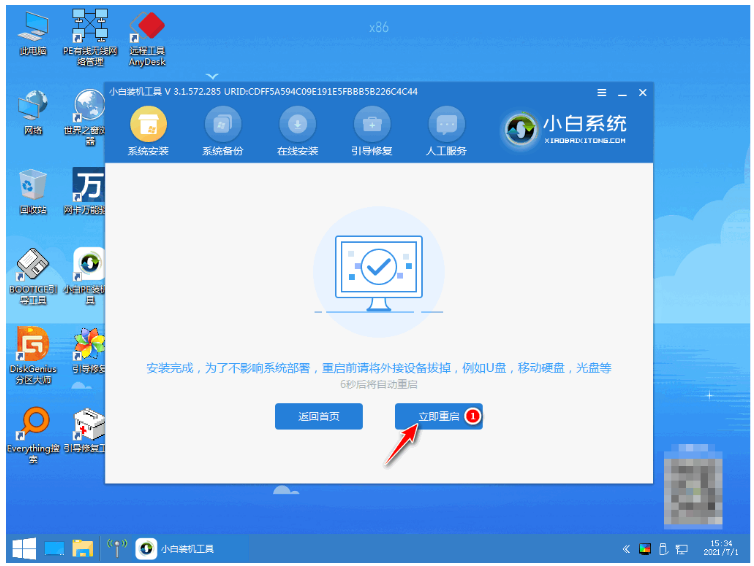
7、直至进入到新系统桌面即说明本机重装系统完成。
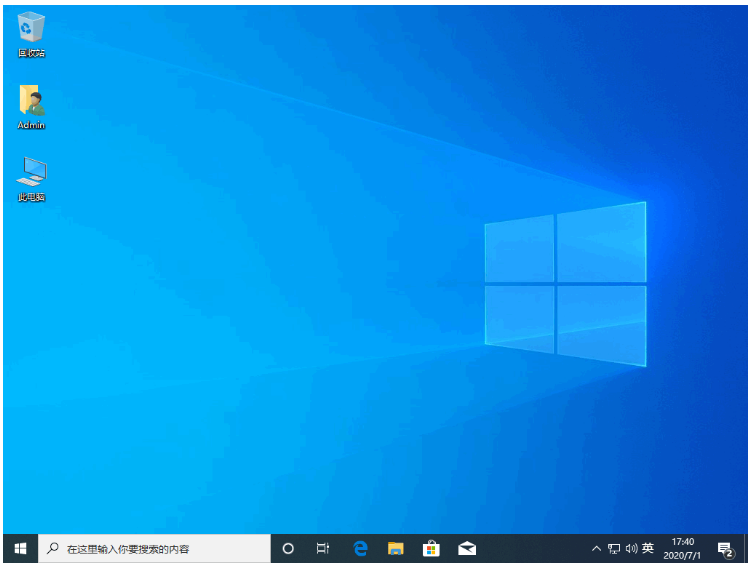
方法二:使用咔咔装机软件给本机重装系统
1、首先我们下载安装咔咔装机工具到电脑上,点击在线重装系统即可。

2、选择我们需要安装的win10系统,点击安装此系统,点击下一步。
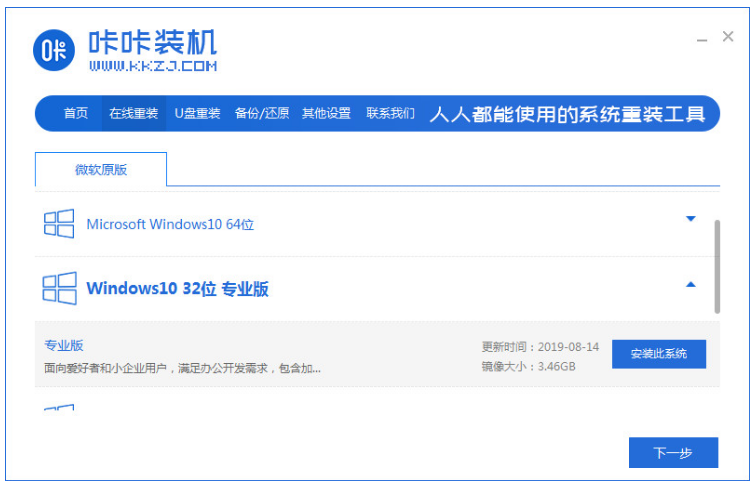
3、接着点击勾选我们所需要装的应用软件,点击下一步,不需要的话可以不选择。
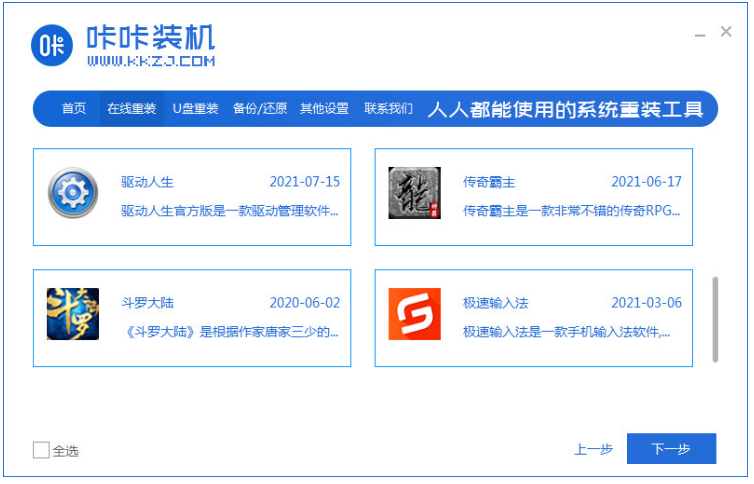
4、请大家耐心等待系统下载镜像文件等等各种资料。
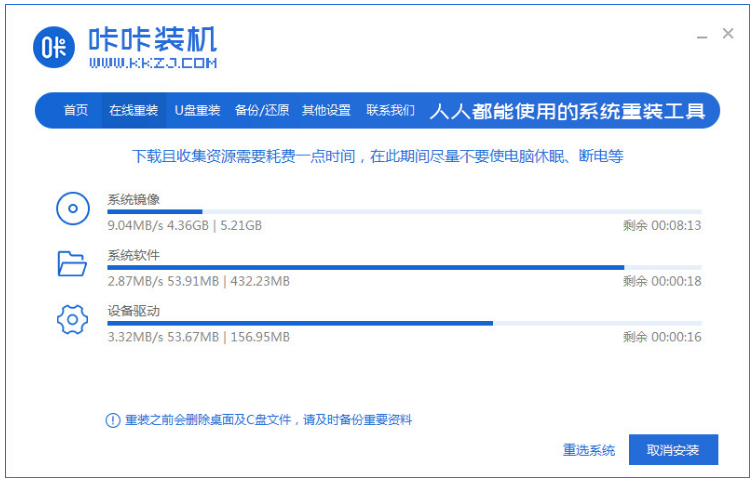
5、耐心等待,系统部署环境,部署完毕之后,点击立即重启按钮。
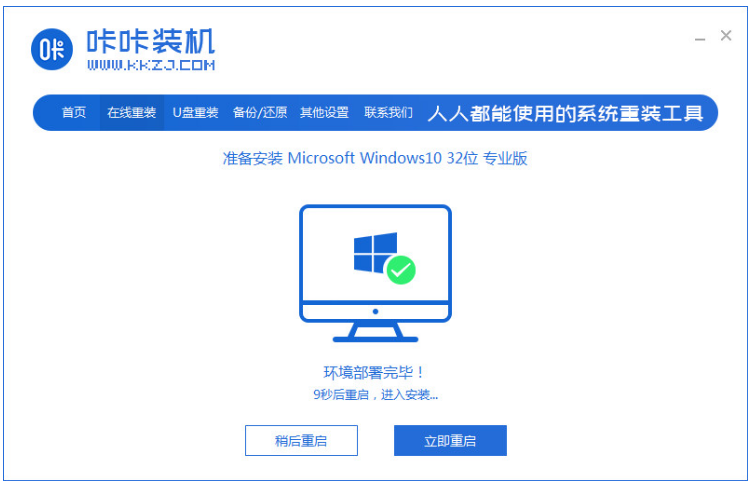
6、进入启动管理器,选择第二项按回车键进入pe系统。
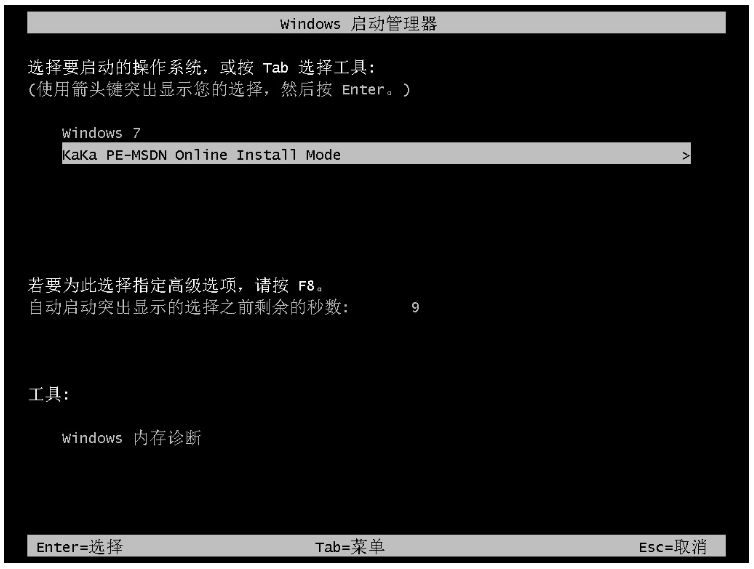
7、耐心等待系统自动安装,引导修复工具页面在C盘前打勾,点击确定。
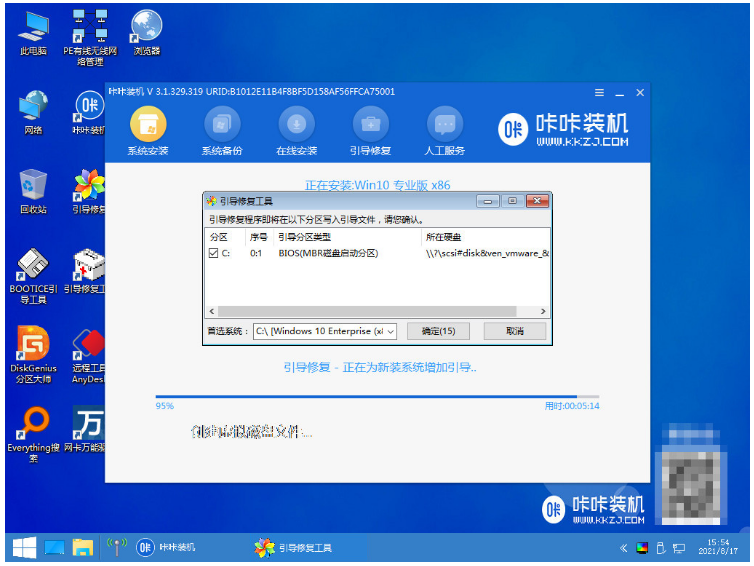
8、当装机软件提示系统安装完毕后,再次点击立即重启。
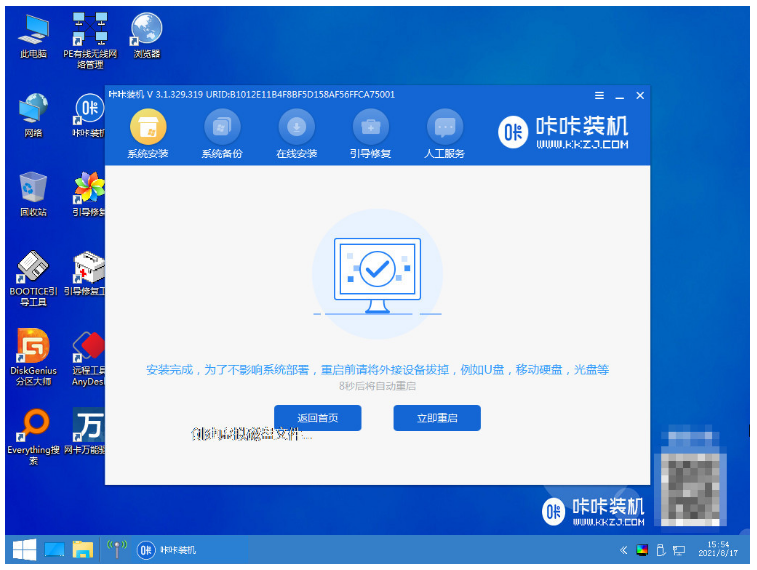
9、耐心等待,系统重启结束后直至进入系统桌面,即说明本机重装系统完成。
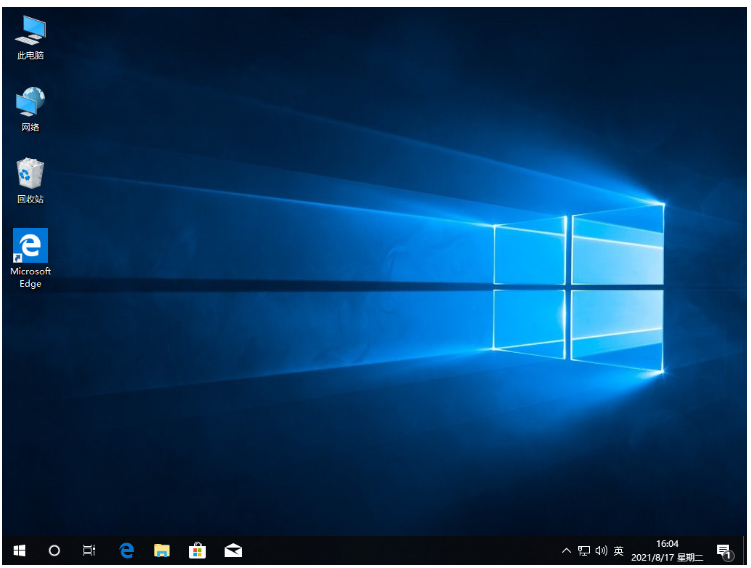
总结:
方法一:使用小白一键重装系统软件给本机重装系统
1、打开小白一键重装系统软件,大家根据步骤进行;
2、进入pe系统将会开始自动安装系统,最后重启电脑。
方法二:使用咔咔装机软件给本机重装系统
1、打开咔咔装机工具,选择系统进行安装;
2、部署完毕后选择重启电脑;
3、直至进入系统桌面即可正常使用。
 有用
26
有用
26


 小白系统
小白系统


 1000
1000 1000
1000 1000
1000 1000
1000 1000
1000 1000
1000 1000
1000 1000
1000 1000
1000 1000
1000猜您喜欢
- 谷歌浏览器下载使用教程2022/08/28
- win7升级win10教程2017/03/16
- 2017小白在线重装系统安装方法图解..2017/08/05
- 华硕笔记本重装系统教程2022/08/02
- 三星笔记本重装系统图文教程..2020/07/04
- 2021年性价比最高的笔记本电脑..2021/11/18
相关推荐
- 小白一键安装系统下载使用方法..2022/06/18
- 萝卜菜一键重装系统如何操作..2022/11/13
- 系统重装后找不到宽带连接怎么办..2015/12/12
- 电脑打不开的解决方法2021/11/22
- 自己怎么安装无线路由器2022/09/15
- 电脑重装系统后黑屏该如何解决..2022/08/04

















