华硕重装系统步骤是什么
- 分类:教程 回答于: 2023年02月15日 10:18:00
工具/原料:
系统版本:win10,win8
品牌型号:华硕天选13
软件版本:装机吧V.1.2.123,系统之家V1.2
方法/步骤:
方法一:使用装机吧一键重装系统完成系统安装
1、首先下载装机吧一键重装系统工具,以及备份好系统盘上重要的资料。

2、双击打开装机吧工具以及关闭电脑上面的杀毒工具,比如360卫士、电脑管家之类,等待5秒后点击知道了。

3、然后在在线重装的界面下面点击”重装“,下图所示:
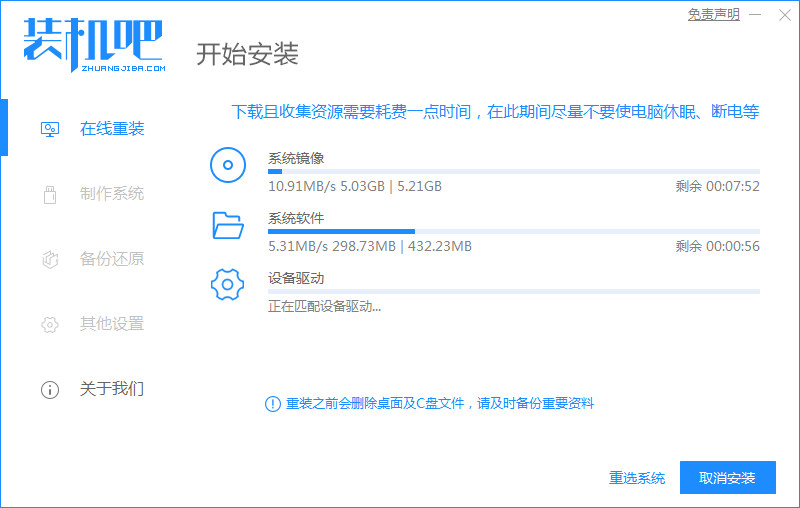
4、等待本地环境检测完毕后,点击下一步。
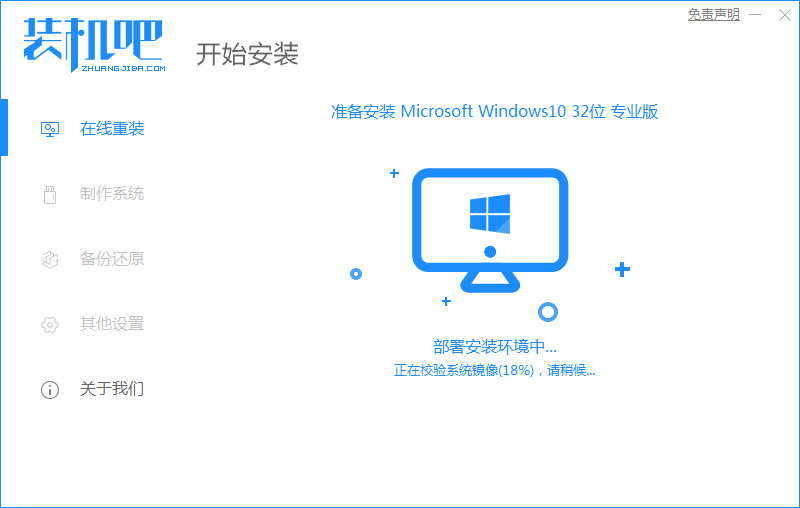
5、选择需要安装的win10系统版本,点击”安装此系统“。

6、看下电脑需要备份的文件或者系统,勾选相关备份文件,最后点击下一步。

7、等待下载完成以及系统安装前部署完成后自动重启电脑开始安装。

8、安装完成后进入win10系统,这样就完成系统的安装了。

方法二:使用系统之家一键重装完成系统安装
1、关闭电脑运行的杀毒软件,双击打开系统之家一键重装系统,然后点击【我知道了】
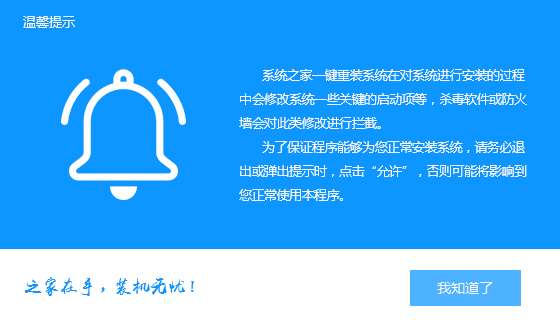
2、进入到系统之家一键重装系统界面,选择【系统重装】进入。

3、经过本地环境检测,包含网络检测,系统配置检测等等,完成后点击【下一步】

4、选择安装win8系统,勾选后点击【安装此系统】

5、到了备份资料的步骤,勾选需要备份的选项,然后点击【下一步】
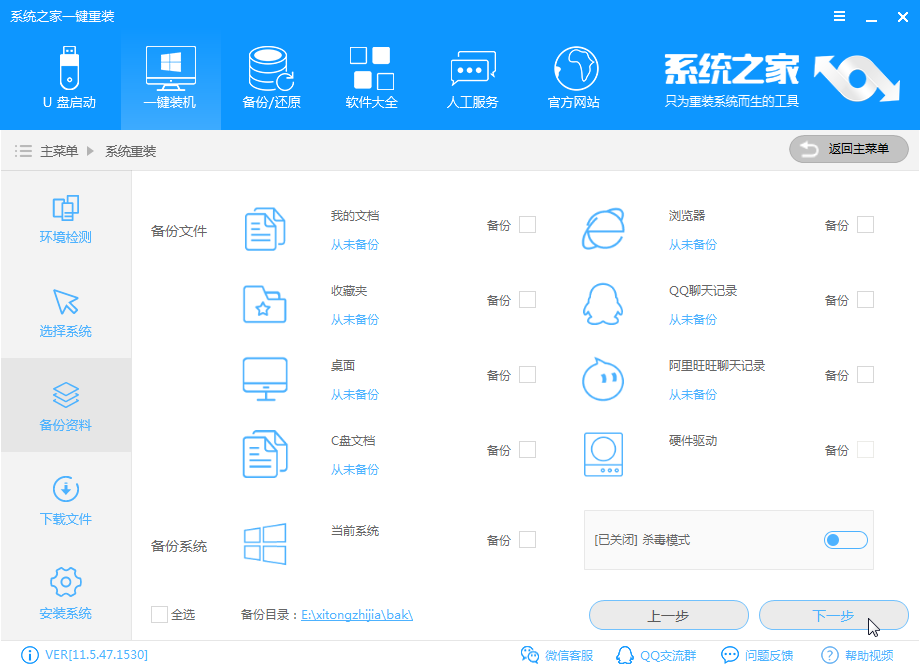
6、接着弹出询问提示,我们点击【安装系统】

7、然后系统开始下载,以及备份的文件开始转移,请耐心等待,下面的操作就交给系统之家一键重装系统软件完成,只需要保证系统正常运作。

8、安装成功后提示重启电脑,10秒自动重启,如果不想自动重启,可以稍后自己点击重启。
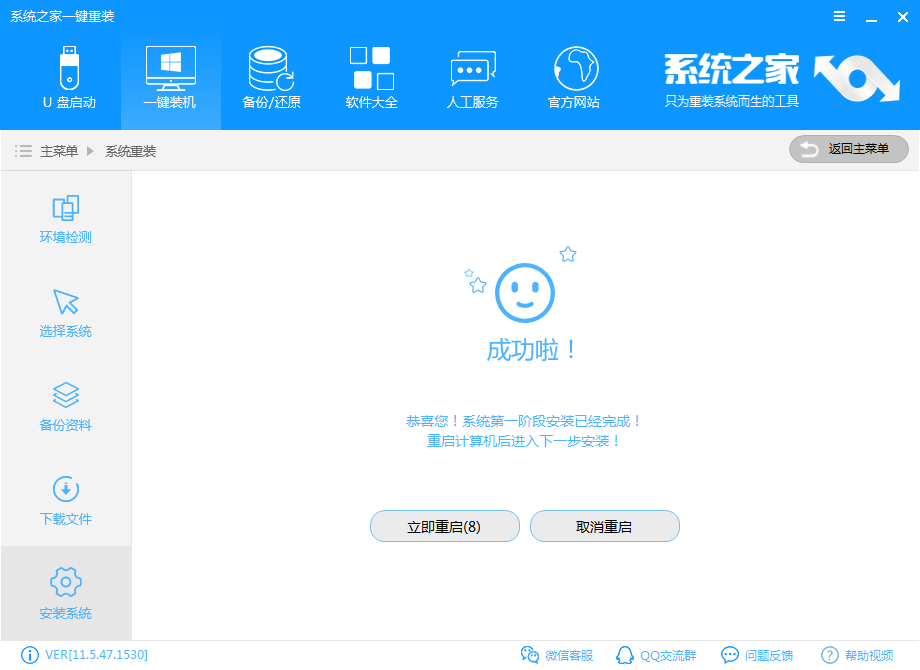
9、电脑重启之后到了启动界面,10秒自动选择【系统之家一键重装系统PE-windows原版系统安装模式】

10、加载完成进入PE系统,小鱼装机工具自动识别系统镜像开始安装。

11、最后安装成功,10秒后自动重启。

12、电脑经过多次重启后正式进入win8系统界面,这样系统之家一键重装系统的教程就到这里了。

总结:以上就是关于电脑一键重装系统教程,如果你的电脑出现系统问题无法使用一键重装,那么请参考以上小编提供的步骤哦。
 有用
26
有用
26


 小白系统
小白系统


 1000
1000 1000
1000 1000
1000 1000
1000 1000
1000 1000
1000 1000
1000 1000
1000 1000
1000 1000
1000猜您喜欢
- 笔记本电脑开不了机怎么办..2022/10/26
- windows更新失败怎么办2022/05/07
- 电脑提示无法定位程序输入点于动态链..2022/05/13
- 最好用的电脑重装系统软件..2022/10/27
- 重装系统软件下载哪个好用..2022/10/03
- 黑屏解决办法(黑屏原因)..2022/11/08
相关推荐
- 韩博士一键重装系统好用吗..2022/12/21
- 小米无线路由器怎么改密码的教程..2022/02/08
- 长沙硬盘数据恢复公司的服务范围和优..2023/04/12
- win键有什么作用 win键快捷键组合有哪..2022/11/01
- 怎样一键重装电脑2016/10/28
- 详解一键重装软件哪个干净靠谱..2021/05/30

















