怎么电脑重装系统的详细步骤
- 分类:教程 回答于: 2023年02月15日 11:50:00
工具/原料:
系统版本:windows10系统
品牌型号:惠普星14pro
软件版本:装机吧一键重装系统1900
方法/步骤:
方法一:在线一键重装系统(适合电脑还能进系统的情况)
1、打开电脑浏览器,自行下载安装装机吧一键重装系统软件并打开,在线重装栏目就可以选择系统点击安装了。

2、接下来软件会自动下载系统文件并部署环境,完成后重启电脑。

3、自动选择zhunagjiba pe-msdn项进入。

4、来到pe系统后,装机吧装机工具会自动安装系统到c盘,安装完成后重启电脑。

5、等待进入到新系统桌面即安装成功。

方法二:制作u盘重装系统(适合电脑不能进系统的情况)
1、找来一台能用的电脑安装打开装机吧一键重装系统工具,插入1个8g以上的空白u盘,进入u盘重装系统模式。

2、选择需要的windows系统,点击制作u盘启动盘。

3、制作u盘启动盘成功后,预览需要安装的电脑主板的启动热键,再拔除u盘退出。
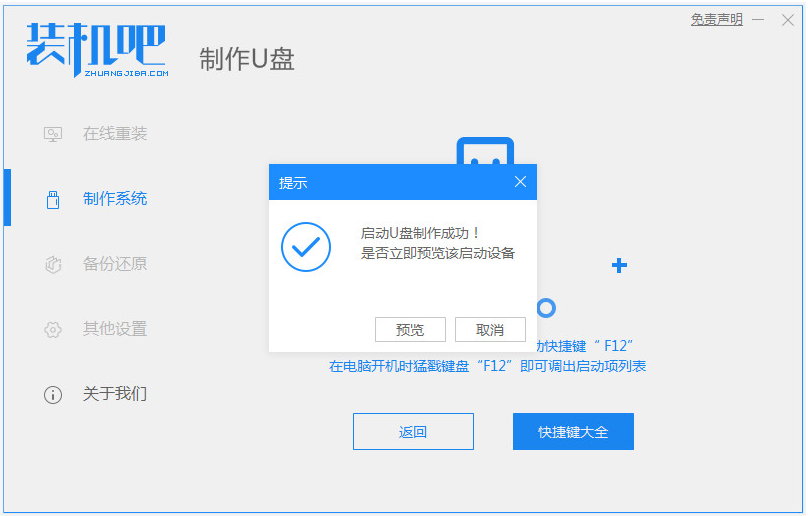
4、再插入u盘启动盘进需要安装的电脑中,重启按启动热键进bios内设置u盘启动项进入到第一项pe系统。

5、打开装机吧装机工具,将需要的系统安装到系统盘c盘。

6、安装完成后,拔掉u盘重启电脑,直到进入到新系统桌面即安装成功。

拓展资料:更多电脑重装系统的方法
注意事项:安装前先关闭电脑上的杀毒软件,注意备份好系统盘c盘的重要资料。
总结:
以上便是借助装机吧一键重装系统工具给电脑重装系统的详细步骤,借助工具可以选择在线一键重装系统,也可以根据电脑的情况选择制作u盘重装系统,操作方法都不难,希望能帮到各位有重装需求的小伙伴。
 有用
26
有用
26


 小白系统
小白系统


 1000
1000 1000
1000 1000
1000 1000
1000 1000
1000 1000
1000 1000
1000 1000
1000 1000
1000 1000
1000猜您喜欢
- 惠普笔记本重装系统bios设置..2015/07/10
- 小白系统重装可靠吗2022/11/10
- 电脑0x0000001e蓝屏代码是什么意思怎..2022/10/24
- 迅龙数据恢复软件怎么使用..2023/04/17
- kms激活工具如何使用2022/06/22
- 详述电脑黑屏是怎么回事2022/08/12
相关推荐
- 操作系统原理介绍2022/10/11
- 华硕笔记本电脑重装系统步骤详解..2023/04/22
- 360系统重装大师如何使用2022/11/24
- U盘启动系统安装方法2016/11/02
- 电脑独立显卡的作用有哪些方面..2021/06/13
- 教你windows光盘映像文件怎么安装..2021/04/15

















