台式机一键重装系统如何操作
- 分类:教程 回答于: 2023年02月21日 16:49:00
现在大部分小伙伴家里都是台式电脑,那么现在的台式机重装系统怎么操作呢?很多小伙伴想要小编解答,那今天小编就和大家讲讲关于如何操作台式机一键重装系统,这些方法新手小白都是可以操作,希望大家能学会的。
工具/原料:
系统版本:win7旗舰版
品牌型号: 联想天逸510S
软件版本:小白三步装机版1.0 & 小白一键重装系统v2990
方法/步骤:
方法一:一键重装win7
1、台式机一键重装系统怎么操作呢?首先我们下载安装小白三步装机版,然后选择windows7系统,点击立即重装。

2、大家等待下载安装系统所需要的各种资源。

3、耐心等待系统部署安装环境。
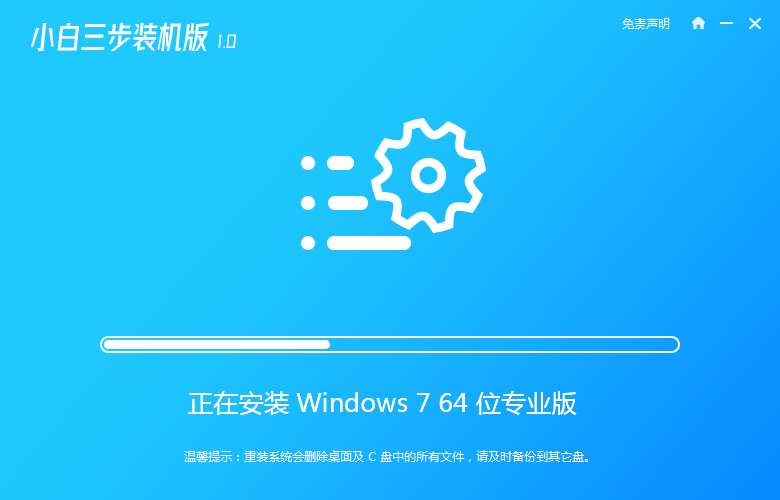
4、电脑安装环境部署完成后,可以点击立即重启。
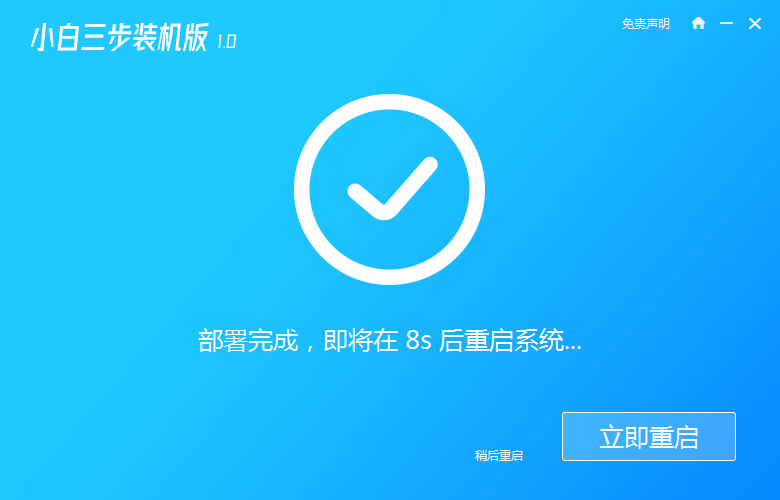
5、电脑进入启动管理器界面,我们选择第二项,回车。
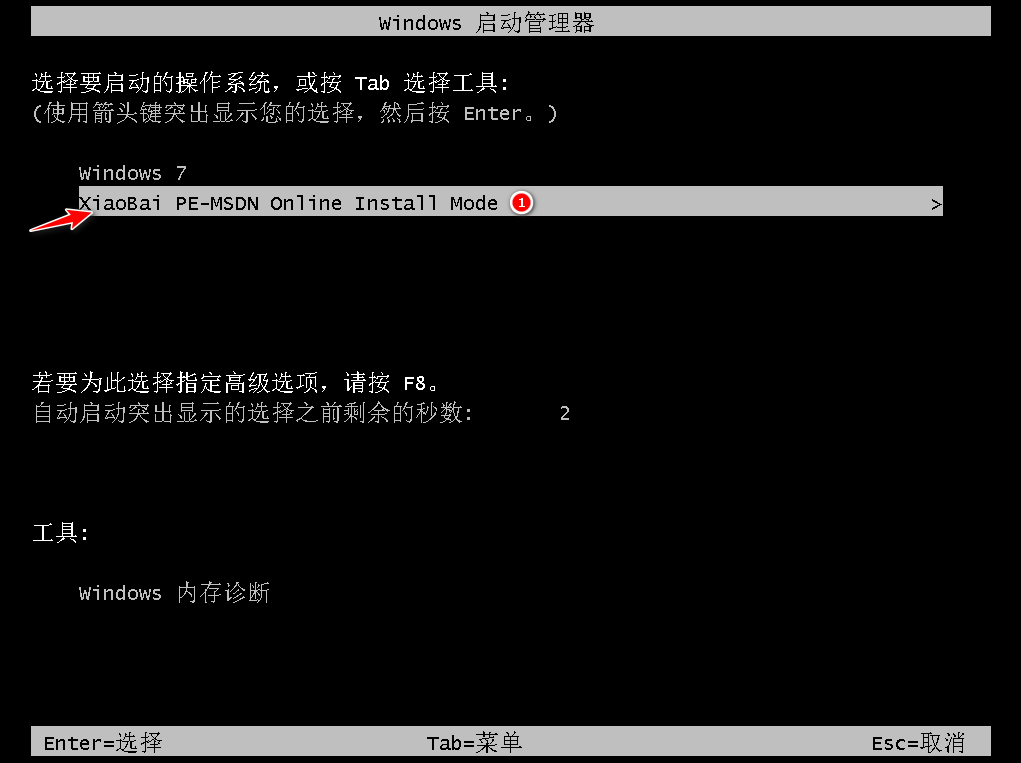
6、大家等待系统格式化分区,然后进行自动安装。
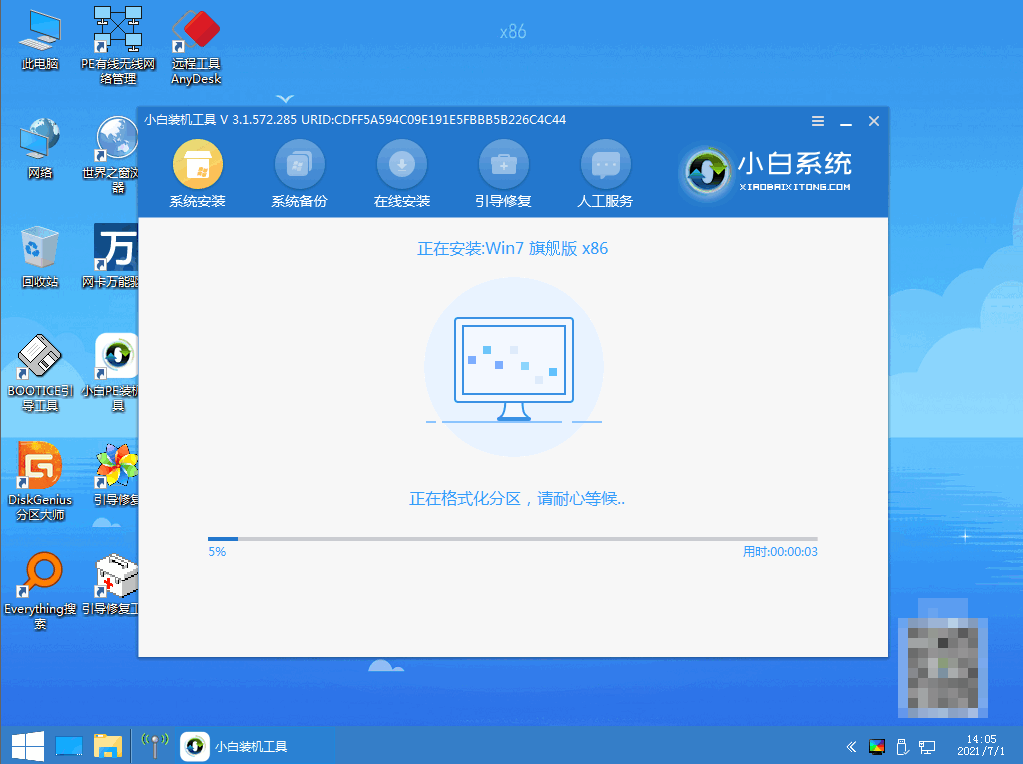
7、电脑提示安装结束后点击立即重启。
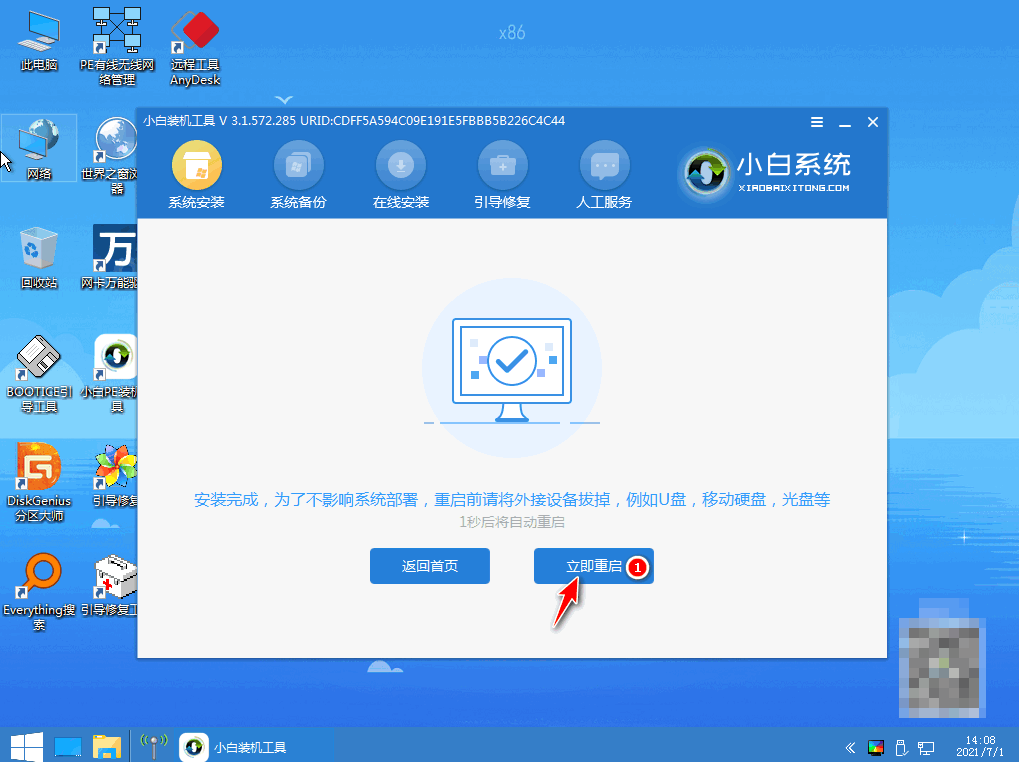
8、我们经过多次重启后,最后进入电脑系统桌面,安装完成。
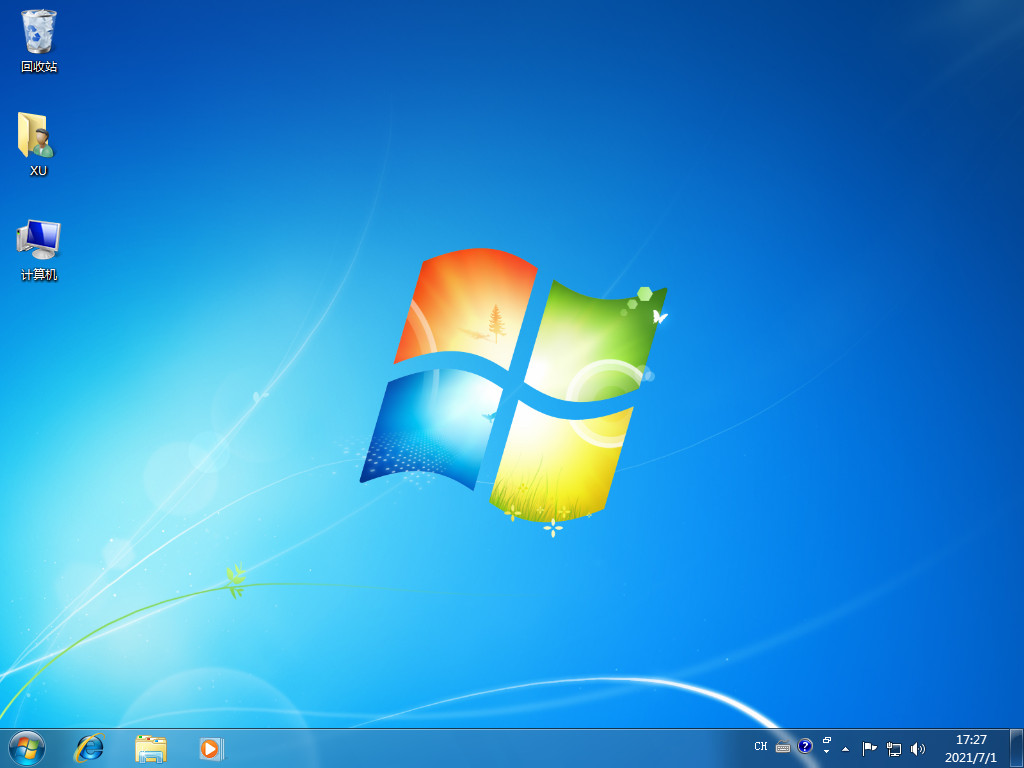
方法二:一键重装系统win7
1、我们下载小白系统软件后打开运行,然后并将u盘插入电脑,选择好u盘后,点击开始制作。
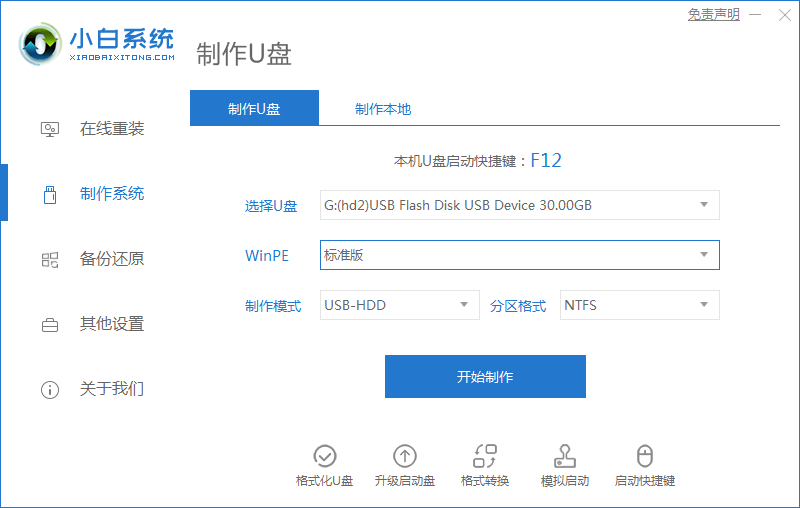
2、我们选择好要安装的系统,可以点击开始制作。
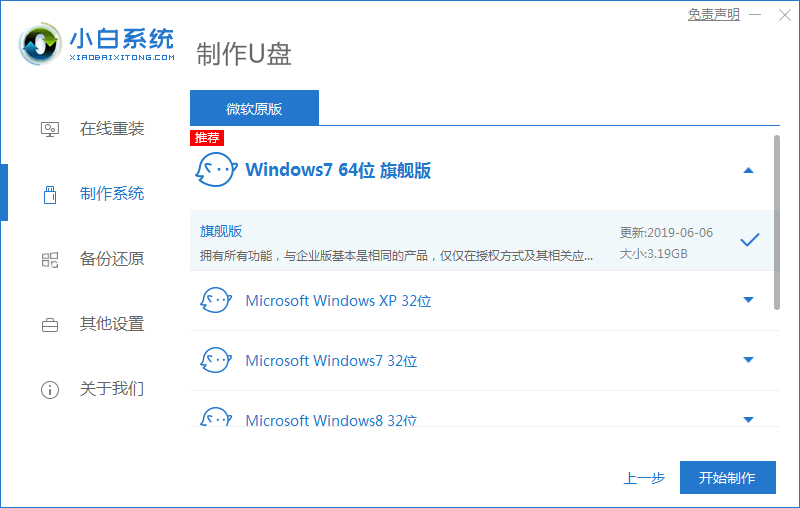
3、电脑提示是否备份好u盘内的有用资料,我们确认备份好后点击确定。
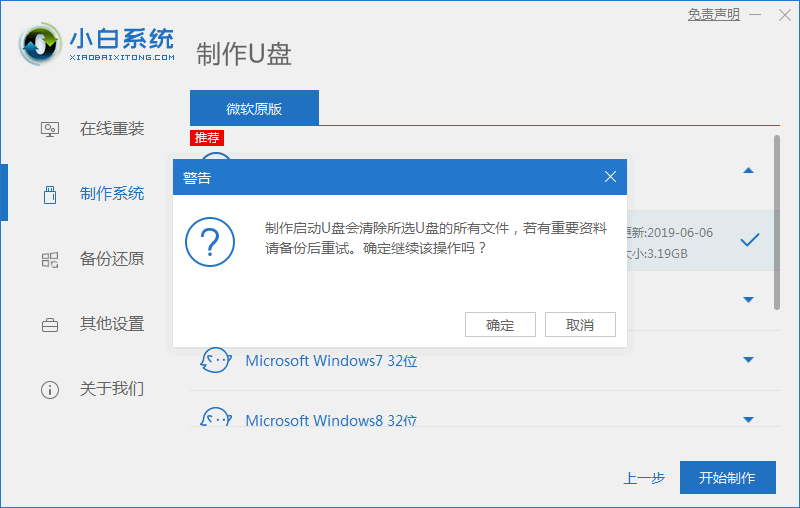
4、大家等待下载pe系统等资源。
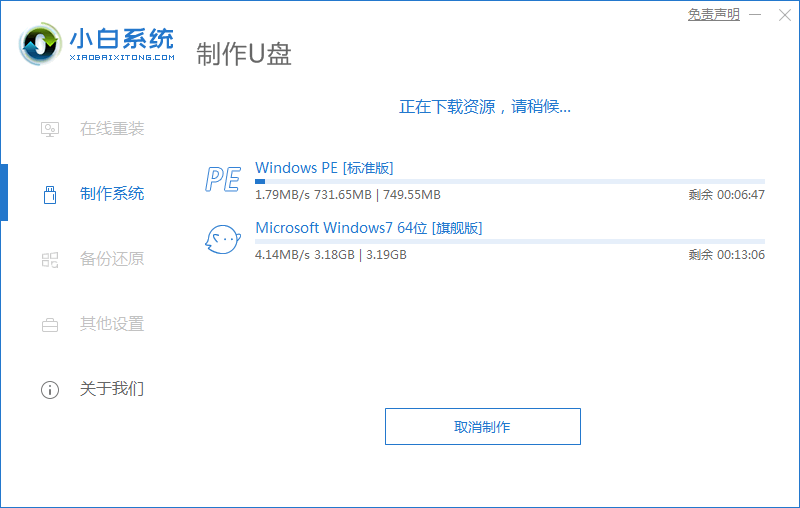
5、电脑提示u盘启动盘制作完成后,然后点击返回。
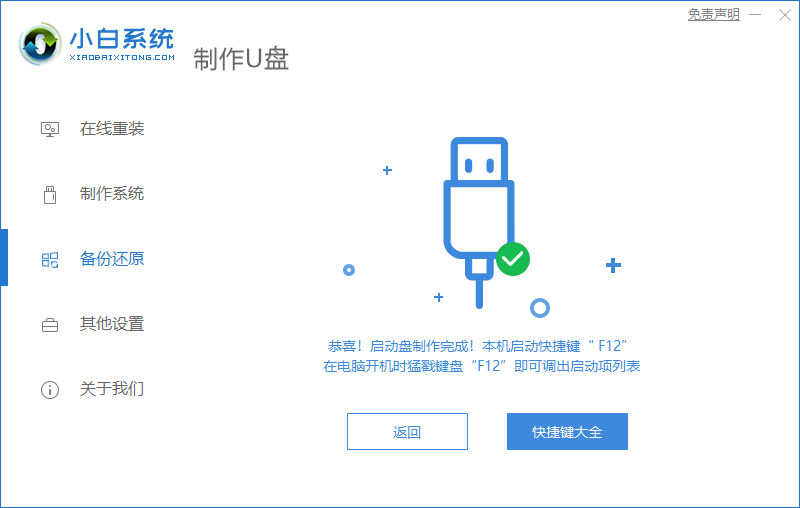
6、电脑开启按快捷键进入PE系统,然后选择usb项回车。

7、耐心等待系统自动安装。
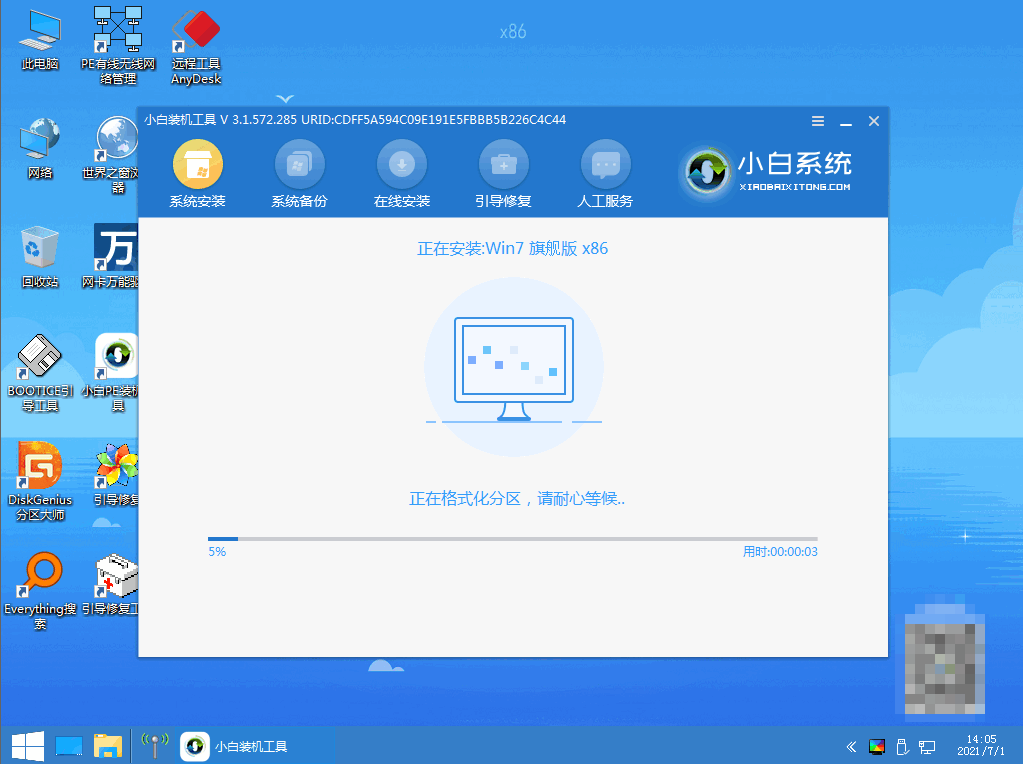
8、电脑提示安装完成后点击立即重启。
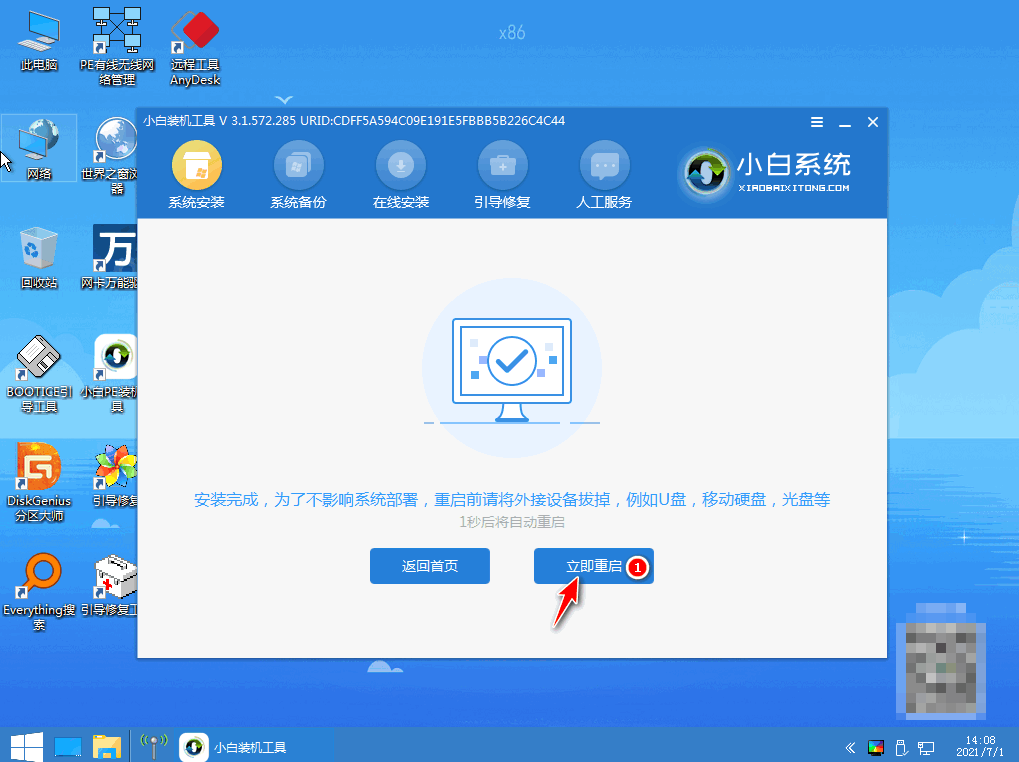
9、我们重启后进入win7pe系统,然后选择windows7,回车。
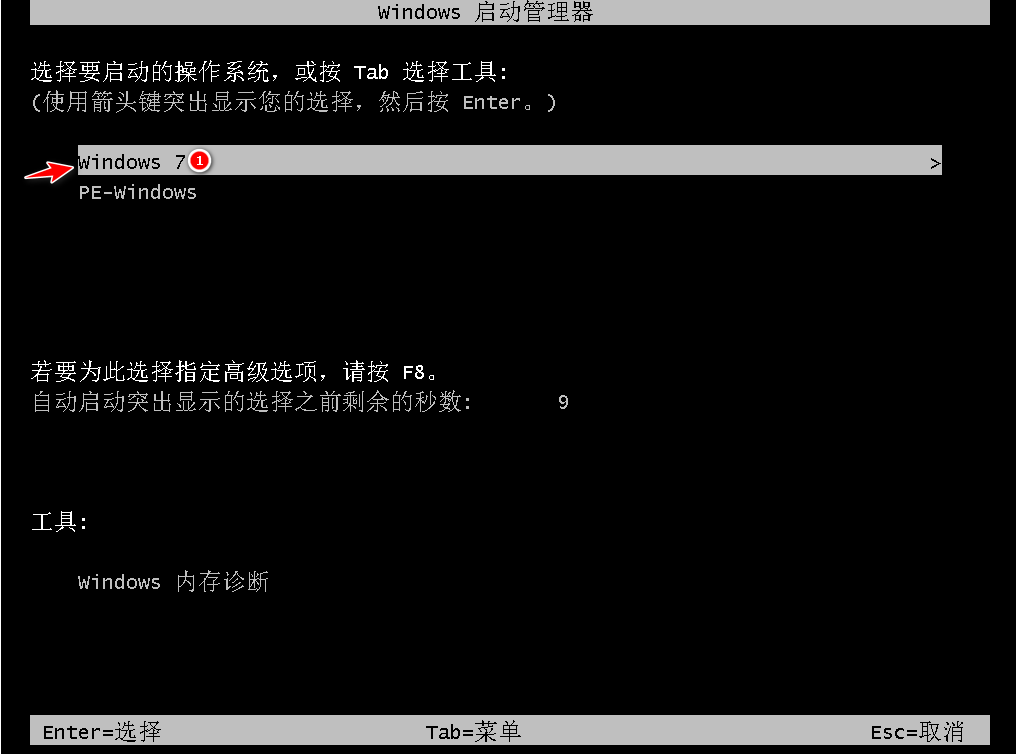
10、我们重启结束后进入系统桌面,完成。
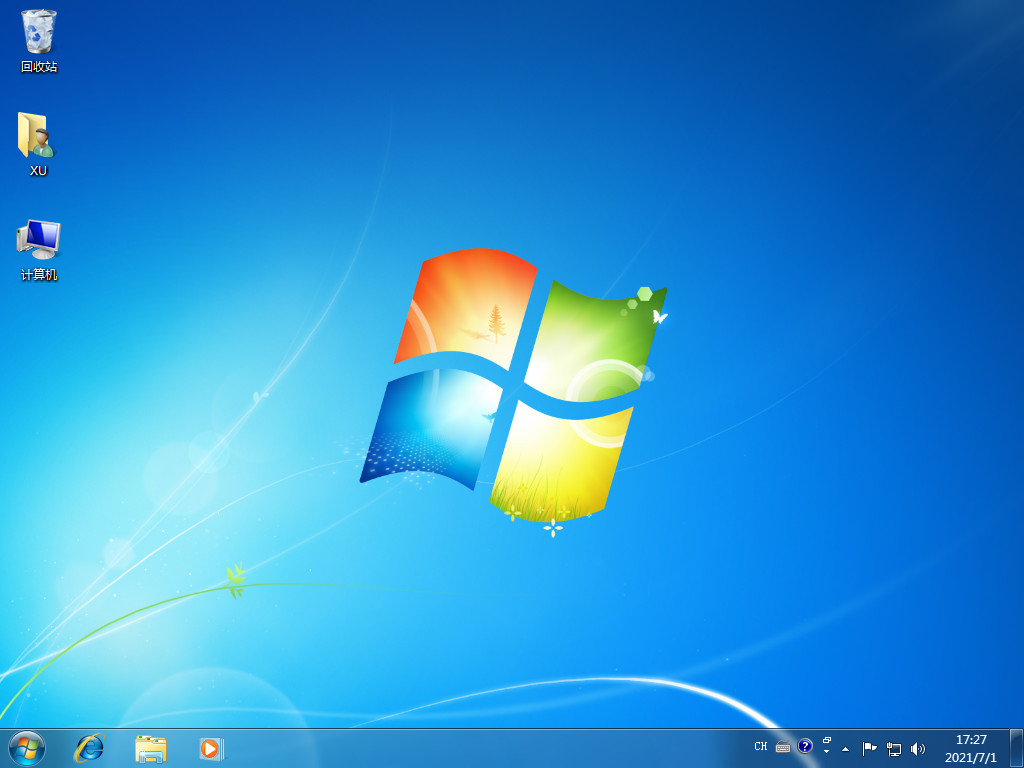
总结:
关于台式机一键重装系统操作方法的全部内容就介绍到这里。没有安装win 7的小伙伴可以参考上面的文章进行安装。希望以上内容能对大家有所帮助。
 有用
26
有用
26


 小白系统
小白系统


 1000
1000 1000
1000 1000
1000 1000
1000 1000
1000 1000
1000 1000
1000 1000
1000 1000
1000 1000
1000猜您喜欢
- 常见硬盘数据恢复软件推荐..2019/08/21
- 小白装机系统是正版的吗2022/07/11
- 系统坏了怎么还原系统教程..2022/10/23
- 电脑操作系统安装步骤2022/09/04
- 2021超薄笔记本性价比之王是什么的详..2021/10/05
- 深度技术win7旗舰版安装教程操作步骤..2021/03/24
相关推荐
- 电脑怎么重装系统简单又快速..2017/03/06
- xp系统如何重装2023/02/01
- 360蓝屏修复功能怎么用2022/10/04
- 联想电脑开不了机怎么重装系统的教程..2022/10/26
- 电脑回收站删除的文件怎么恢复..2023/04/13
- 联想驱动一键安装,小编教你联想电脑怎..2018/01/12

















