详解家用电脑自己怎么重装系统
- 分类:教程 回答于: 2023年02月28日 08:46:00
大家长时间使用电脑会使电脑变慢变卡,如果大家想要自己动手重装系统,该怎么办呢?毕竟自己重装系统还是有很多人不习惯的,所以现在小编来给大家带来了家用电脑自己重装系统教程,一起来看看吧.
工具/原料:
系统版本:windows7系统
品牌型号:戴尔xps13
软件版本:小白一键重装系统v2290+魔法猪装机大师V1940
方法/步骤:
方法一:使用小白一键重装系统工具自己给家用电脑重装系统
1.家用电脑自己怎么重装系统呢?首先下载安装小白一键重装系统软件到电脑上并点击打开,然后将u盘插到电脑中,在制作系统的制作U盘界面下,点击开始制作。
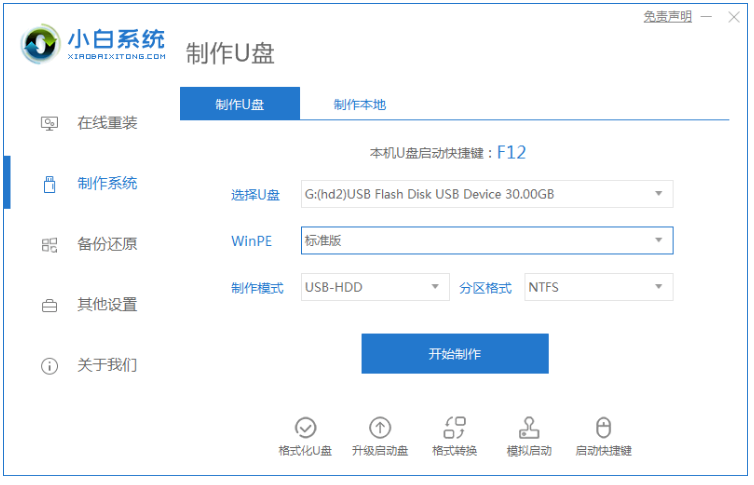
2.然后选择我们需要安装的win7系统,点击开始制作按钮。
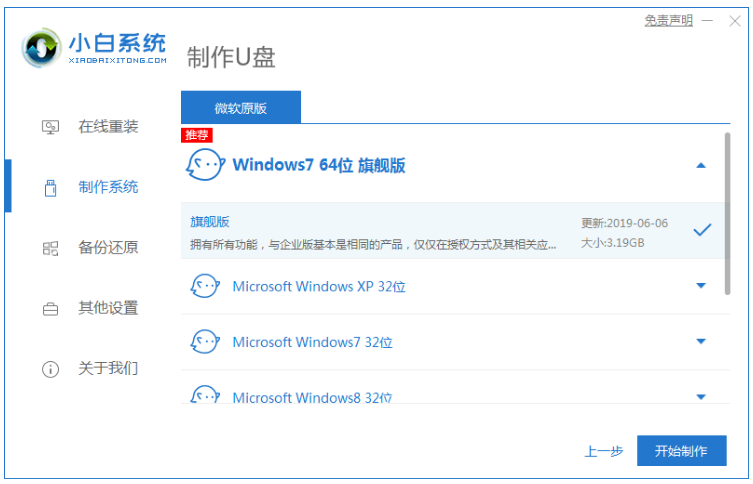
3.电脑U盘启动盘制作成功之后,然后再拔掉u盘。
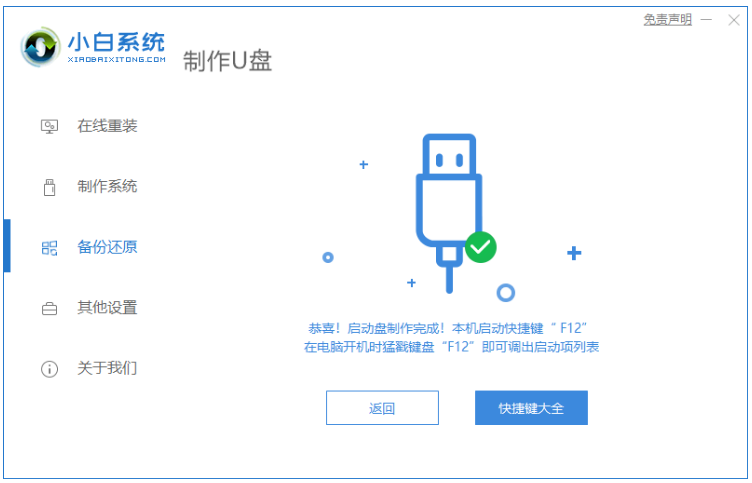
4.我们将u盘插入需要重新需要安装的电脑中,可以将电脑重启或开机启动并快速断续地按下热键,进入快速启动菜单界面。
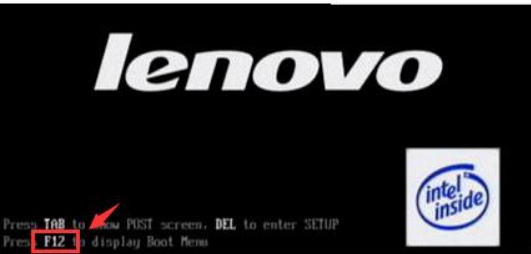
5.我们选择u盘启动项按回车键进入PE系统当中。

6.然后在pe系统的选择界面,我们选择win10x64PE(内存大于2G)按回车键进入即可。

7.我们选择刚刚制作好的win7系统,然后点击安装到C盘即可。
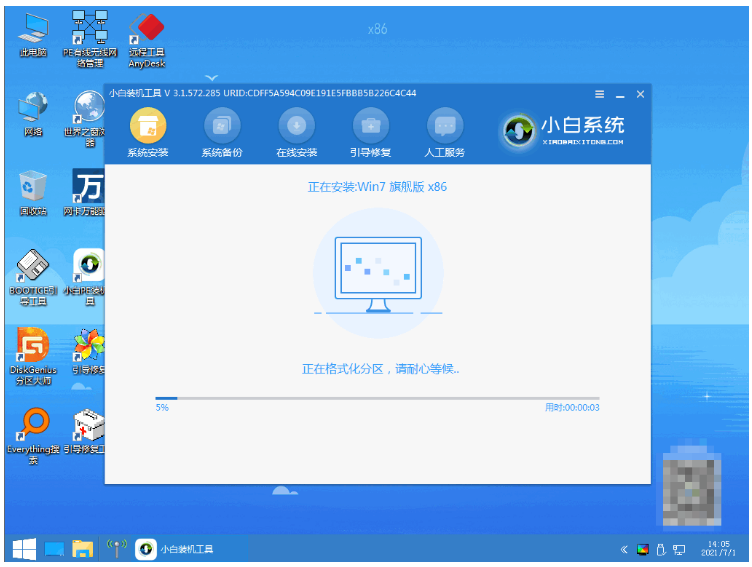
8.电脑系统安装完成之后,再拔掉u盘,点击立即重启按钮。
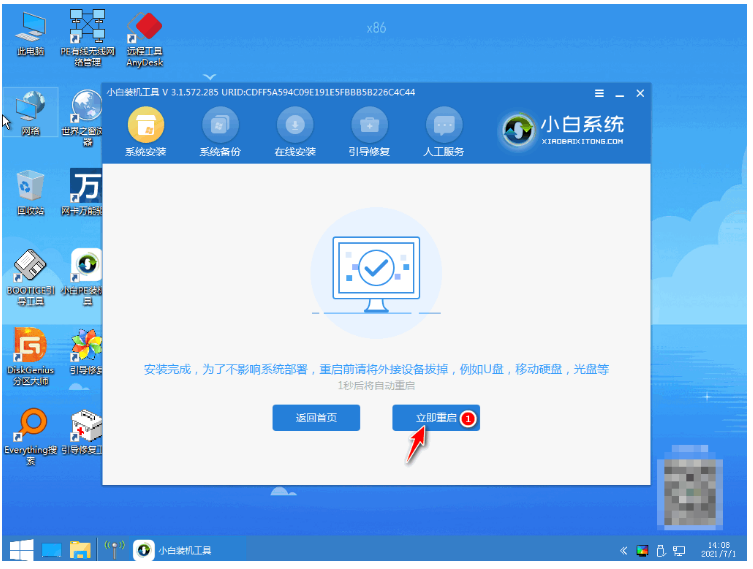
9.电脑直至进入新系统桌面,即说明重装电脑win7系统成功。

方法二:使用魔法猪装机大师工具自己给家用电脑重装系统
1、我们首先需要关闭电脑上的杀毒以及安全软件等等,然后下载安装魔法猪一键重装系统软件到电脑上并打开,选择我们需要安装的win7系统,点击下一步。
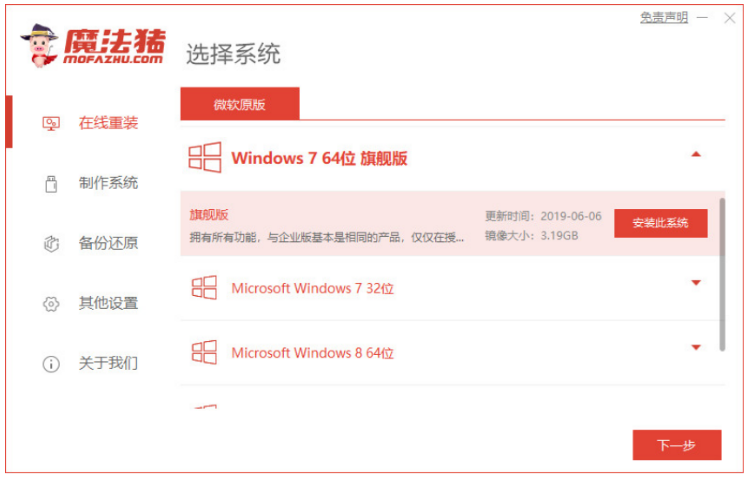
2、大家无需任何操作,我们耐心等待装机软件下载系统文件等等即可。

3、电脑环境部署完成之后,然后点击立即重启按钮。
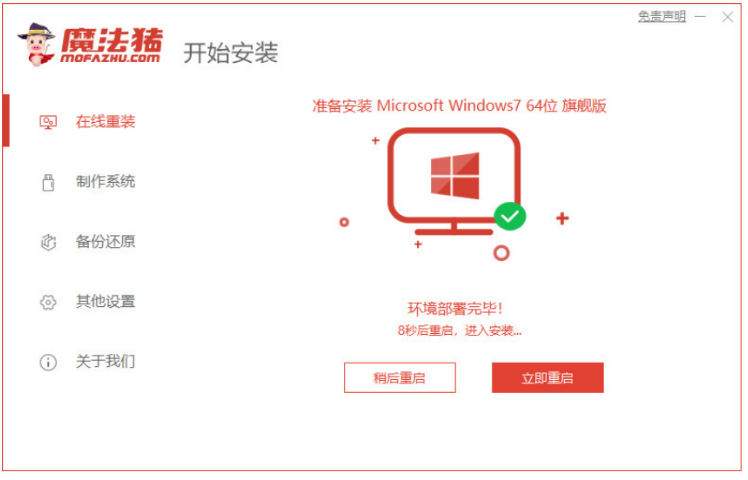
4、电脑进入管理器界面,然后选择mofazhu pe-msdn项按回车键进入pe系统内。
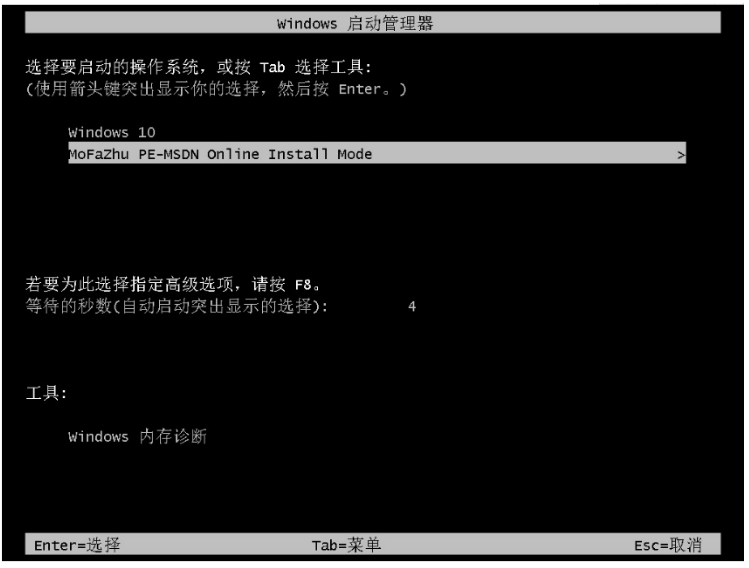
5、电脑当进入pe系统之后,装机软件此时将会自动打开魔法猪装机工具进行安装windows7系统。
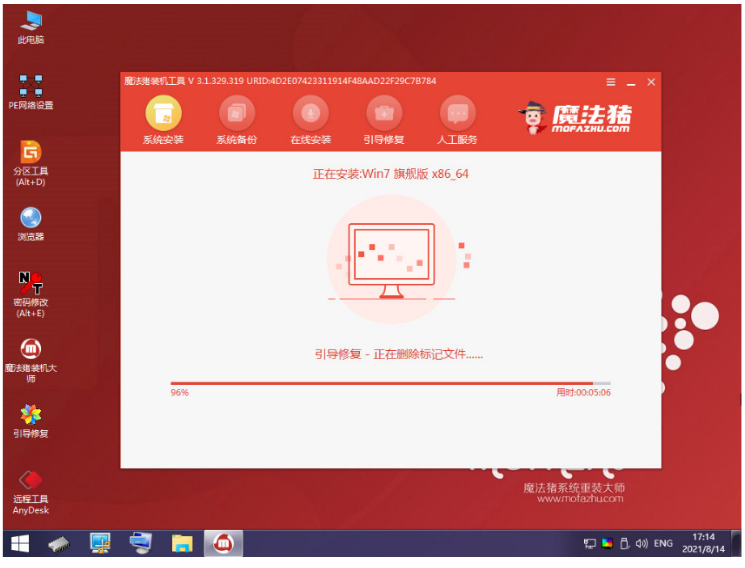
6、电脑系统安装完成之后,再次点击立即重启按钮。

7、我们重启电脑之后,直至进入新系统桌面,即说明重装电脑win7系统成功。

总结:
方法一:使用小白一键重装系统工具自己给家用电脑重装系统
1、首先打开小白一键重装系统工具,开始制作U盘启动盘;
2、我们重启电脑之后开始设置U盘启动项选择进入pe系统安装;
3、再次重启电脑就可直至进入系统桌面即可正常使用。
方法二:使用魔法猪装机大师工具自己给家用电脑重装系统
1、我们打开魔法猪装机大师工具,选择win7系统安装;
2、跟随步骤进行操作就可成功安装win7系统。
 有用
26
有用
26


 小白系统
小白系统


 1000
1000 1000
1000 1000
1000 1000
1000 1000
1000 1000
1000 1000
1000 1000
1000 1000
1000 1000
1000猜您喜欢
- 电脑系统重装步骤有哪些2022/10/16
- 电脑开不了机怎么办该如何重装系统..2021/11/23
- 小编告诉你在线重装系统哪个最好..2016/10/31
- 小白系统官网首页显示的重装教程..2022/12/10
- 笔记本电脑连不上网怎么回事..2022/08/28
- 细说怎么自己动手装系统2018/11/24
相关推荐
- 国产电脑操作系统有哪些2022/10/13
- dell笔记本重装系统win7图文教程..2017/03/07
- 怎么清理c盘空间2022/09/18
- 32位的纯净版win7系统安装教程..2016/11/17
- 0x0000074电脑蓝屏win7怎么解决..2023/01/08
- 如何进行一键还原重装系统..2022/10/11

















