简述电脑系统坏了如何重装
- 分类:教程 回答于: 2023年03月02日 09:09:00
工具/原料:
系统版本:windows系统
品牌型号:惠普CQ15-a102TX
软件版本:小白一键重装系统v2290
方法/步骤:
方法一:小白一键重装系统工具重装win7系统
1、电脑系统坏了如何重装呢?我们首先在电脑上下载安装小白一键重装系统工具并打开,插入u盘进入电脑,选择u盘重装系统模式点击开始制作。
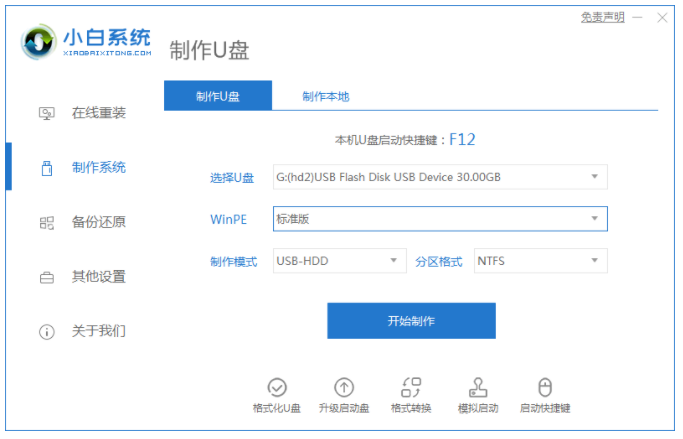
2、然后选择本次需要安装系统,鼠标点击开始制作启动盘。

3、我们可以先预览电脑主板的启动热键,再拔掉u盘退出。
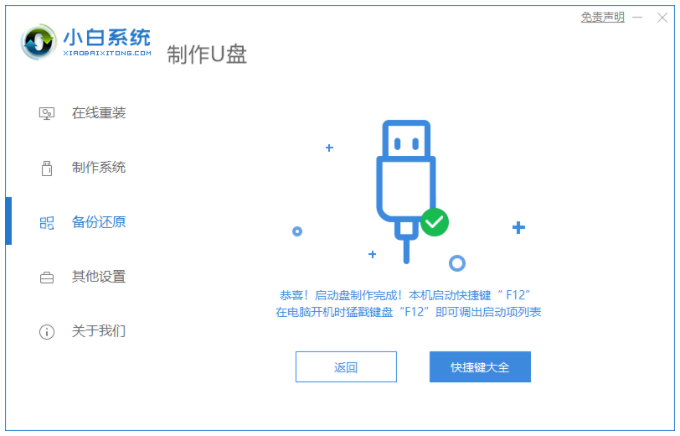
4、接着将u盘启动盘插进系统坏了的电脑接口上,在启动界面,我们选择u盘启动项回车确定进入到pe选择界面,然后选择第一项pe系统按回车键进入。

5、电脑进入pe系统的界面后,选择我们需要安装的系统进行安装。

6、一般默认将系统安装到系统盘c盘,我们点击开始安装就可以啦。
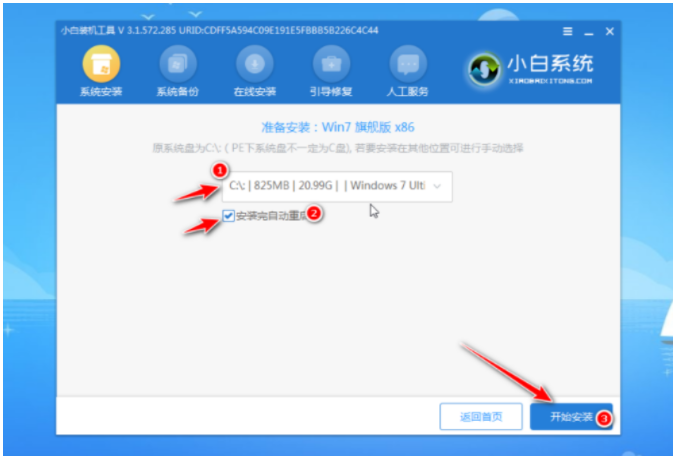
7、安装完成后点击立即重启选项。

8、直到进入到新的windows系统桌面代表重装成功啦。

方法二:小白一键重装系统工具重装win10系统
1、我们可以在可以正常上网的电脑上插入U盘到接口,下载安装小白一键重装系统工具到电脑并打开,点击制作系统,点击开始制作。
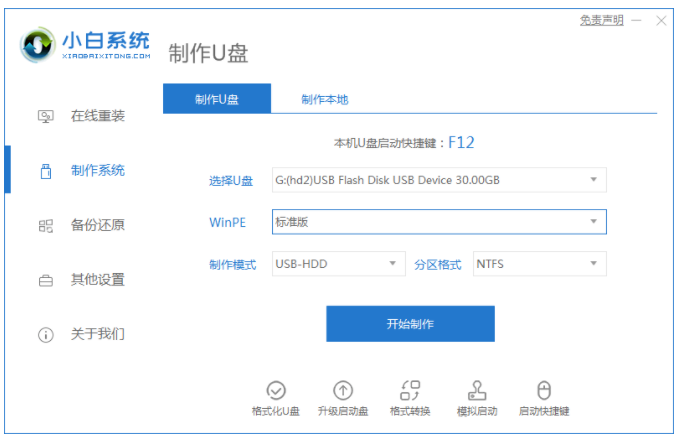
2.然后选择需要安装的win10系统,点击开始制作。

3点击开始制作启动盘,我们耐心等待启动盘制作完成。
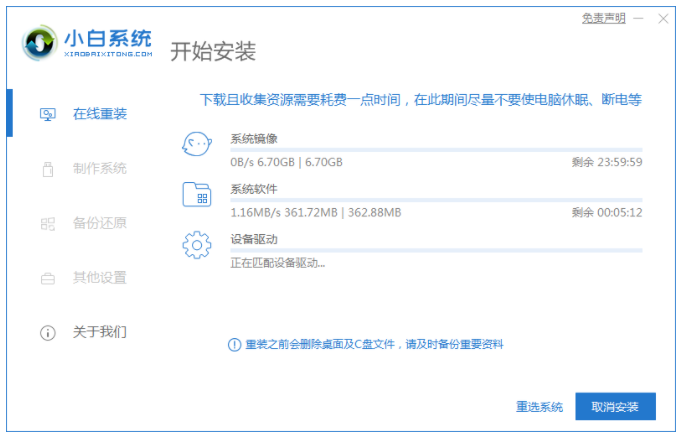
4.启动盘制作完成之后,在电脑上拔下U盘就可以了。
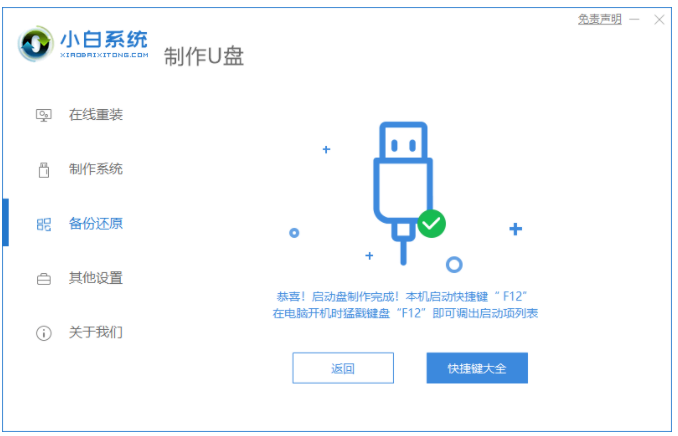
5.接着在系统已坏的电脑上插入刚才制作好的启动U盘,并在开机启动界面下按启动热键设置u盘为开机首选,且按回车键进入到界面选择win10X64pe系统。
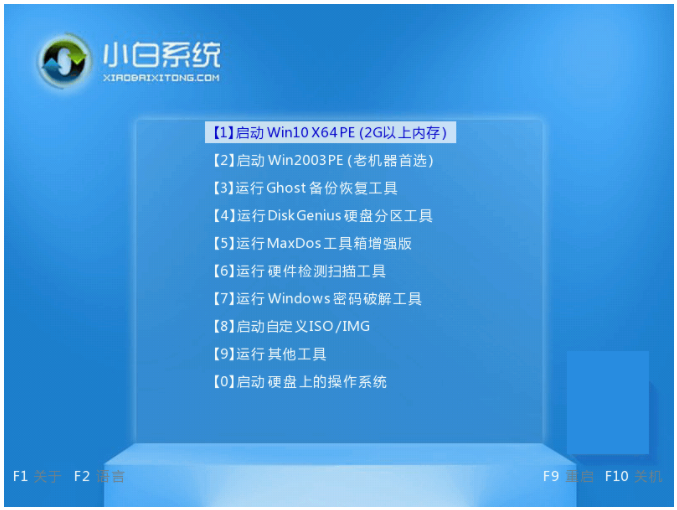
6.进入PE系统后装机工具将会开始自动安装系统,我们耐心等待即可。
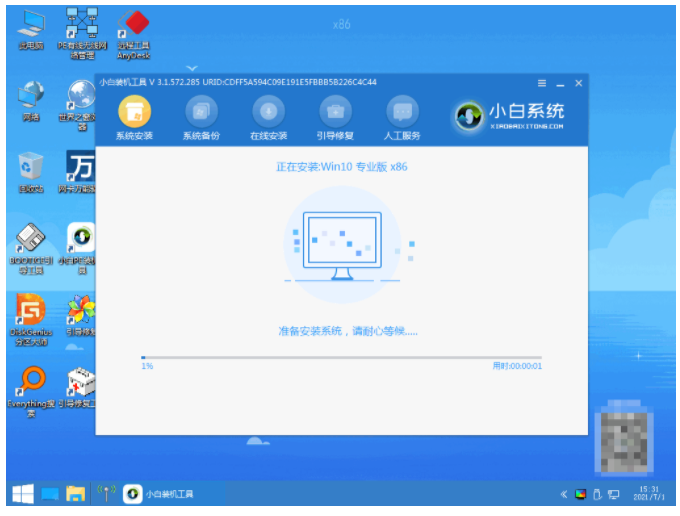
7.系统安装完成之后,我们重启电脑。
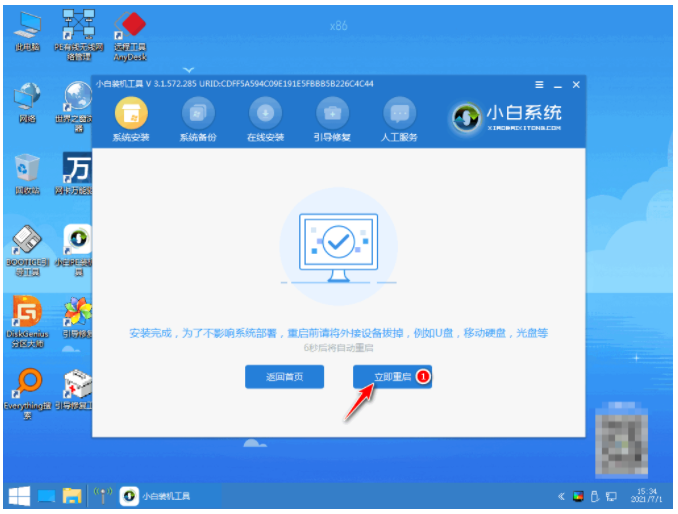
8、重启电脑后,我们选择进入win10系统按回车键。
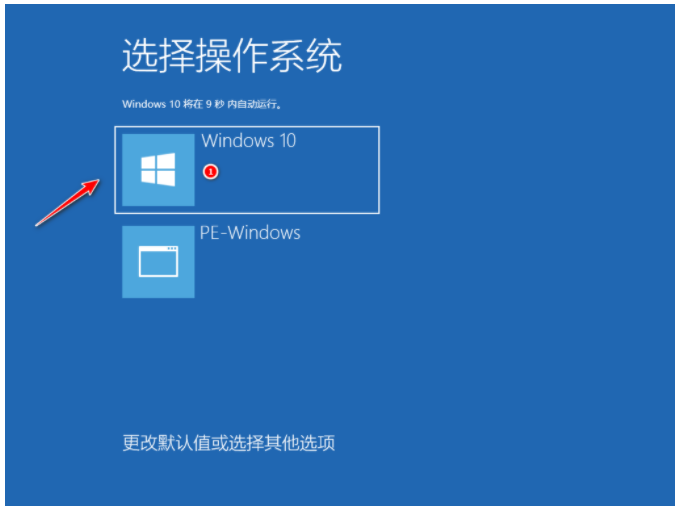
9.直到进入到了win10界面即代表重装成功。

总结:
以上就是电脑系统坏了开不了机重装系统教程的详细教程啦,方法非常简单,通过小白一键重装系统工具实现,有需要的朋友可以按照教程操作,希望能够帮助到大家。
 有用
26
有用
26


 小白系统
小白系统


 1000
1000 1000
1000 1000
1000 1000
1000 1000
1000 1000
1000 1000
1000 1000
1000 1000
1000 1000
1000猜您喜欢
- win8重装系统大师使用教程2016/12/06
- 笔记本蓝屏怎么重装系统2022/12/19
- 苹果电脑系统使用教程讲解..2022/05/08
- 重装系统后电脑开机黑屏怎么办..2022/07/22
- 小米一键重装系统工具好用吗..2022/06/13
- 苹果双系统如何切换开机选项..2022/03/15
相关推荐
- 安装操作系统的方法和步骤..2022/09/16
- 小白一键重装系统要激活才能使用windo..2022/07/15
- 联想笔记本电脑黑屏打不开怎么解决教..2022/11/01
- 华硕电脑怎么重装系统?2022/08/22
- 惠普最新笔记本电脑哪款型号更值得入..2022/11/03
- 电脑开机黑屏只有鼠标解决教程..2022/09/05

















