电脑重装系统死机怎么办
- 分类:教程 回答于: 2023年03月02日 15:17:00
工具/原料:
系统版本:win10系统
品牌型号:华硕UX30K35A
软件版本:装机吧一键重装系统 12.6.48.1980方法/步骤:
方法一:进入安全模式修复
1、按住电源键不放强制关机后,再重新开机,在进入系统前快速按F8,进入高级选项。通过上下键选中“网络安全模式”,按回车键进入。

2、 进入安全模式界面之后,鼠标右击计算机,选择“管理”。

3、点击选择“设备管理器”,点开“显示适配器”,鼠标右击显卡驱动选择“卸载”,勾选“删除此设备的驱动程序软件”,点击“确定”。到电脑品牌官网,根据具体型号下载显卡驱动,并安装就可以啦。 方法二:通过咔咔装机工具制作U盘启动盘重装
方法二:通过咔咔装机工具制作U盘启动盘重装
1. 首先,下载安装咔咔一键重装系统后打开,在一台可使用的电脑上插入一个8g以上的空白u盘,点击u盘重装系统模式,选择开始制作。
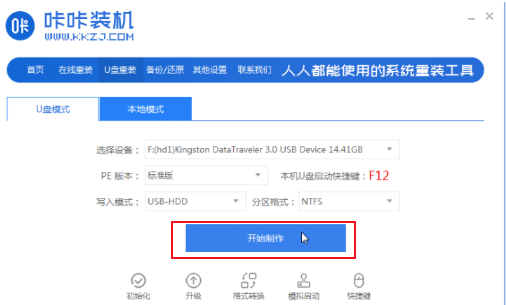 2. 选择需要安装的系统后选择开始制作。
2. 选择需要安装的系统后选择开始制作。
 3. 耐心等待u盘启动盘制作完毕后,在相应电脑主板上预览启动热键,然后拔下u盘退出。
3. 耐心等待u盘启动盘制作完毕后,在相应电脑主板上预览启动热键,然后拔下u盘退出。

4. 将启动盘插入电脑,启动并按下启动热键进入启动界面,选择u盘启动项返回。确定进入pe选择界面,选择第一个pe系统。
 5. 在pe系统桌面打开安装工具,选择系统后点击安装。
5. 在pe系统桌面打开安装工具,选择系统后点击安装。
 6. 确认安装系统到系统盘c盘,选择开始安装。
6. 确认安装系统到系统盘c盘,选择开始安装。
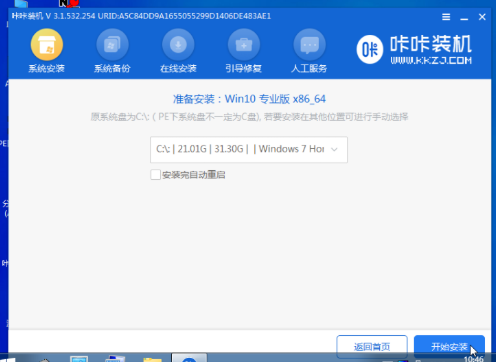 7. 安装完成后选择现在重启动电脑。
7. 安装完成后选择现在重启动电脑。
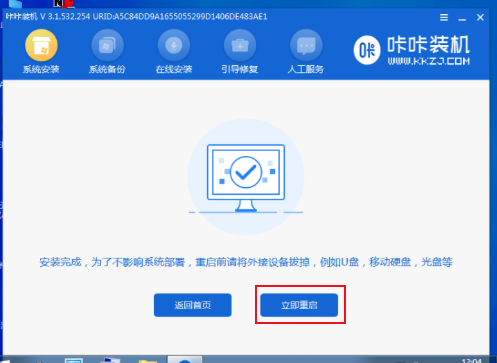 8. 这一过程可能被重启多次,直到成功进入系统桌面表明安装成功。
8. 这一过程可能被重启多次,直到成功进入系统桌面表明安装成功。
 总结:上面就是小编为大家详细介绍的关于电脑重装系统死机怎么办的解决办法,希望以上的介绍能够帮到更多有需要的用户。
总结:上面就是小编为大家详细介绍的关于电脑重装系统死机怎么办的解决办法,希望以上的介绍能够帮到更多有需要的用户。
 有用
26
有用
26


 小白系统
小白系统


 1000
1000 1000
1000 1000
1000 1000
1000 1000
1000 1000
1000 1000
1000 1000
1000 1000
1000 1000
1000猜您喜欢
- 360系统重装大师怎么用2022/05/22
- 怎么清理c盘垃圾2022/10/01
- 笔者教你电脑亮度怎么调2018/11/20
- 小猪重装系统教程2016/11/03
- 电脑藏在广告中的病毒怎么清理..2022/12/16
- 华硕笔记本重装系统bios设置教程..2022/05/01
相关推荐
- 电脑系统下载安装的详细教程..2021/05/04
- 360重装系统软件怎么操作2023/02/21
- 电脑黑屏2022/08/16
- 电脑开机之后出现蓝屏怎么办..2022/10/28
- 图文演示电脑双系统安装方法..2021/05/31
- 电脑主机重装系统多少钱一次..2023/03/09

















