电脑如何重装系统步骤有哪些
- 分类:教程 回答于: 2023年03月08日 10:18:00
工具/原料:
系统版本:win
品牌型号:联想Ideapad 700-15ISK-ISE
软件版本:装机吧, 小白系统
方法/步骤:
方法一:借助装机吧工具来重装
1.在重装之前需要准备一个8g以上的u盘来制作系统,下载并且打开装机吧软件,点击制作系统,这里我们选择win7系统作为例子。
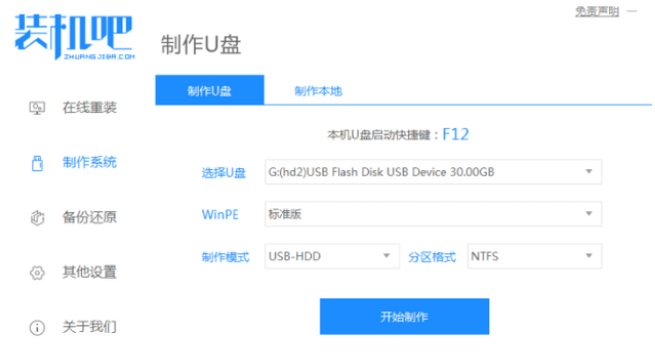

2.等待我们的U盘制作系统完成,查看我们的电脑系统重装需要的热键,然后拔出U盘。

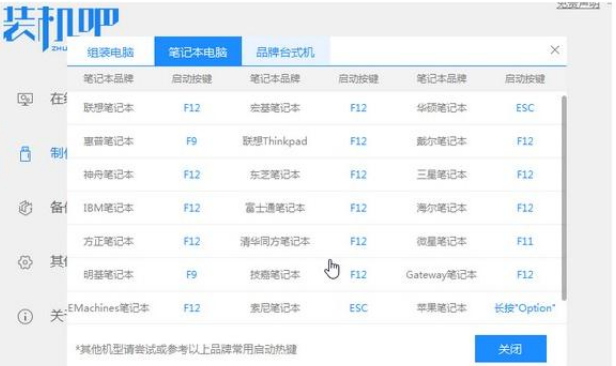
3.把u盘插入我们想要重装系统的电脑,开机并且不断按热键进入界面选择u盘启动,然后选择进入pe系统。


4.选择我们需要安装的版本,点击安装。

5.安装完成后,系统会自动重启,重启前要拔掉外接设备。

6.进入桌面,然后安装就完成了。

方法二:借助小白系统工具来重装
1.在电脑上下载一个小白系统,然后选择我们要重装的系统,点击下一步。

2.等待我们需要的系统资源下载完毕。

3.自动进行环境部署,部署完成后点击立即重启电脑。
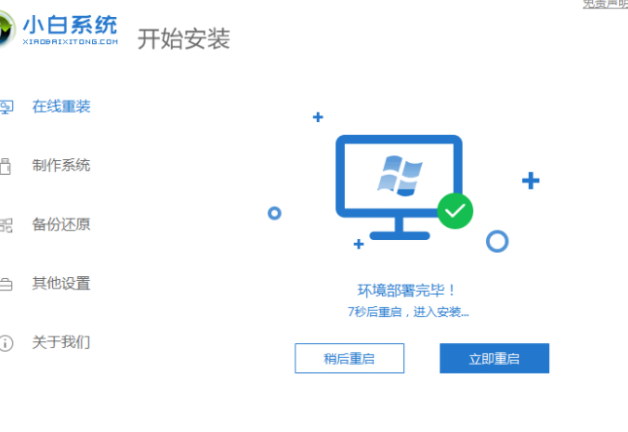
4.电脑重启之后进入到windows启动管理器界面,选择第二个xiaobai,按回车键进入PE界面。

5.硬盘分区,修复引导过程中,勾选C盘作为我们的系统盘。

6.系统安装完成后会自动重启,我们重启之前记得拔掉外接设备。

7.等待重启电脑后进入系统桌面就表示安装成功。

总结:以上是电脑如何重装系统步骤有哪些的相关内容介绍,有遇到相关问题不懂的朋友 可以看以上步骤。希望能帮到有需要的朋友。
 有用
26
有用
26


 小白系统
小白系统


 1000
1000 1000
1000 1000
1000 1000
1000 1000
1000 1000
1000 1000
1000 1000
1000 1000
1000 1000
1000猜您喜欢
- 中毒了把电脑全盘格式化重装系统有用..2023/03/23
- 小白一键重装系统教程图解..2022/11/12
- 系统重装后没有声音的解决方法..2017/02/15
- 怎么重装系统xp教程2022/07/09
- win7 32位装双系统win7 64位2016/11/09
- pe装系统的详细教程2021/08/29
相关推荐
- windows98系统下载操作步骤2023/02/05
- 电脑老死机是什么问题2023/02/05
- 最安全重装系统的方法2019/12/28
- 如何解决电脑视频黑屏2022/08/08
- 重装系统后声音变小的解决方法步骤..2023/02/09
- 小白一键装机可靠吗的详细介绍..2021/10/23

















