讲解电脑系统怎么一键重装
- 分类:教程 回答于: 2023年03月21日 11:27:00
有小伙伴一直想要换掉自己电脑的系统,重装win7系统进行使用,但是因为不知道电脑系统怎么一键重装而耽误到现在。其实我们可以借助装机工具快速安装。下面就教下大家电脑系统怎么一键重装教程。
工具/原料:
系统版本:win7系统
品牌型号:联想天逸510s
软件版本:装机吧一键重装系统软件 v3.1+小鱼一键重装v2290
方法/步骤:
方法一:装机吧一键重装win7系统
1、电脑系统怎么一键重装教程,我们首先在电脑上下载安装好装机吧一键重装系统软件并双击打开,选择本次需要安装的win7系统,点击下一步。

2、然后选择我们需要安装的win7系统进行下载安装。

3、耐心等待系统镜像下载完成即可。

4、环境部署完毕之后,我们点击立即重启电脑。

5、重启电脑后,我们选择第二个按回车键进入电脑的pe安装系统。

6、在电脑的pe系统界面中,鼠标双击打开装机吧工具,继续进行系统的安装。

7、再次点击重启电脑。重启之后电脑系统一键重装win7就代表成功了。

方法二:通过借助小鱼一键重装软件一键重装系统win7
1、我们首先在官网上下载安装小鱼一键重装软件,鼠标双击打开软件,选择我们需要安装的windows7系统,点击下一步。
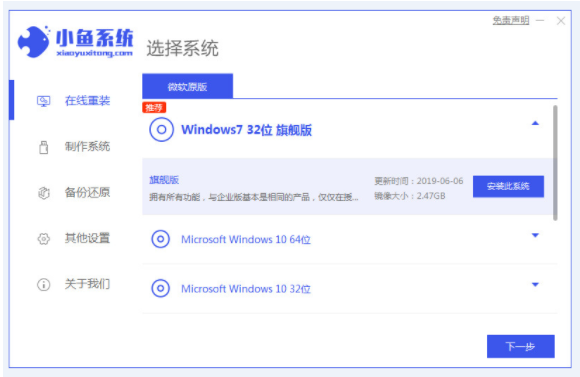
2、小鱼软件此时将会开始自动下载win7系统的镜像,我们耐心等待。

3、下载完成之后小鱼软件此时将会自动进入部署安装环境中,大家还是耐心等待。
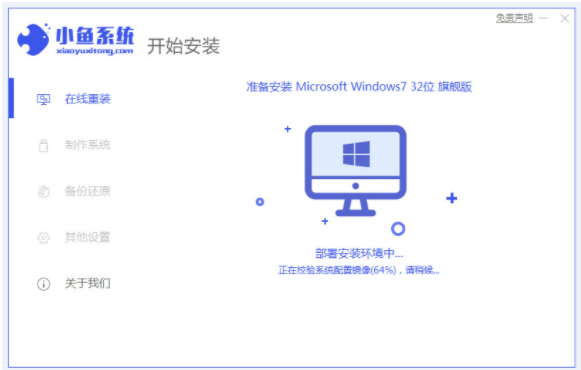
4、环境部署完毕之后,我们选择立即重启电脑。

5、重启电脑之后会出现Windows启动管理器的界面,如下图所示,我们选择第二项按回车键进入PE系统界面。

6、电脑进入PE系统界面之后,耐心等待小鱼软件自动给电脑安装win7系统。

7、系统安装完成后,再次选择立即重启选项。

8、重启电脑后直至电脑进入win7的系统桌面即代表电脑系统一键重装win7成功,就可以正常使用了。

总结:
方法一:装机吧一键重装win7系统
1、首先将U盘制作启动盘;
2、然后安装系统至电脑即可使用啦。
方法二:借助小鱼一键重装软件一键重装系统win7
1、首先打开小鱼一键重装系统,选择进行安装win7系统;
2、然后装机软件自动下载win7系统镜像点击重启电脑;
3、其次选择进入PE系统,软件将会自动安装win7系统,完成后重启电脑;
4、最后电脑重启完毕之后进入win7系统桌面就可以正常使用啦。
 有用
26
有用
26


 小白系统
小白系统


 1000
1000 1000
1000 1000
1000 1000
1000 1000
1000 1000
1000 1000
1000 1000
1000 1000
1000 1000
1000猜您喜欢
- 装机吧一键重装系统怎么用..2022/10/21
- 小白一键备份还原不能备份解决方法..2022/10/16
- 如何将电脑系统还原到以前的系统..2022/09/26
- 重装系统桌面文件恢复图标方法..2022/08/23
- 戴尔电脑系统损坏怎么重装..2022/12/01
- 详解电脑突然黑屏开不了机如何解决..2021/05/30
相关推荐
- 一键重装系统哪个软件好用..2016/09/23
- 电脑蓝屏原因有哪些2022/10/06
- 内存插槽修复方法2015/07/08
- 云骑士重装系统怎么用2022/11/13
- 小白一键重装系统可靠吗2022/11/26
- 重装系统后鼠标不能用2016/08/11

















