联想小新V1000AT-ISE电脑如何重装系统教程
- 分类:教程 回答于: 2023年03月24日 09:15:00
工具/原料:
系统版本:windows10系统
品牌型号:联想小新V1000AT-ISE
软件版本:小白三步装机版1.0&小白一键重装系统2320
联想小新V1000AT-ISE电脑怎么样:
联想小新V1000AT-ISE电脑是一款性价比较高的笔记本电脑。它配备了英特尔高端i7-4500U双核处理器,多任务处理快,无卡顿,性能稳定,温度正常。分辨率1366×768,画面呈现效果中规中矩。
但是,联想小新V1000AT-ISE电脑也有一些缺点。首先,它的分辨率只有1366×768,画面效果不是很好。其次,它的显卡性能不是很强,无法满足高性能游戏的需求。最后,它的屏幕亮度不够高,使用在室外的时候会有些困难。
如果你需要一款性价比较高的笔记本电脑,联想小新V1000AT-ISE电脑是一个不错的选择。但是,如果你需要一款高性能的笔记本电脑,联想小新V1000AT-ISE电脑可能不是最好的选择。

联想小新V1000AT-ISE电脑重装系统的步骤:
方法一:在线一键重装系统
如果联想小新V1000AT-ISE电脑系统还能正常进入的情况下,使用在线一键重装系统的方法是最简单的,这里给大家介绍的是使用小白三步装机版工具的在线安装功能。具体步骤如下:
1、下载工具后打开并选择系统
在联想小新V1000AT-ISE电脑上下载后直接打开小白三步装机版工具,选择需要的windows系统,点击立即重装。(官方下载入口:小白系统官网)
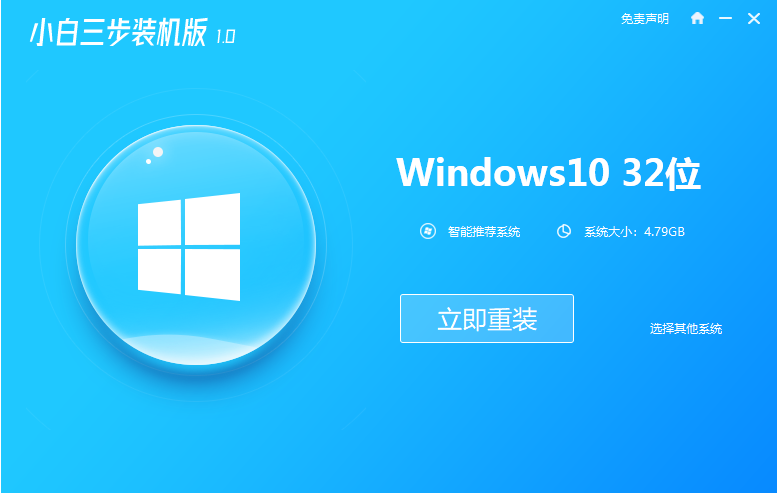
2、软件自动下载镜像
等待软件自动下载系统镜像并部署环境,完成的时候,自动会重启电脑。
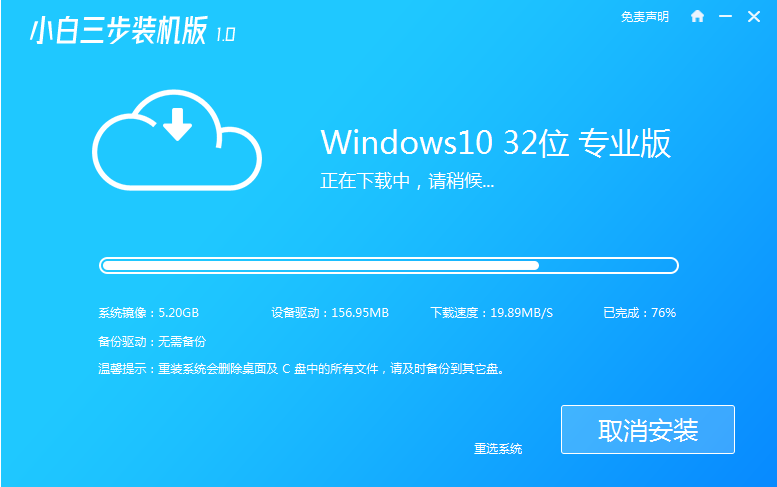
3、进入windows pe系统
来到开机选项界面,如图示,选择第二项进入xiaobai-pe系统。
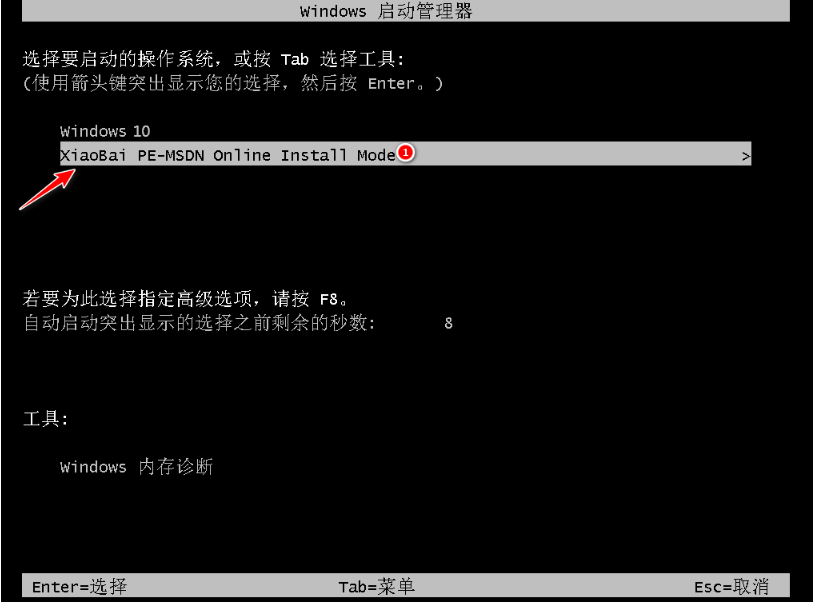
4、pe内安装windows系统
在pe系统内,小白装机工具会自动安装系统,完成后会自动重启计算机。

5、安装成功进入新系统
在重启的过程中,可能会出现重启多次的情况,进入新的系统桌面即安装成功。

方法二:借助小白工具制作u盘重装系统
如果联想小新V1000AT-ISE电脑系统已经出现蓝屏,黑屏,无法开机等情况时,那就可以使用u盘重装系统解决。下面介绍的就是小白一键重装系统工具的u盘重装功能,具体步骤如下:
1、下载安装打开工具并插入u盘
找到能联网的电脑下载安装小白一键重装系统工具并打开,插入1个8g以上的空白u盘进电脑,选择制作系统模式进入。(官方下载入口:小白系统官网)
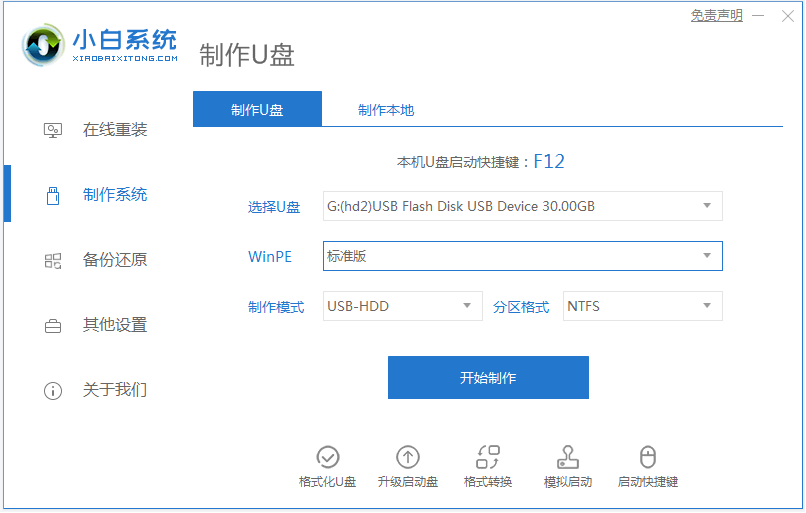
2、制作u盘启动盘
选择需要的系统,点击开始制作u盘启动盘。

3、查看电脑开机启动键
u盘启动盘制作完成后,点击快捷键大全,预览需要安装的联想小新V1000AT-ISE电脑主板的启动热键是什么,再拔除u盘退出。

4、进入u盘启动pe系统
插入u盘启动盘进需要安装的联想电脑中,电脑重启并不断按启动热键f12进启动界面,选择u盘启动项进入到第一项pe系统。

5、pe内重装windows系统
来到pe系统桌面,打开小白装机工具,选择需要的系统点击安装到c盘。

6、重启电脑
当提示安装完成后,需要先拔掉u盘,然后再重启电脑。

7、进入新系统
期间可能会重启电脑多次,等待进入到新系统桌面即安装成功。
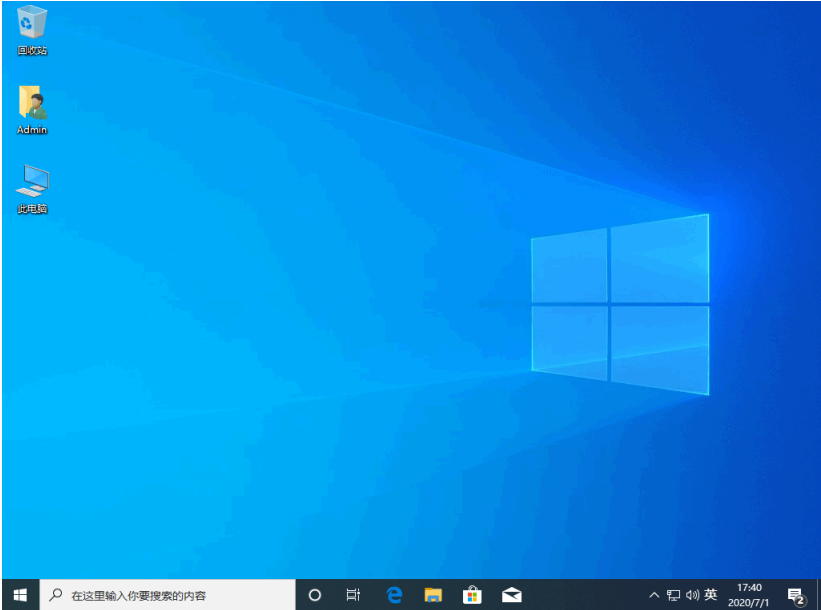
注意事项:
1、安装之前,需要备份电脑重要文件,因为安装过程会清除电脑硬盘。
2、需要确保电脑连接到了互联网,因为安装过程需要下载一些文件。
总结:
以上便是联想小新V1000AT-ISE电脑如何重装系统教程,这里给大家演示了借助小白装机工具在线一键重装系统和制作u盘重装系统的方法步骤,无论电脑是否能进系统都适用,有需要的小伙伴可参照教程解决哦。
 有用
26
有用
26


 小白系统
小白系统


 1000
1000 1000
1000 1000
1000 1000
1000 1000
1000 1000
1000 1000
1000 1000
1000 1000
1000 1000
1000猜您喜欢
- 黑鲨一键重装系统教程2022/08/22
- 怎么查看windows产品密钥2022/12/05
- 电脑死机怎么重装系统教程..2023/03/10
- 雨林木风装机图文教程2016/11/13
- 安装win7到c盘不成功怎么办2016/12/20
- cdr是什么软件?cdr软件是什么?..2023/05/12
相关推荐
- 联想ThinkPad X1 Yoga(2021)在线一键重..2023/03/31
- 细说电脑运行慢怎么办2018/12/08
- 怎样重装win7系统最简单2016/09/24
- 戴尔游戏本如何重装系统2022/06/28
- 重装系统后怎么激活windows2022/10/10
- 小白系统一键重装自定义还原系统教程..2022/12/15

















