联想 ThinkPad X1 Nano电脑怎么重装系统教程
- 分类:教程 回答于: 2023年03月29日 12:35:00
工具/原料:
系统版本:windows10系统
品牌型号:联想 ThinkPad X1 Nano
软件版本:小白一键重装系统2320
联想 ThinkPad X1 Nano电脑怎么样:
联想 ThinkPad X1 Nano电脑是一款轻薄的商务笔记本电脑,拥有高性能的处理器和长续航的电池。它的重量只有907克,厚度只有13.9毫米,屏幕为16:10的2K分辨率,色域覆盖100% sRGB。它还支持5G网络和Windows Hello功能,以及ThinkPad系列的经典键盘和小红点。
它的优点是极致轻薄便携,屏幕素质不错,表面温度和噪音都足够低,性能释放也能达到25W左右。
它的缺点是仅有两个雷电4接口,数量有些少,类肤质图层容易打油,键盘尺寸阉割,手感拉胯。
总的来说,它是一款适合追求极致轻薄和高效办公的用户的笔记本电脑,如果你不介意接口少和键盘手感差的话,它是一个不错的选择。

联想 ThinkPad X1 Nano电脑重装系统的步骤:
方法1:在线一键重装系统(推荐)
想要快速给电脑更换重装系统,比如说微软最新的win11系统,最简单的方法就是在线一键重装的方法了,只需用到小白一键重装系统工具的在线重装功能即可。具体操作如下:
1、在联想 ThinkPad X1 Nano电脑安装打开小白一键重装系统工具,直接选择需要的原版win11系统,点击安装此系统。(小白工具官方下载入口:小白系统官网)

2、当软件自动下载系统镜像和部署环境完成后,自动重启电脑。

3、选择xiaobai-pe系统进入。

4、小白装机工具会自动安装系统,完成后自动重启电脑。

5、只需等待电脑进入新的系统桌面即安装成功。

方法2:制作u盘重装系统(适合电脑进不去系统的情况)
如果说电脑此时因为系统故障问题不能正常进入使用,自己想趁此机会重装系统的话,那就可以使用u盘重装系统实现。具体的步骤如下:
1、在一台能用的电脑上安装打开小白一键重装系统工具,插入1个8g以上的空白u盘,进入制作系统模式。

2、选择需要的windows系统,这里还是以win11系统为例,点击开始制作u盘启动盘。

3、u盘启动盘制作完成后,预览自己的联想 ThinkPad X1 Nano电脑主板的启动热键,拔除u盘退出。

4、插入u盘启动盘进联想电脑中,重启按启动热键进启动界面,选择u盘启动项进入到第一项pe系统。

5、打开pe桌面上的小白装机工具,选择win11系统点击安装到c盘。

6、安装完成后,拔掉u盘重启电脑。

7、最终来到新的系统桌面即成功。
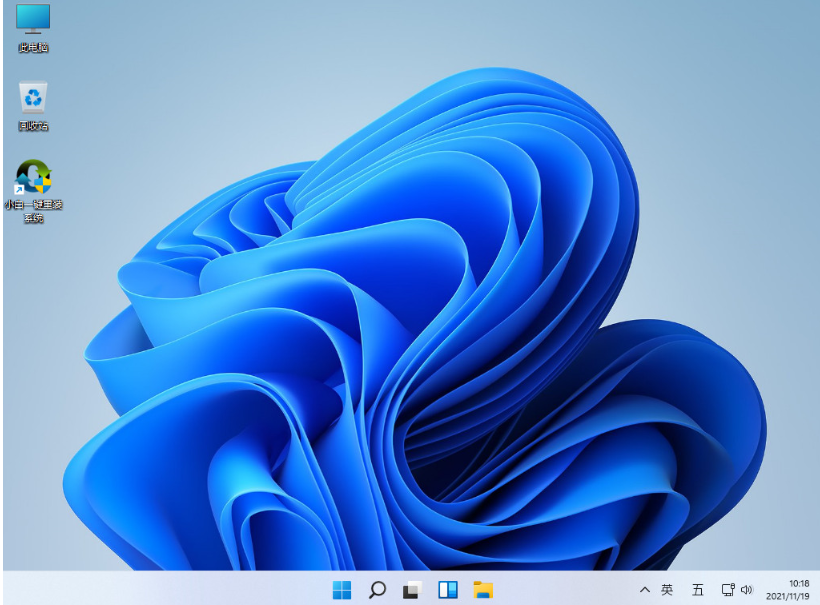
注意事项:在重装系统之前,注意先备份保存好系统盘的重要资料,避免丢失。
总结:
以上便是联想 ThinkPad X1 Nano电脑怎么重装系统教程,这里以重装系统win11为例,给大家演示了常见的两种方法,分别是在线一键重装系统和制作u盘重装系统,大家根据自己电脑的实际情况选择合适的方法操作即可。
 有用
26
有用
26


 小白系统
小白系统


 1000
1000 1000
1000 1000
1000 1000
1000 1000
1000 1000
1000 1000
1000 1000
1000 1000
1000 1000
1000猜您喜欢
- 迷你兔数据恢复工具绿色版使用方法..2022/11/22
- excel标准差函数2023/05/13
- 小白一键重装系统有风险吗..2022/08/02
- 免费重装系统软件哪个好用的介绍..2021/05/28
- 什么叫格式化数据分区2023/05/02
- 删除重装系统步骤2023/02/04
相关推荐
- 想知道pc是什么意思2023/03/27
- 如何重装电脑系统2022/11/14
- 想知道重装系统东西还在吗..2023/02/02
- 全自动一键重装系统安装教程..2016/08/18
- 解答win7旗舰版安装步骤2018/12/29
- 性价比高的苹果笔记本电脑推荐..2022/11/04

















