华硕笔记本重装系统如何操作
- 分类:教程 回答于: 2023年03月29日 13:50:00
如今对于一些华硕笔记本朋友来说,现在自己用不习惯预装的win10系统,因此还是很多想将电脑换成之前用惯的win7系统,但是现在自己不知道华硕笔记本重装系统怎么操作怎么办。现在下面就教下大家华硕笔记本重装系统操作方法。
工具/原料:
系统版本:windows7系统
品牌型号:华硕无双14
软件版本:装机吧一键重装系统1940
方法/步骤:
方法一:使用装机吧在线重装系统win7(适合电脑能进系统的情况)
1、华硕笔记本重装系统怎么操作呢?首先打开装机吧一键重装系统工具,安装的win7系统,安装此系统,点击下一步。
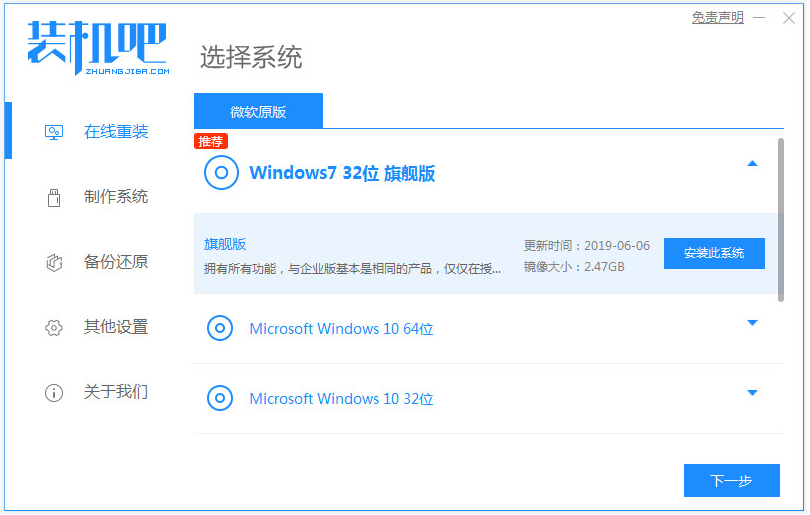
2、等待装机软件自动下载系统镜像并部署完成后重启。

3、自动选择zhuangjiba-pe系统进入。
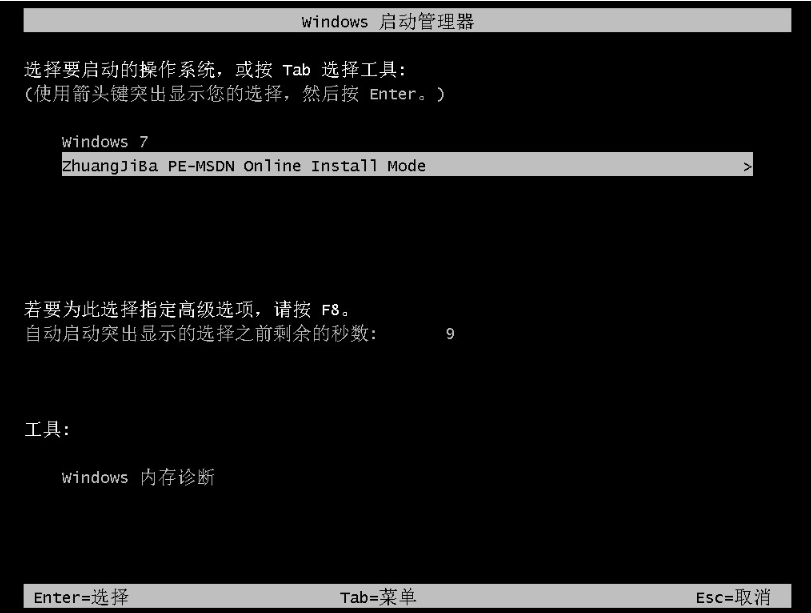
4、装机工具自动安装win7旗舰版系统,完成后自动重启电脑。

5、我们安装完成后,直至进入新的系统桌面即说明华硕笔记本重装系统成功。

方法二:使用装机吧制作u盘重装系统win7(适合电脑不能进系统的情况)
1、我们首先在一台能用的电脑上安装装机吧一键重装系统工具打开,然后插入1个8g以上的空白u盘,选择u盘重装系统模式。

2、我们选择需要安装的win7旗舰版系统,制作u盘启动盘。
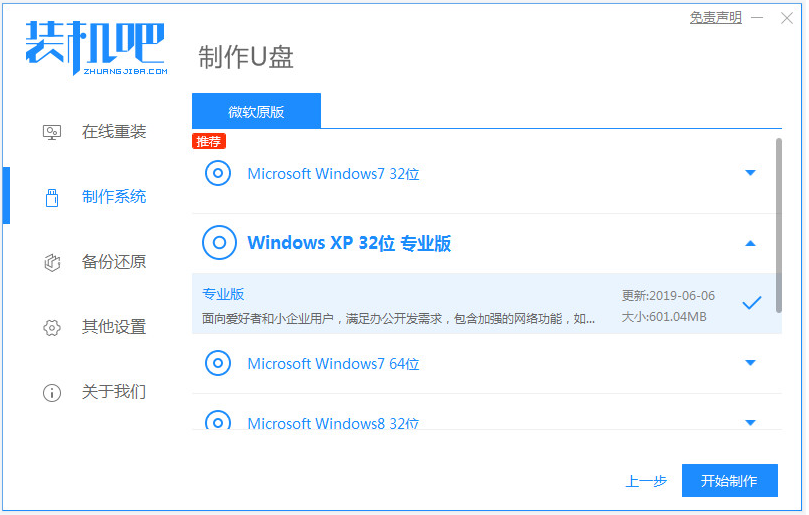
3、电脑u盘启动盘制作完成后,可以快速预览需要安装的华硕笔记本电脑主板的启动热键,拔除u盘退出。
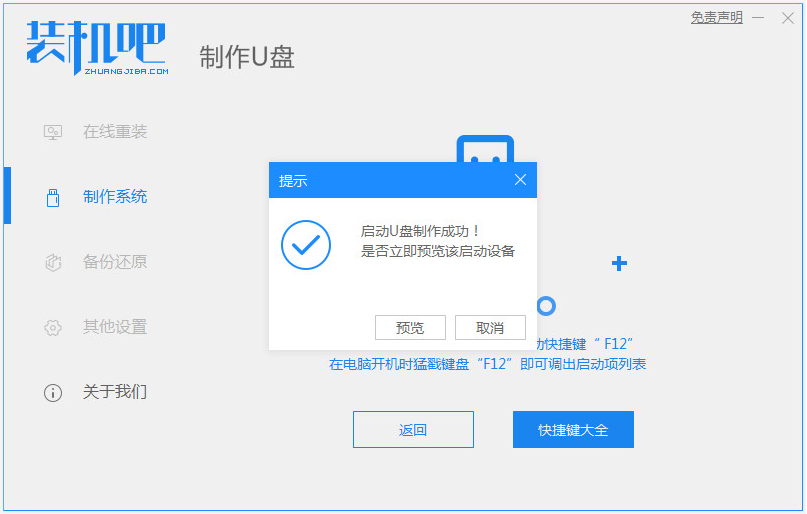
4、电脑插入u盘启动盘进华硕笔记本电脑中,我们重启电脑快速按启动热键进启动界面,然后选择u盘启动项进入到pe选择界面,选择第一项pe系统进入。

5、我们打开pe桌面上的装机吧装机工具,然后接着选择系统点击安装到c盘。
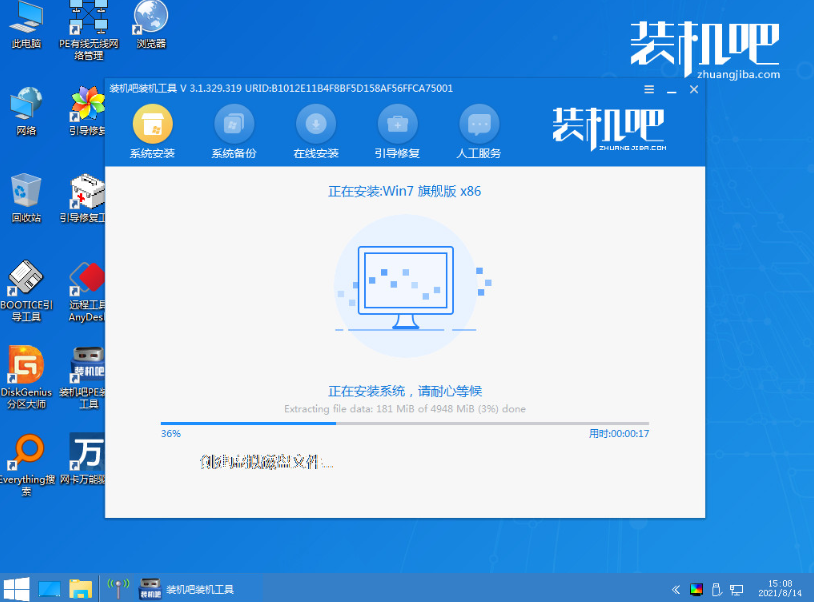
6、我们安装完成后,接着拔掉u盘重启电脑,进入到新系统桌面即说明华硕笔记本重装系统成功。

总结:
以上便是华硕笔记本重装系统教程,这里我用到了知名的装机吧一键重装系统工具,他即可轻松在线重装系统,也可制作u盘重装系统,不管电脑是否能进系统都适用,希望能帮到小伙伴大家。
 有用
26
有用
26


 小白系统
小白系统


 1000
1000 1000
1000 1000
1000 1000
1000 1000
1000 1000
1000 1000
1000 1000
1000 1000
1000 1000
1000猜您喜欢
- 华硕电脑重装系统步骤图解..2022/07/31
- 联想笔记本电脑重装系统2023/02/03
- 电脑装系统的方法是什么2023/01/01
- 装机吧装机工具在线如何重装系统..2022/03/25
- 电脑蓝牙怎么开2015/07/07
- 苹果电脑怎么查询电脑配置的方法教程..2021/06/23
相关推荐
- 简述老友一键重装系统怎么样..2022/12/12
- 戴尔笔记本重装系统按f几2022/06/22
- win7系统还原步骤详解2022/04/24
- 苹果RX 5500M显卡相当于gtx多少..2022/09/25
- U盘重装系统win732位图文教程..2017/03/10
- 谷歌浏览器下载安装教程2022/10/23

















