分享系统之家重装系统教程
- 分类:教程 回答于: 2023年03月30日 09:40:06
当电脑比较经常出现故障或者想要换个操作系统时,就需要重装系统了。重装系统的方式有各种各样,最近就有很多用户咨询小编系统之家重装系统如何操作,下面小编就来分享下系统之家重装系统教程。
工具/原料:
系统版本:win10专业版
品牌型号:华为MateBook X
软件版本:系统之家装机大师v1.3.1.0
方法/步骤:
方法一:一键重装系统win10
1、首先打开系统之家重装系统软件,软件会进行提示,仔细阅读之后,点击我知道了进入工具。

2、进入工具后,工具此时将会自动检测当前电脑系统的相关信息,点击下一步。
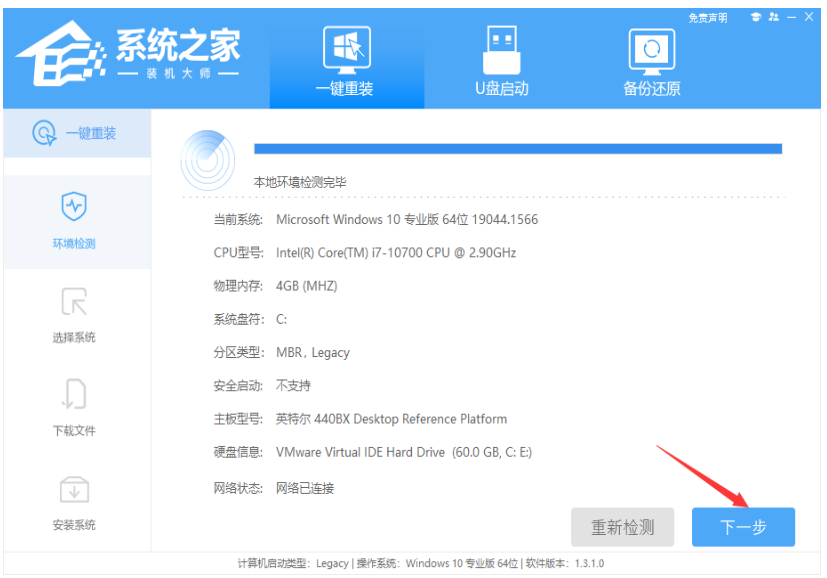
3、进入界面后,大家可根据提示选择安装Windows10 64位系统。注意:灰色按钮代表当前硬件或分区格式不支持安装此系统。
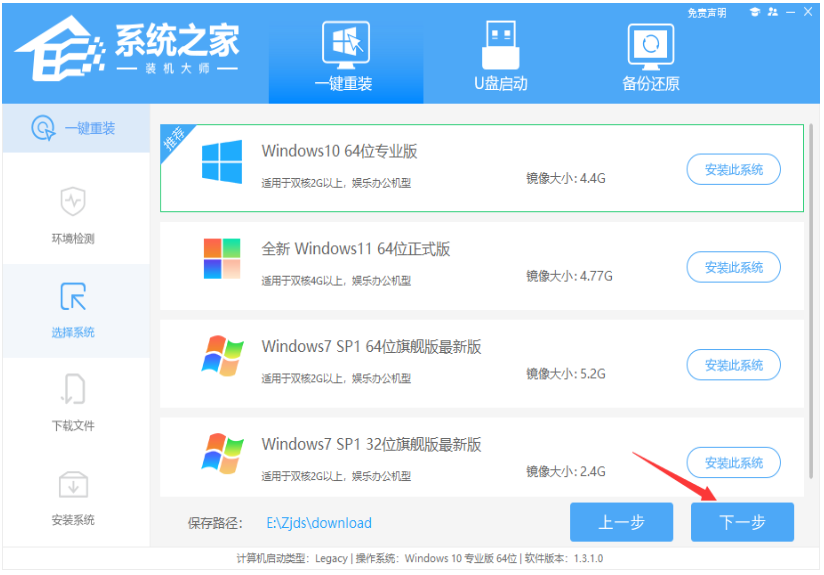
4、选择好系统后,请大家耐心等待PE数据和系统的下载。
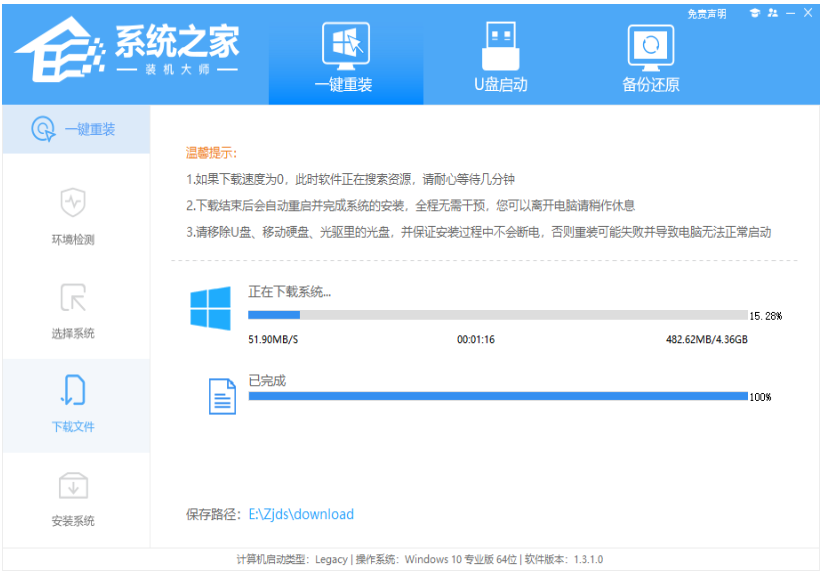
5、下载完成后,系统此时将会自动重启系统。
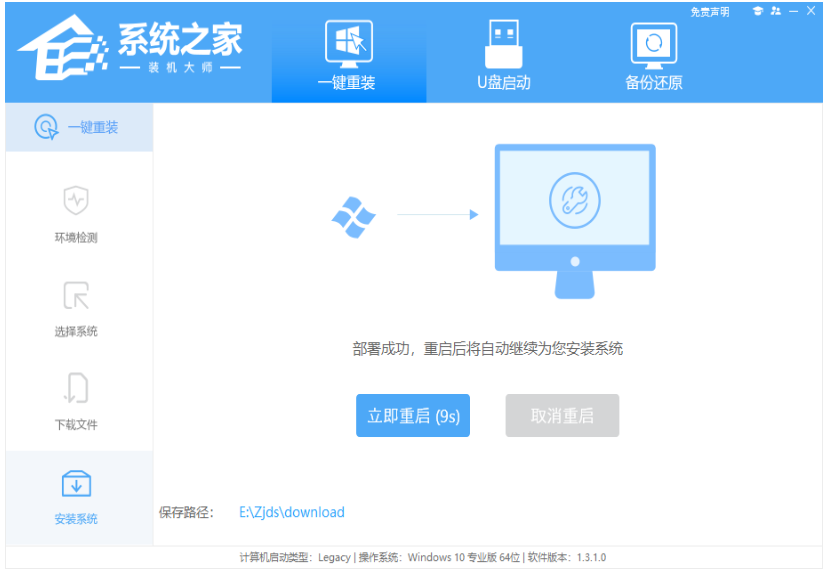
6、重启电脑之后,系统会默认进入PE环境,进入后,系统将会自动进行备份还原,耐心等待完成。

7、系统备份还原完成后,此时将会开始系统自动安装,安装完成自动重启电脑后即可进入系统。
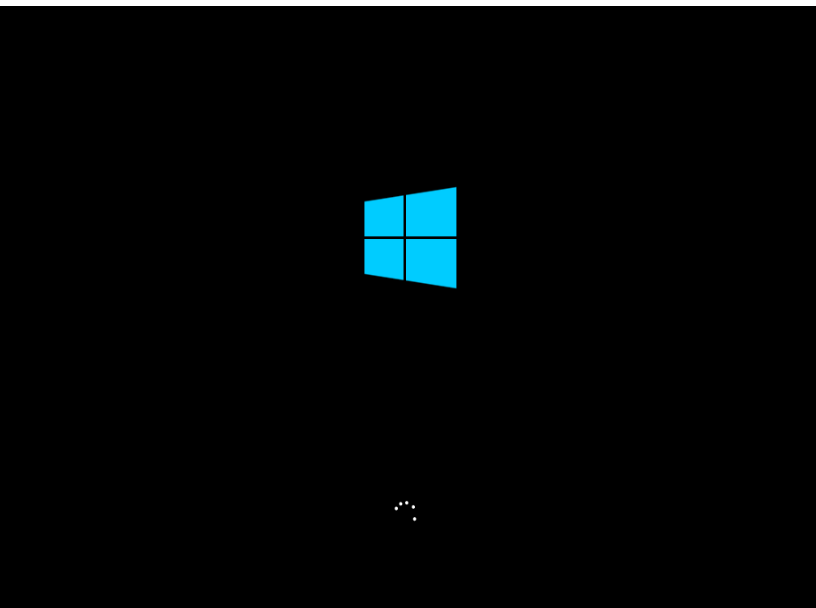
方法二:u盘重装系统win10
1、首先打开运行系统之家装机大师软件,软件会进行提示,仔细阅读后,鼠标点击我知道了进入工具。
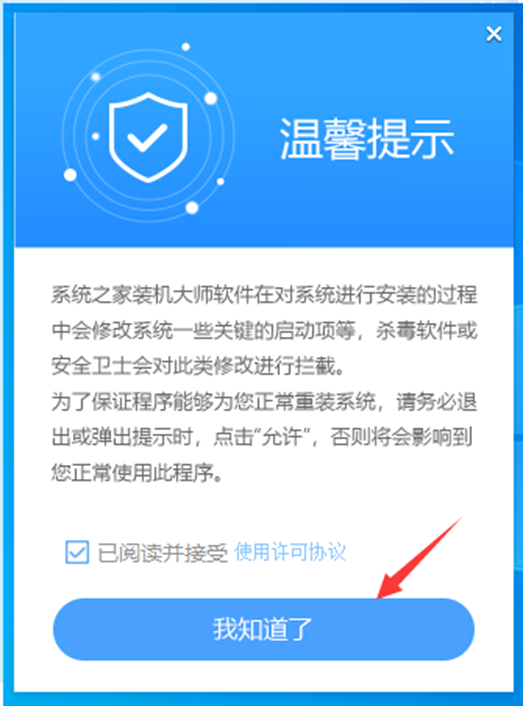
2、进入工具后,我们在最上方选择U盘启动,进入U盘启动盘制作界面。
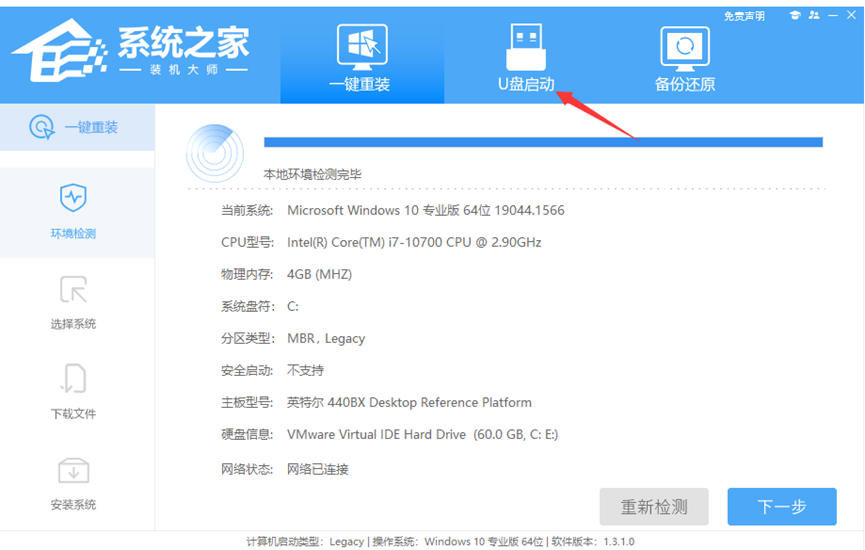
3、保留默认格式和分区格式,无需我们手动更改。点击开始制作。

4、工具此时将会自动提示是否开始制作。注意:制作工具将会清理U盘中所有的数据且不可恢复,请大家提前存储U盘中重要数据文件。

5、请大家耐心等待U盘制作完毕。
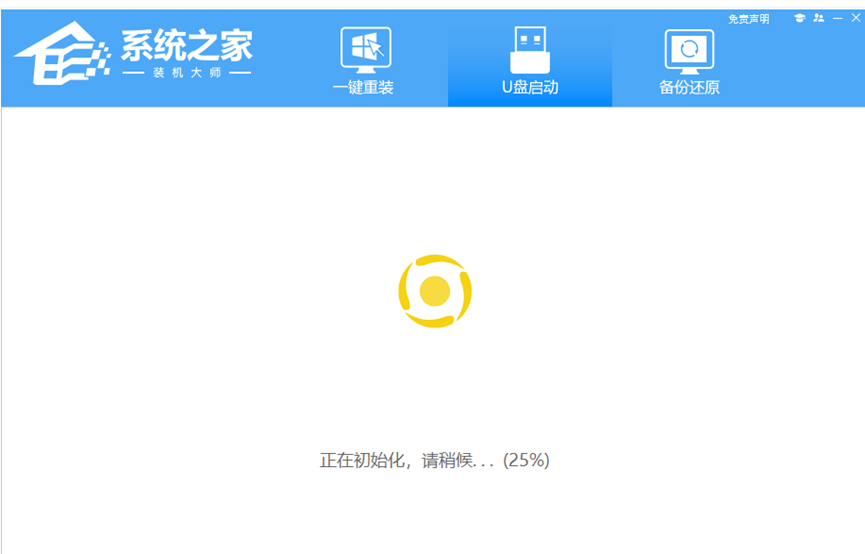
6、U盘制作完毕后,工具此时将会进行提示,并且显示当前电脑的开机U盘启动快捷键。
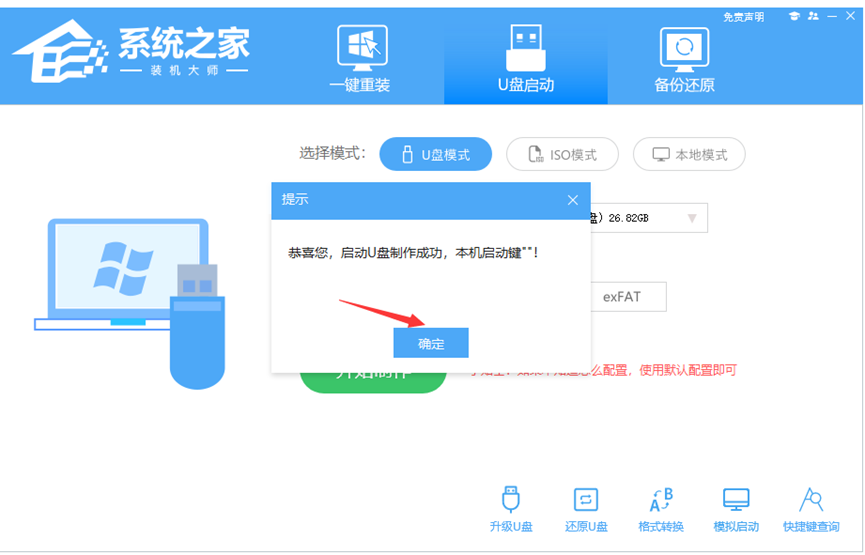
7、制作完毕后,此时需要测试当前U盘启动盘是否制作完成。需要点击右下方 模拟启动-BIOS启动,查看当前U盘启动盘是否制作成功。
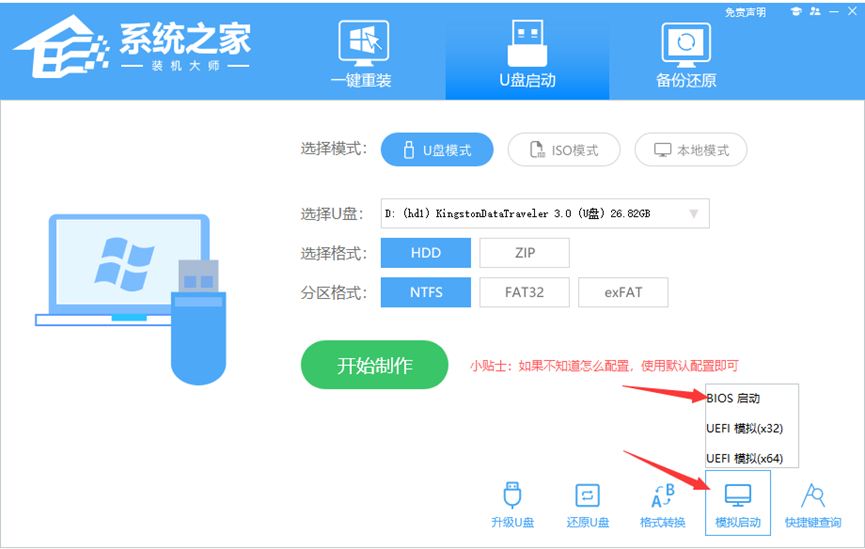
8、接着查找自己电脑主板的U盘启动盘快捷键。
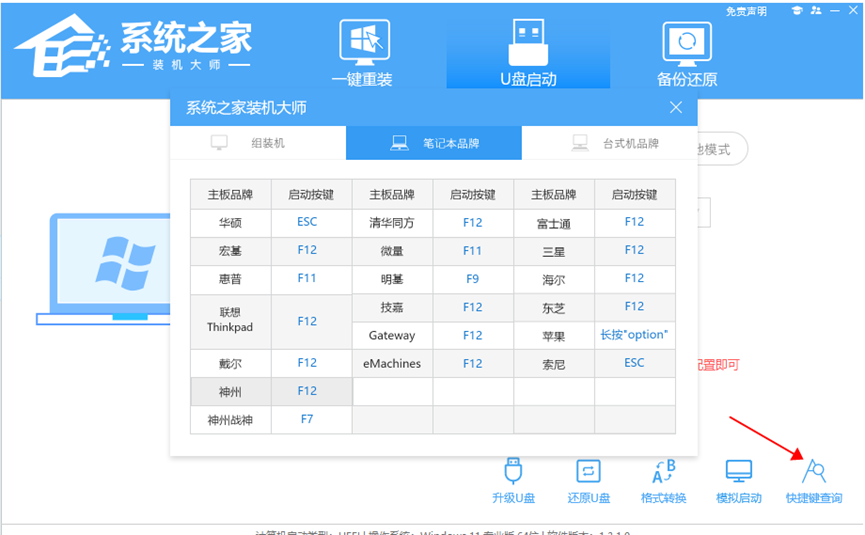
9、U盘插入电脑,重启电脑,快速按快捷键选择U盘为第一启动项。进入后,键盘↑↓键选择第二个【02】启动Windows10PEx64(网络版),按回车。
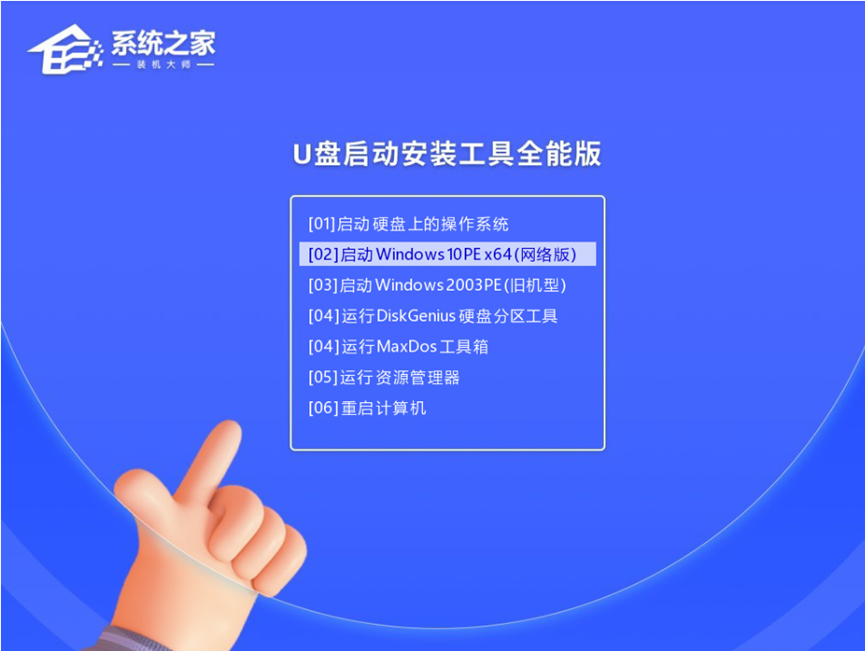
10、进入PE界面后,鼠标点击桌面的一键重装系统。

11、打开工具后,快速浏览选择U盘中的下载好的系统镜像ISO。选择后,再选择系统安装的分区,一般为C区,如果软件识别错误,需用户自行选择。
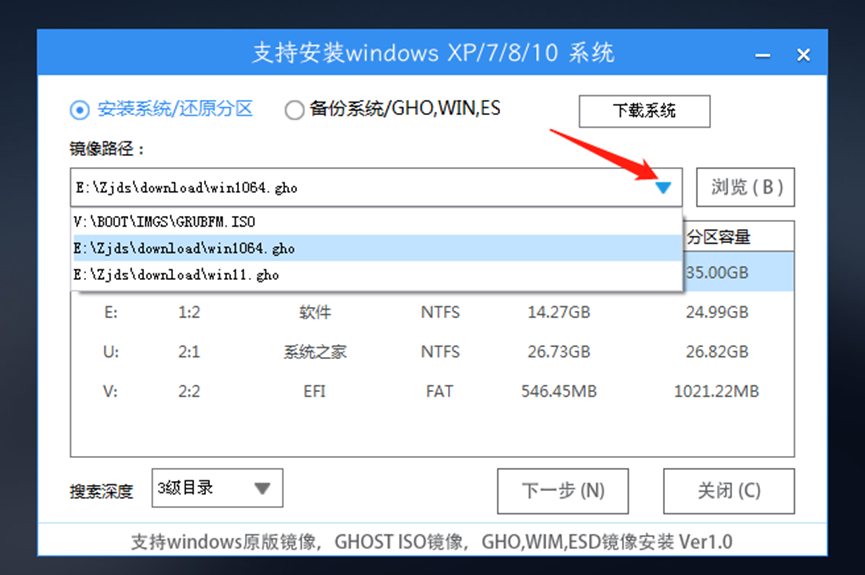
12、选择完毕后,鼠标点击下一步。
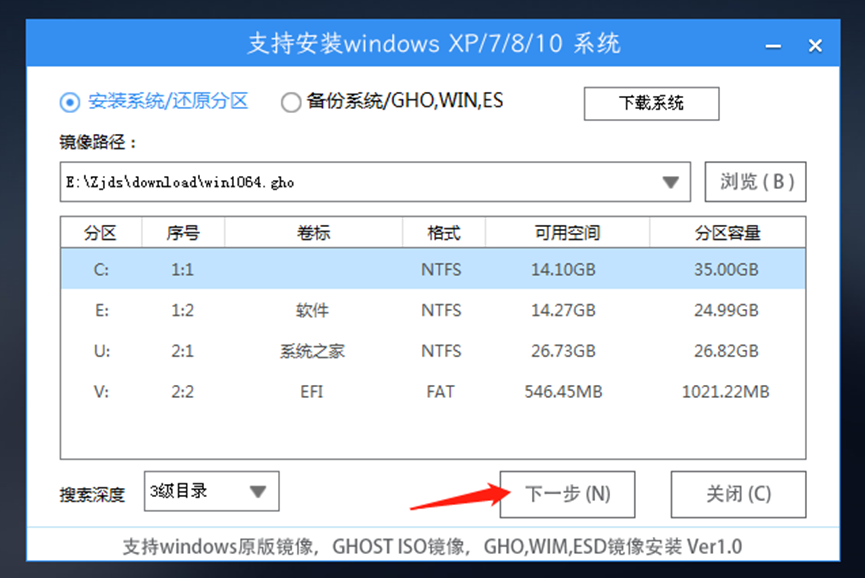
13、点击安装。

14、系统正在安装,请大家耐心等候。

15、系统安装完毕后,软件此时将会自动提示需要重启,并且拔出U盘,请大家拔出U盘再重启电脑。
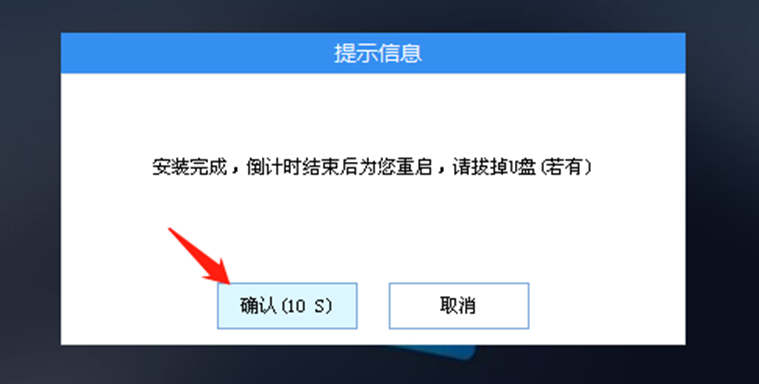
拓展内容:系统之家win10系统怎么样
现在越来越多的小伙伴都安装了win10系统,当然还有一部分小伙伴还没有安装。有的用户就问系统之家的win10怎么样,其实系统之家网站提供了很多安全稳定的Windows系统,并且版本全面。有想了解的小伙伴们详情可见:系统之家官网win10系统怎么样的详细介绍

总结:
关于系统之家重装系统教程的全部内容就介绍到这里。没有安装的小伙伴们可以参考上面的文章进行安装。希望以上内容能对大家有所帮助。
 有用
26
有用
26


 小白系统
小白系统


 1000
1000 1000
1000 1000
1000 1000
1000 1000
1000 1000
1000 1000
1000 1000
1000 1000
1000 1000
1000猜您喜欢
- 驱动精灵重装系统如何操作..2023/02/12
- 系统怎么重装?2022/08/06
- 电脑风扇声音大怎么办2015/07/08
- 为你解答电脑电源线怎么接..2019/01/05
- mac装windows7 64位旗舰图文教程..2017/03/11
- 电脑死机如何解决2022/10/04
相关推荐
- 一键重装系统64位win7教程2016/11/21
- 电脑黑屏怎么重装系统win10教程..2021/04/15
- 小编教大家戴尔5525 怎样系统重装图文..2021/04/19
- 一键还原系统哪个好用2017/02/12
- 盗版win10可以升级win11吗2021/07/31
- 电脑重装系统怎么弄教程2023/01/30

















