重装系统教程
- 分类:教程 回答于: 2023年04月02日 08:07:57
最近有很多网友都开始尝试自己重装系统,但其中许多人都卡在了同一个环节,那就是进入bios时,由于不知道进入bios后怎么重装系统而导致无法进行下一步,为此,下面小编就给小伙伴们带来bios重装系统方法。
工具/原料:
系统版本:win10专业版
品牌型号:联想小新Pro 16 2021
软件版本:晨枫U盘启动盘制作工具v5.0
方法/步骤:
方法一:使用晨枫工具制作u盘进入bios重装系统
1、首先将提前制作好的U盘启动盘插入电脑中,打开电脑。当出现开机页面时,快速按下的启动快捷键,进入bios页面,使用方向键选择以“USB”开头的选项,按下回车键就可将U盘设置为第一启动项。

2、 接着进入晨枫pe主菜单界面,选择第一项【启动Win10PE X64 (大于2G内存)】。

3、 进入pe系统后,打开晨枫,选中【安装系统】,然后点击【打开】,选择提前下载好的win7镜像系统,并选择将其安装到c盘上,点击【执行】。
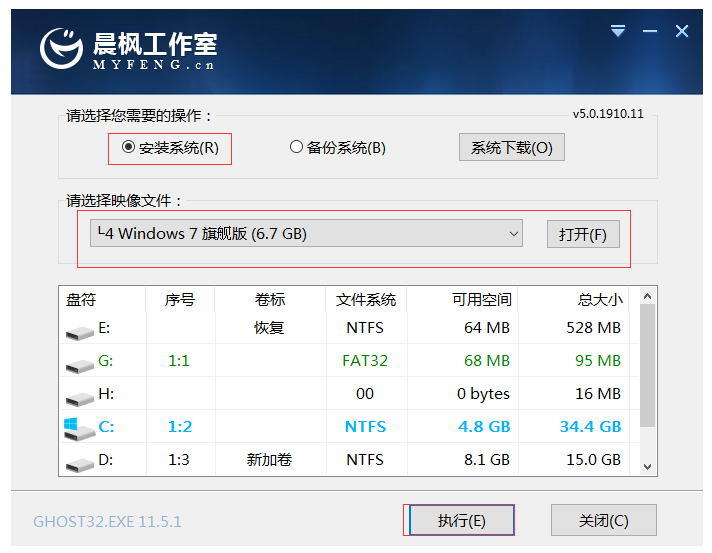
4、选择执行后,弹出一个窗口,选择点击【是】。
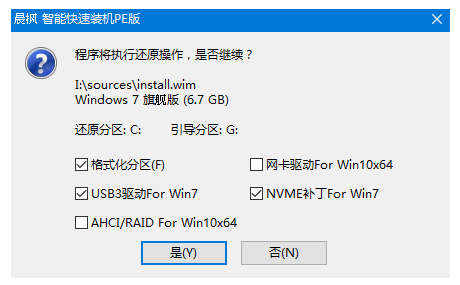
5、 等安装完成后重启电脑,重启前必须拔掉U盘,避免重新进入晨枫pe页面。
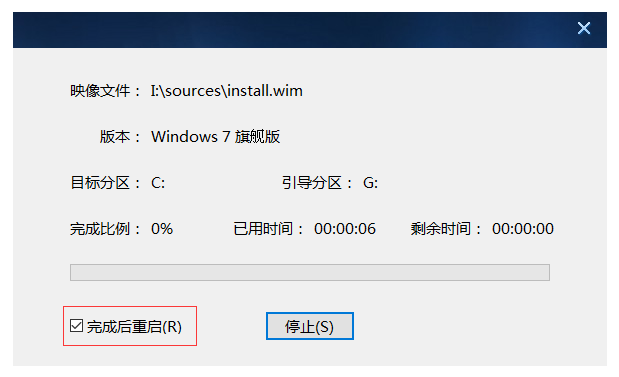
6、重启电脑后进入系统桌面表示系统重装完成。

方法二:插入U盘启动设备窗口
1、先电脑重启,在重启电脑的过程中不断按F12弹出“启动设备菜单窗口”,插入U盘选择usb key回车进入U盘启动模式。
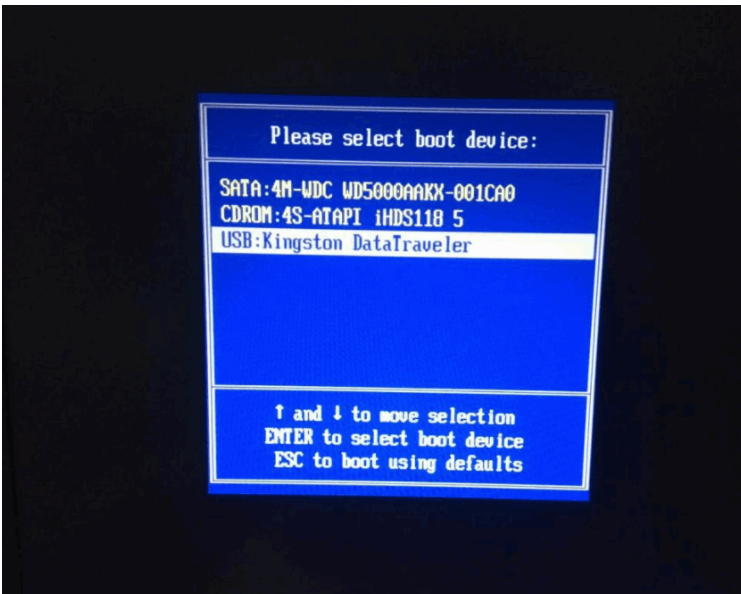
2、然后在启动设备菜单窗口中,选择“ENTER Setup”进行BIOS设置。

3、进入到BIOS页面后,选择startup选项。
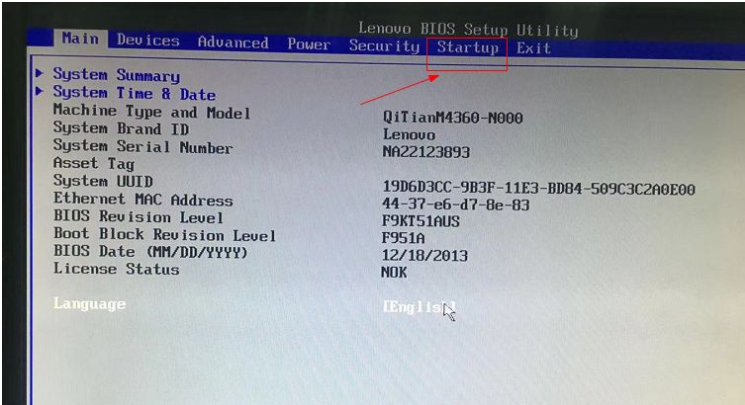
4、接着选择Primary Root Sequence 主要启动顺序。

5、再将usb key 设置为第一个,有的电脑可以能是"usb HDD"。

6、切换到exit页面,选择save changes and exit项,或者按F10进行保存退出。
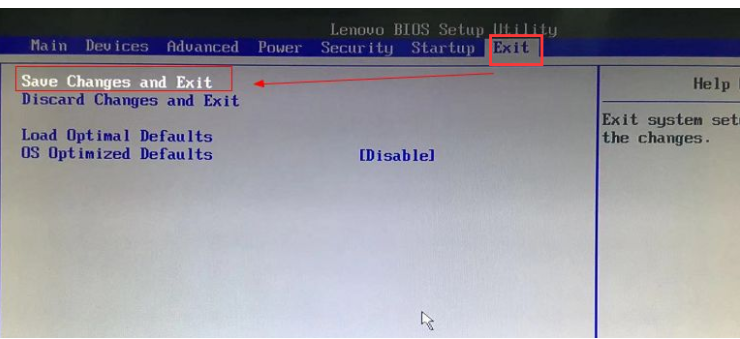
总结:
方法一:使用晨枫工具制作u盘进入bios重装系统
1、 进入晨枫pe主菜单界面,选择第一项【启动Win10PE X64 (大于2G内存)】。
2、选择提前下载好的win7镜像系统,并选择将其安装到c盘上,点击【执行】。
方法二:插入U盘启动设备窗口
1、在启动设备菜单窗口中,选择“ENTER Setup”进行BIOS设置。
2、切换到exit界面,选择save changes and exit项,或者按F10进行保存退出。
 有用
26
有用
26


 小白系统
小白系统


 1000
1000 1000
1000 1000
1000 1000
1000 1000
1000 1000
1000 1000
1000 1000
1000 1000
1000 1000
1000猜您喜欢
- 演示ghost win10系统下载安装教程..2021/11/01
- 最详细win7镜像重装系统步骤..2016/11/13
- 开启打印机服务2015/06/10
- 一键重装系统xp图文教程2016/11/09
- 360u盘系统重装教程2016/11/12
- 简单好用thinkpad系统重装步骤..2016/11/19
相关推荐
- 小白一键装机官网下载安装系统教程..2022/10/17
- pdf转化为word方法2023/05/05
- 小编教你联想一键恢复还原系统win8..2017/05/17
- 系统之家和小白一键重装哪个好..2022/10/28
- 电脑经常蓝屏是什么原因怎么办?教你解..2022/10/28
- 新机装系统win10,小编教你如何给新机..2018/01/02

















