电脑怎么给电脑重装系统?两种必备方法需掌握
- 分类:教程 回答于: 2023年04月02日 09:45:00
工具/原料:
系统版本:windows7系统
品牌型号:联想小新air12
软件版本:咔咔装机一键重装系统1.0.0.100
方法/步骤:
方法一:借助咔咔工具在线一键重装系统(适合电脑还能进系统的情况)
这种方法操作简单,可以在电脑能进系统的情况下,快速重装更换新系统,适合电脑新手操作。具体的步骤如下:
1、在电脑上安装并打开咔咔装机一键重装系统软件,来到在线重装界面,选择原版windows系统点击安装此系统。

2、期间软件会自动下载系统文件等,部署环境完成后自动重启电脑。

3、进入到启动管理界面,自动进入kaka pe-msdn项。
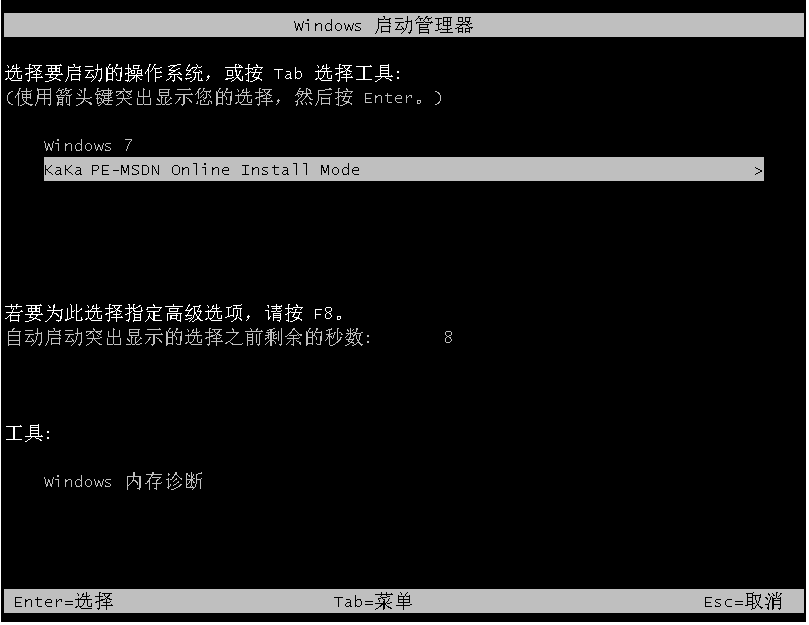
4、在pe系统内,咔咔装机工具会自动安装系统,完成后拔掉u盘重启电脑。

5、等待进入安装好的系统界面即可正常使用新系统了。

方法二:借助咔咔制作u盘一键重装系统(适合电脑进不去系统的情况)
当电脑系统无法进去使用的时候,就可以采用u盘重装系统的方法,需备一个8g以上的空白U盘,并确保您的电脑支持从U盘启动。具体的操作步骤如下:
1、先在一台能用的电脑上安装打开咔咔一键重装系统工具,插入空白u盘,进入制作u盘重装系统模式。

2、选择需要的windows系统,点击开始制作u盘启动盘。
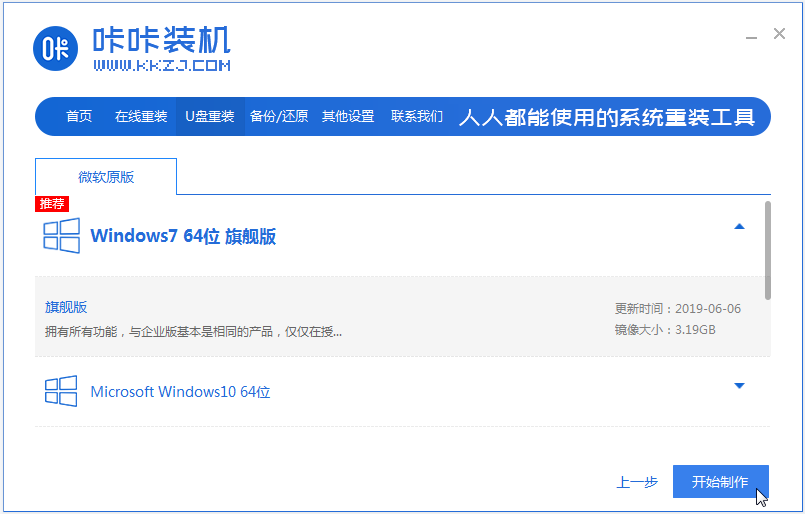
3、等待u盘启动盘制作完成后,预览需要安装的电脑的启动快捷键是什么,再拔出u盘。
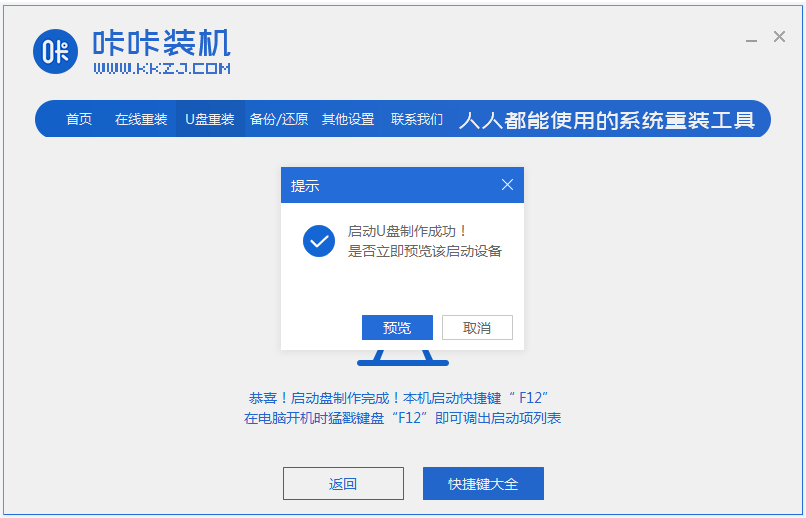
4、把u盘启动盘插入电脑中,开机不断按启动快捷键进u盘启动界面,来到pe选择界面,选择第一项pe系统进入。

5、打开咔咔装机工具,选择系统安装到系统盘c盘。

6、安装完成后,拔掉u盘重启电脑。
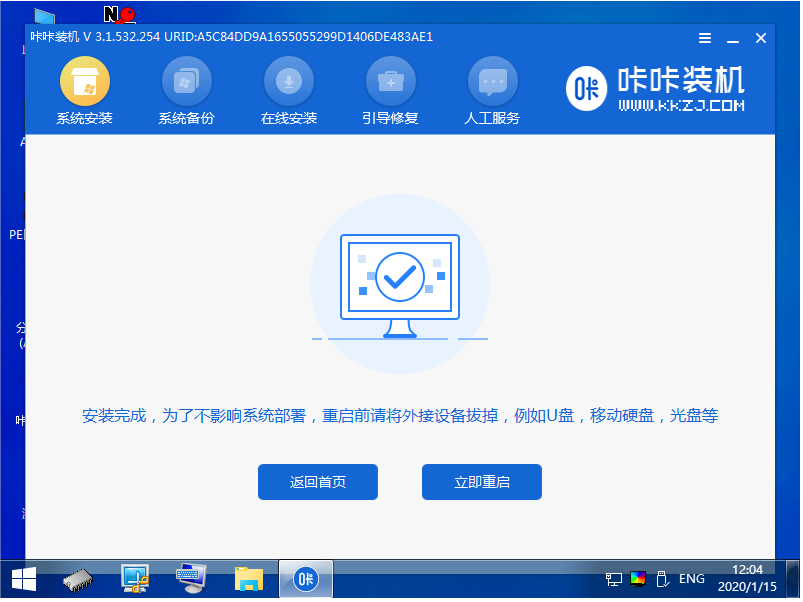
7、最终进入到新的系统桌面即安装成功。

注意事项:建议在重新安装系统之前备份所有重要的文件和数据,以免丢失它们。
总结:
以上便是电脑重装系统的两种必备方法介绍,这里使用到了咔咔装机一键重装系统工具,无论是电脑能进系统还是不能进系统,都有对应的方法操作。另外,重装系统后还需要下载并安装所有必要的驱动程序和软件,以确保电脑能够正常运行。
 有用
26
有用
26


 小白系统
小白系统


 1000
1000 1000
1000 1000
1000 1000
1000 1000
1000 1000
1000 1000
1000 1000
1000 1000
1000 1000
1000猜您喜欢
- 电脑开不了机情况下怎么重装系统..2022/08/05
- 详细教您空白硬盘怎么装系统..2021/02/27
- 雨林木风W7旗舰版32位安装教程..2016/12/05
- 驱动人生是否靠谱详细介绍..2022/06/22
- qq邮箱格式2022/10/07
- oa办公系统下载安装2022/10/23
相关推荐
- nvidia控制面板怎么调的教程..2022/01/28
- 现在一键重装系统用什么好呢?..2016/11/11
- 电脑任务栏总出现游戏图标怎么解决..2021/10/08
- 小编教你gpt转换mbr2017/09/16
- 电脑重装系统要多久2022/11/08
- 桌面上我的电脑图标不见了怎么办..2015/07/06

















