电脑重装系统自己做的方法操作步骤
- 分类:教程 回答于: 2023年04月04日 09:09:00
对于一些想要使用win10系统但是自己又不懂电脑重装系统自己做的方法网友来说,接下来的方法步骤是小编依据微软官方的安装教程给大家详细展开进行讲解的,能有效很好地帮助大家快速安装win10系统使用。下面是电脑重装系统自己做的方法操作步骤。
工具/原料:
系统版本:Windows7系统
品牌型号:华硕灵耀14
软件版本:小白一键重装系统v2290+装机吧一键重装系统V2290
方法/步骤:
方法一:自己利用小白一键重装系统重装win10
1、先下载安装小白一键重装系统,双击打开软件,选择制作U盘,点击开始制作。
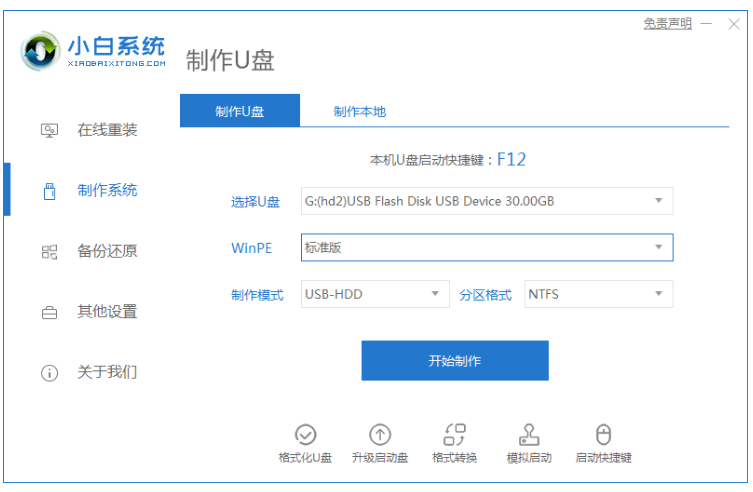
2、选择自己需要安装的win10家庭版系统,点击开始制作。
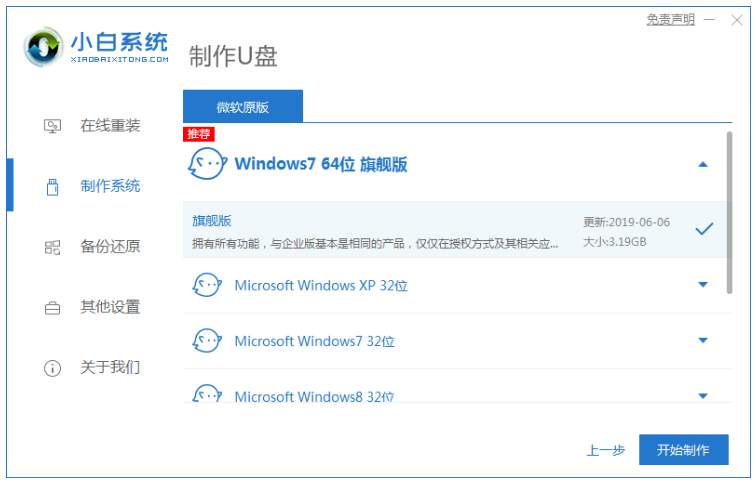
3、制作启动盘前确定已备份好U盘文件资料,点击开始制作。

4、耐心等待软件下载PE系统等相关资料。
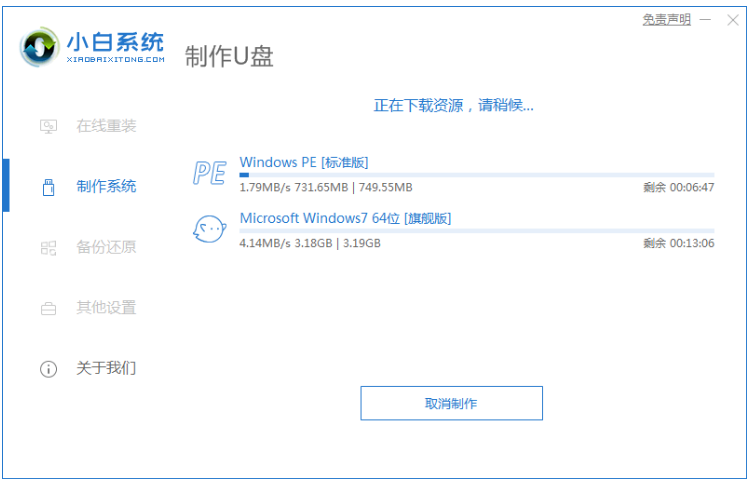
5、提示U盘制作完成之后,点击返回,点击立即重启。
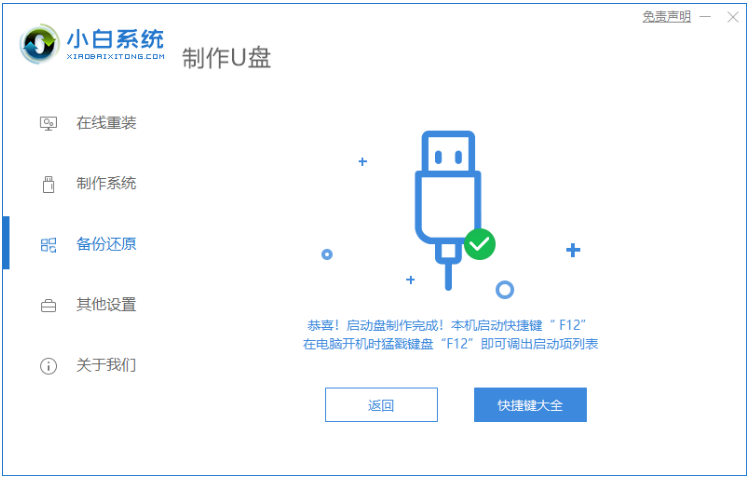
6、重启电脑后进入启动管理器界面,选择第二项按回车
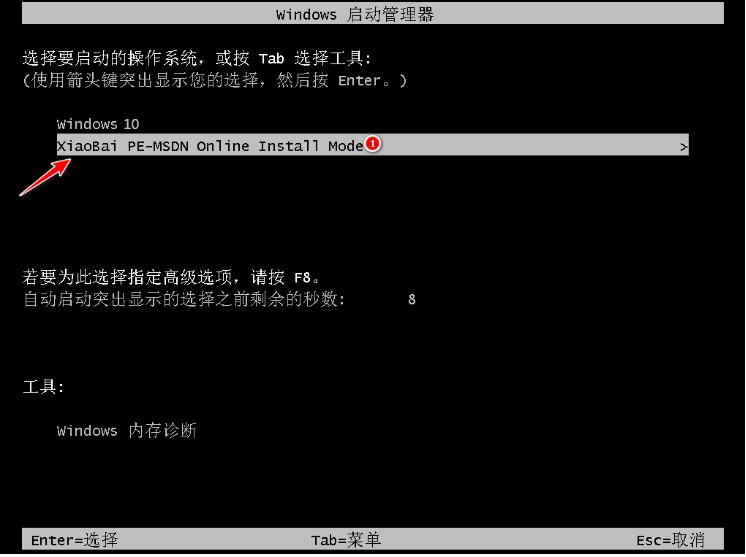
7、接着耐心等待系统自动安装。
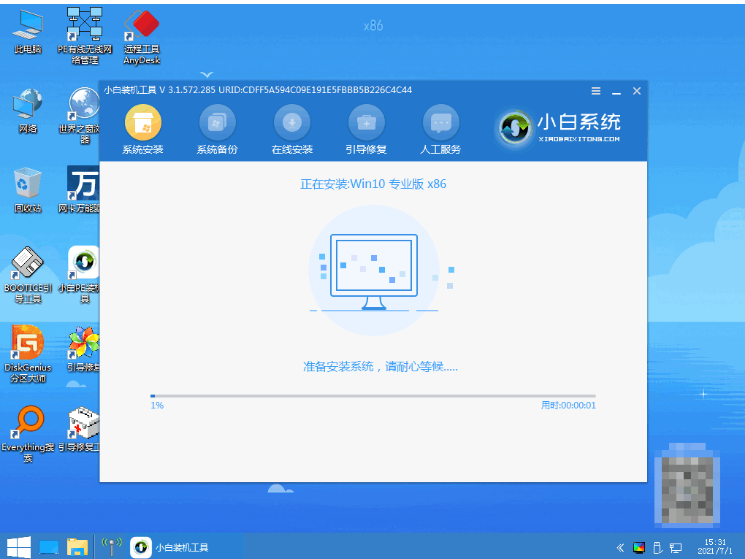
8、提示系统安装结束后,再次点击立即重启。

9、重启电脑后进入win10桌面,就完成。

方法二:自己使用小白三步装机版工具重装系统win7
1、先下载安装小白三步装机版工具到电脑上并打开,进入主页面之后选择系统,点击立即重装。
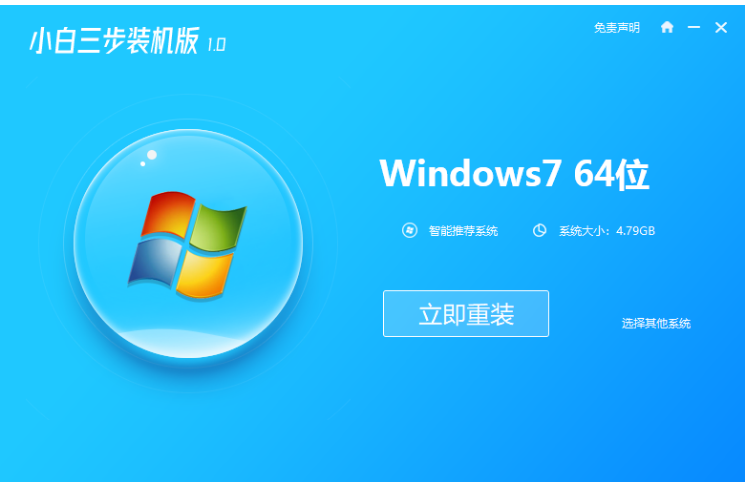
2、耐心等待下载,下载完成之后系统镜像后软件此时将会开始自动部署安装环境。

3、环境部署完毕后,点击立即重启电脑。
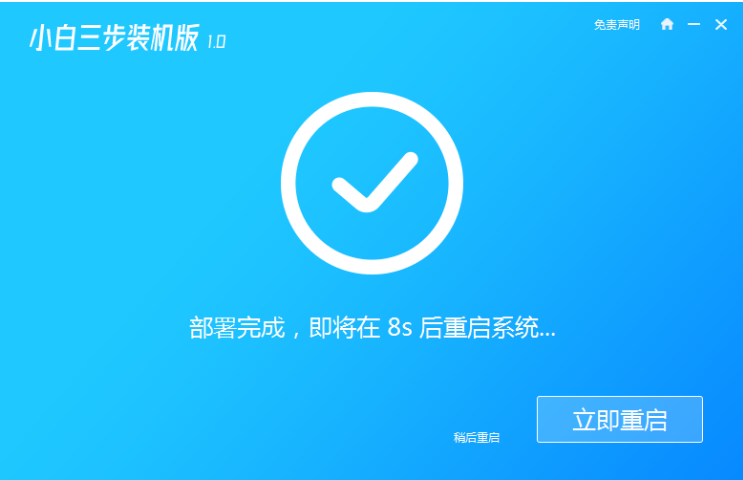
4、重启电脑,选择第二个“XiaoBai PE-MSDN Online Install Mode”按回车键进入pe系统就可。
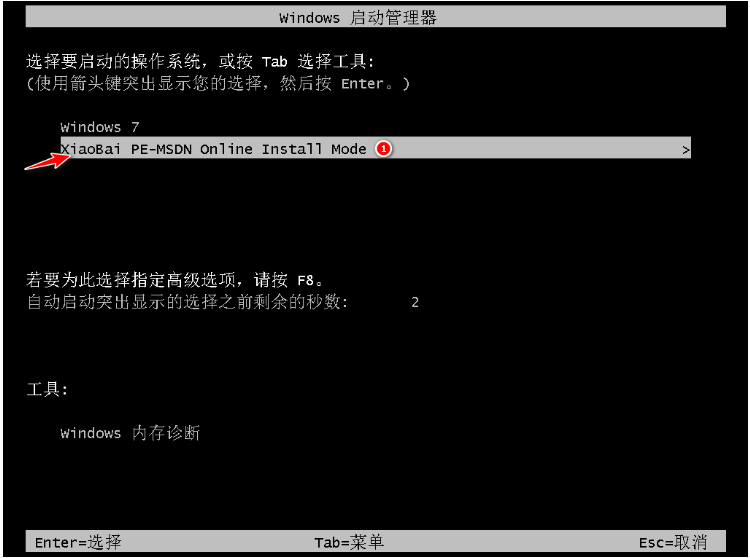
5、装机工具此时将会开始自动安装选择的系统。
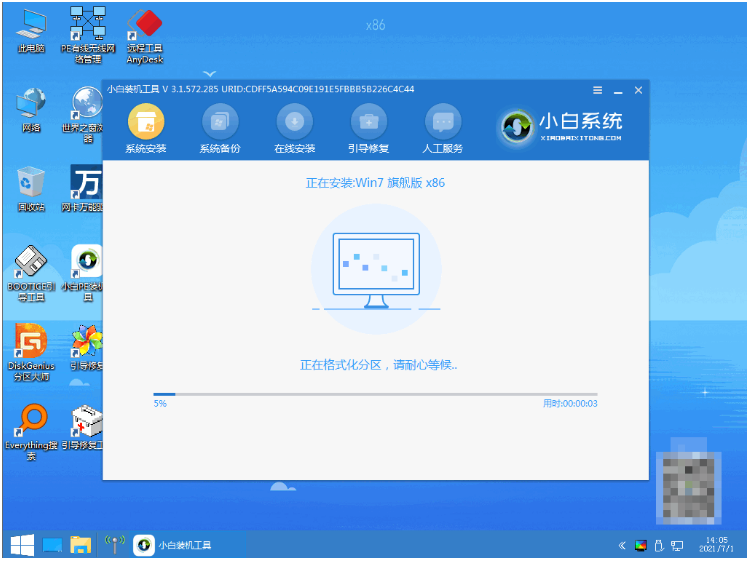
6、系统安装完成后,点击立即重启电脑。
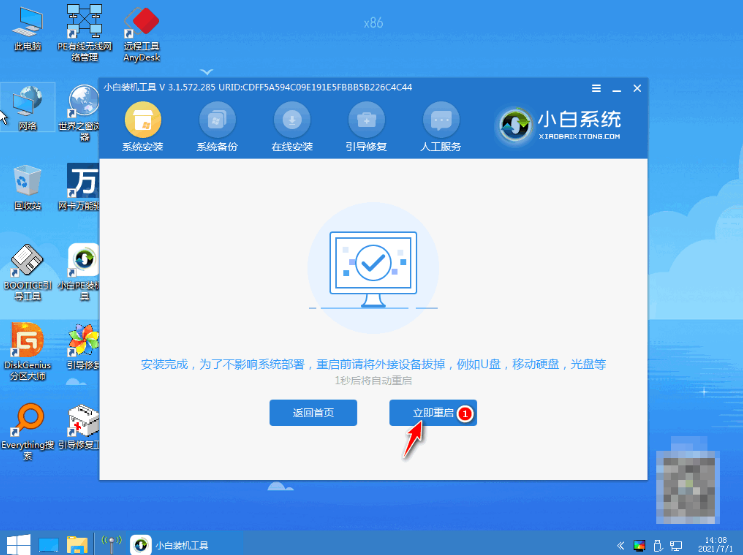
7、耐心等候,直至进入新系统桌面,即说明电脑重装系统win7完成。

总结:
方法一:自己利用小白一键重装系统重装win10
1、双击打开软件,选择制作U盘,点击开始制作。
2、提示U盘制作完成之后,点击返回,点击立即重启电脑。
3、提示系统安装结束后,再次点击立即重启,即完成。
方法二:自己使用小白三步装机版工具重装系统win7
1、进入主页面之后选择系统,点击立即重装。
2、装机工具此时将会开始自动安装刚刚我们刚刚选择的系统。
3、直至进入新系统桌面,即说明电脑重装系统win7完成。
 有用
26
有用
26


 小白系统
小白系统


 1000
1000 1000
1000 1000
1000 1000
1000 1000
1000 1000
1000 1000
1000 1000
1000 1000
1000 1000
1000猜您喜欢
- 为什么一键重装系统重新启动不了..2016/11/05
- 笔记本电脑删除的分区怎么恢复的教程..2022/01/23
- qq空间怎么设置访问权限2022/05/16
- 电脑自己怎么重装系统windows10的教程..2021/12/30
- 小鱼一键重装系统软件可靠吗..2023/04/24
- 如何重装电脑2022/10/04
相关推荐
- 一键win8版系统重装图文教程..2016/11/11
- xp重装系统步骤2020/07/22
- 电脑新装系统不读U盘的解决方法..2016/11/03
- 系统重装c盘会清空吗2022/12/21
- 电脑一开机就蓝屏怎么解决..2022/09/26
- 电脑开机一键ghost重装系统步骤..2022/06/09

















