pdf转jpg如何操作
- 分类:教程 回答于: 2023年04月04日 14:54:01
工作中有时会需要将pdf转换成jpg图片实用,因为图片有个很大的优势就是随时随地都能直接打开进行阅览,但是PDF文件就没有这么方便了,需要在你下载了PDF阅读器的前提才可以阅览。那么pdf转jpg怎么操作呢?如果你不知道的话,不妨看下去,小编将给大家分享pdf转jpg操作方法。
工具/原料:
系统版本:Windows8系统
品牌型号:honor magic book12
软件版本:极光PDF转换器+
方法/步骤:
方法一:使用极光PDF转换器
1、pdf转jpg怎么操作呢?首先需要安装极光PDF,接着在百度搜索【极光PDF】找到官网,并下载安装极光PDF到电脑上,安装后直接打开极光PDF,然后在软件工具栏上,选择【PDF转图片】功能,如下。
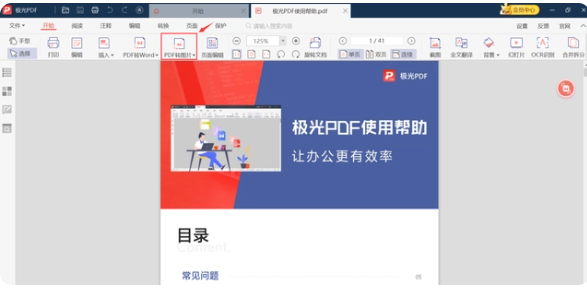
1.打开极光PDF转换器页面后,接着把需要转换的PDF文档,拖拽到转换器中间空白区域,把PDF文档添加进来;根据需要设置【输出格式】、【转换格式】、【输出路径】后,鼠标点击【开始转换】;
2.文件开始转换,成功后,点击【打开文件】,打开转换好的JPG图片。

方法二:使用“金山毒霸PDF在线转换器”
有的小伙伴可能不想安装新软件,即可使用在线转换,无需安装,在网页上即可轻松完成PDF转JPG图片的处理。
首先打开浏览器,接着在百度里搜索【金山毒霸PDF在线转换器】,找到官网,进入后即可有各种转换功能,我们进入【PDF转图片】,按照提示上传PDF文件,即可进行格式转换了,转换完成后可以直接下载到自己的电脑上。
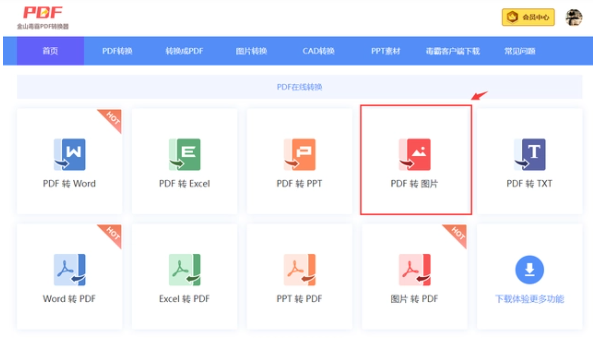
总结:
上述内容就是pdf转jpg操作方法,方法十分便捷,大家可以使用极光PDF转换器,也可以使用“金山毒霸PDF在线转换器”轻松实现,希望上述内容对大家有所帮助。
 有用
26
有用
26


 小白系统
小白系统


 1000
1000 1000
1000 1000
1000 1000
1000 1000
1000 1000
1000 1000
1000 1000
1000 1000
1000 1000
1000猜您喜欢
- 小鱼一键重装工具给电脑重装系统教程..2021/11/09
- 组装台式电脑重装系统按f几..2022/10/28
- cad快捷键命令大全2022/09/06
- 系统克隆软件推荐_小白一键重装系统、..2023/02/27
- 2021年最新电脑显示器什么牌子好..2021/12/19
- 该内存不能为written怎么解决..2016/09/01
相关推荐
- 一键安装xp系统 - 小编教你如何一键安..2018/04/27
- win8重装系统大师使用教程2016/12/06
- ip地址怎么设置2015/06/25
- u盘安装操作系统图文教程2017/03/15
- word怎么去掉底纹横线的步骤..2021/11/25
- 小编教你系统之家重装win7系统..2017/08/21

















