电脑怎样重装系统
- 分类:教程 回答于: 2023年04月07日 15:40:03
工具/原料:
系统版本:win7系统
品牌型号:联想天逸510s
软件版本:小白三步装机版1.0
方法/步骤:
方法一:通过小白三步装机版工具的pe启动系统重装
1、首先下载小白三步装机版软件。

2、等待下载以后进行安装。

3、等待安装win7专业版。
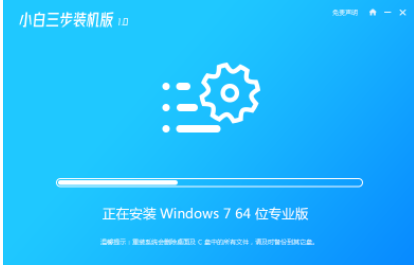
4、等待环境部署完成后,重启电脑。

5、启动任务管理器,记得选中小白PE系统。
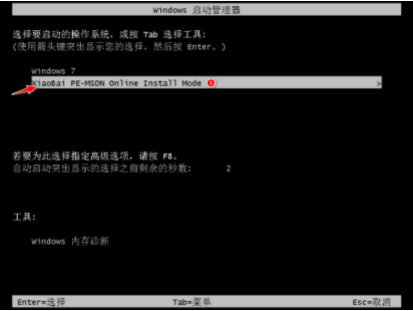
6、等待安装win7。

7、在引导修复工具中确定选中BIOS模式。

8、检测到PE文件,引导菜单回写。

9、点击立即重启。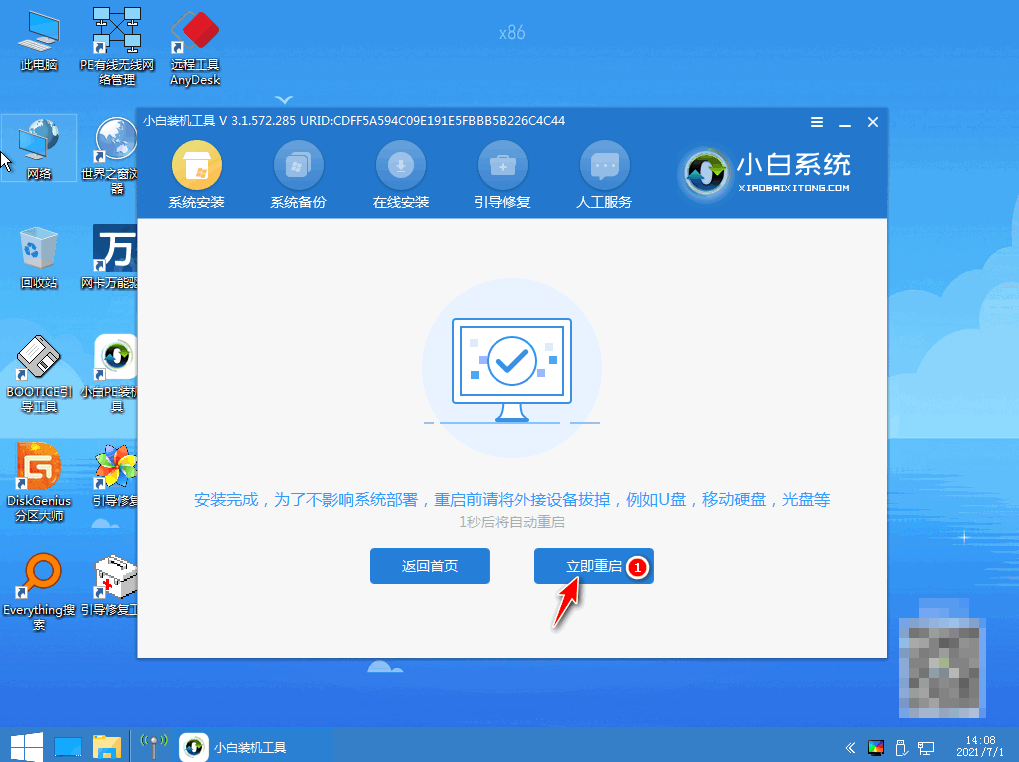
10、在启动管理器中选择win7系统。

11、等待注册表的更新。
 方法二:通过装机吧软件制作u盘重装系统
方法二:通过装机吧软件制作u盘重装系统
1、首先,安装好装机吧一键重装系统软件并打开,下载安装win7的64位系统。
 2、选择安装的win7系统进行下载安装。
2、选择安装的win7系统进行下载安装。

3、等待系统镜像下载完成。
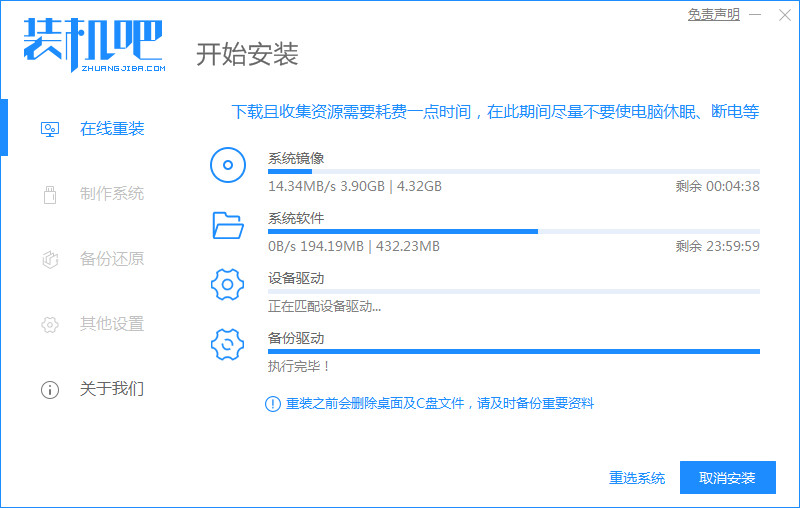
4、下载好之后进行环境部署,重启电脑进行安装了。

5、选择第二个进入电脑的pe安装系统。

6、在电脑的pe界面中打开装机吧工具,进行系统的安装。
 7、点击立即重启电脑。重启之后安装系统win7就成功了。
7、点击立即重启电脑。重启之后安装系统win7就成功了。
 总结:上文就是小编为大家详细介绍的关于电脑怎样重装系统的具体操作步骤,有需要重装系统的用户可以参考以上的操作方法来对电脑进行系统重装。
总结:上文就是小编为大家详细介绍的关于电脑怎样重装系统的具体操作步骤,有需要重装系统的用户可以参考以上的操作方法来对电脑进行系统重装。
 有用
26
有用
26


 小白系统
小白系统


 1000
1000 1000
1000 1000
1000 1000
1000 1000
1000 1000
1000 1000
1000 1000
1000 1000
1000 1000
1000猜您喜欢
- 大地ghost win7 64位旗舰版系统下载..2017/05/08
- 详解苹果系统重装多少钱2023/03/16
- 笔记本硬盘数据恢复2022/11/28
- 小编教你win7系统中安装winrar 64位..2017/05/17
- win7 32位装64位安装教程2016/11/12
- 自己怎样给电脑重装系统2022/10/26
相关推荐
- 简述电脑重装系统方法有哪些..2023/03/30
- 安装苹果WIN7图解教程2017/02/07
- 小白系统没内存怎么解决2022/11/07
- win7还原更改要多长时间2016/07/08
- 系统重装失败的原因及解决方法..2015/12/05
- 遇到电脑没有声音怎么办2023/05/15

















