小白一键重装系统绿色版使用
- 分类:教程 回答于: 2023年04月15日 12:12:03
小白一键重装系统绿色版是目前比较受欢迎也是比较多人在使用的电脑重装系统工具,支持在线安装或者制作u盘启动盘安装等方式,且抛弃了以往安装操作系统繁琐复杂的流程。最近有小伙伴想了解该一键重装系统工具怎么使用,下面由小编给大家演示下小白一键重装系统使用教程。
工具/原料:
系统版本:windows7专业版
品牌型号:华硕ADOL13FA8145
软件版本:小白一键重装系统v2290
方法/步骤:
小白一键重装系统工具使用:
1、重装系统前关闭所有杀毒软件,随后打开下载安装好的小白一键重装系统工具,选择自己需要安装的系统。

2、接着耐心等待下载重装资源,注意重装系统时电脑不要断电断网。
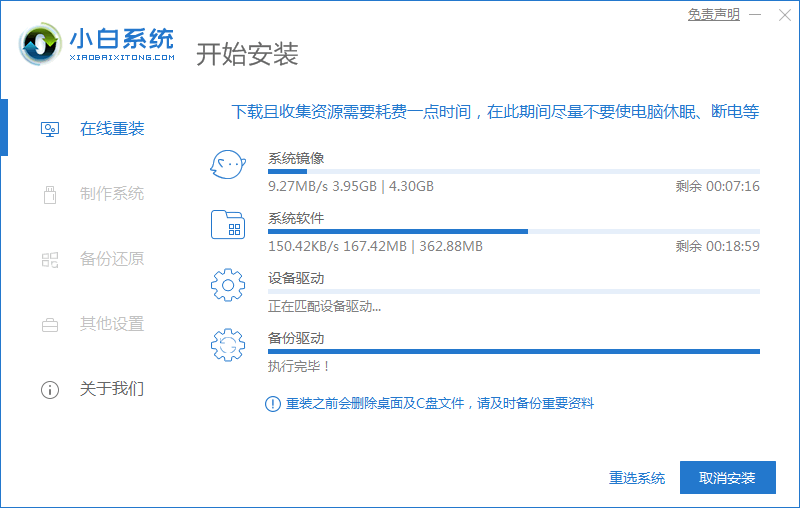
3、然后等待部署安装完成后,再重启电脑。
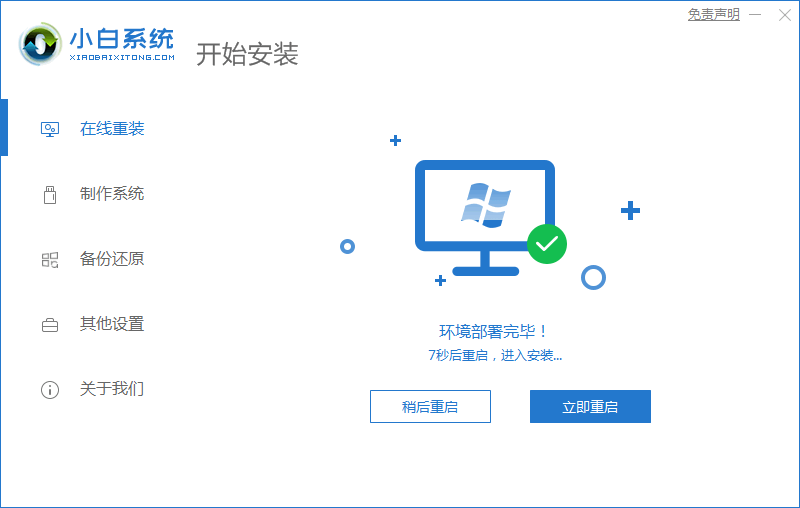
4、选择第二个选项XiaoBai,按回车键进入PE界面安装系统。
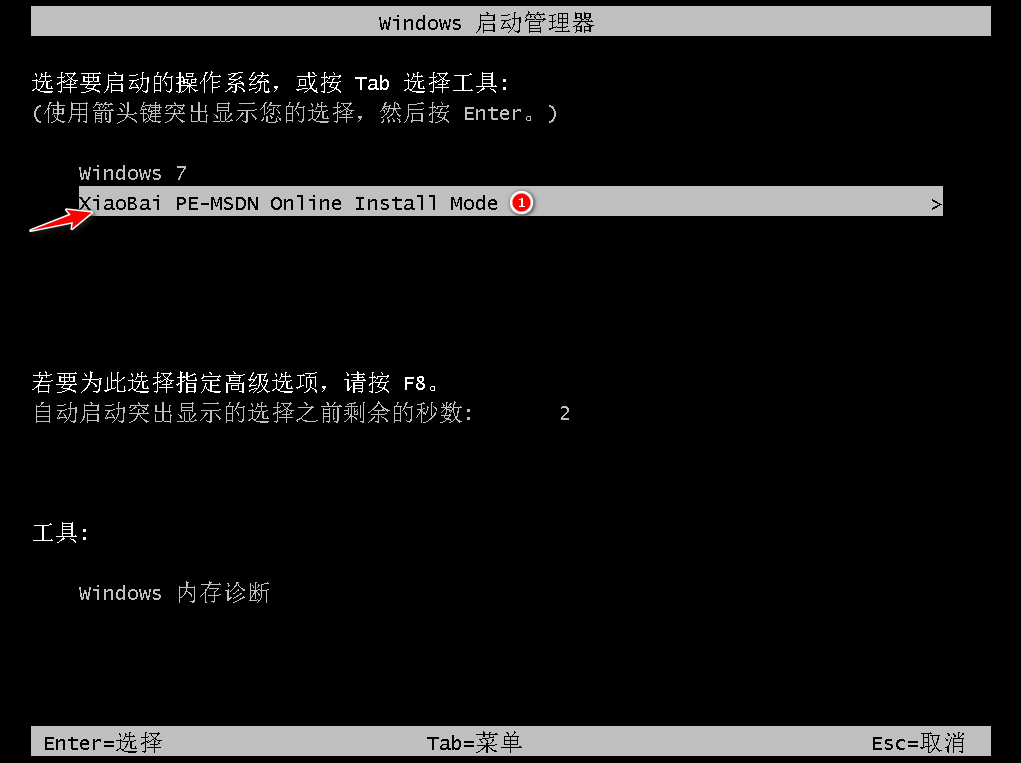
5、耐心等待硬盘分区,修复引导。

6、安装完成后,单击右键选择重启电脑。

7、再次来到windows启动管理器界面,直接选择windows7进入。
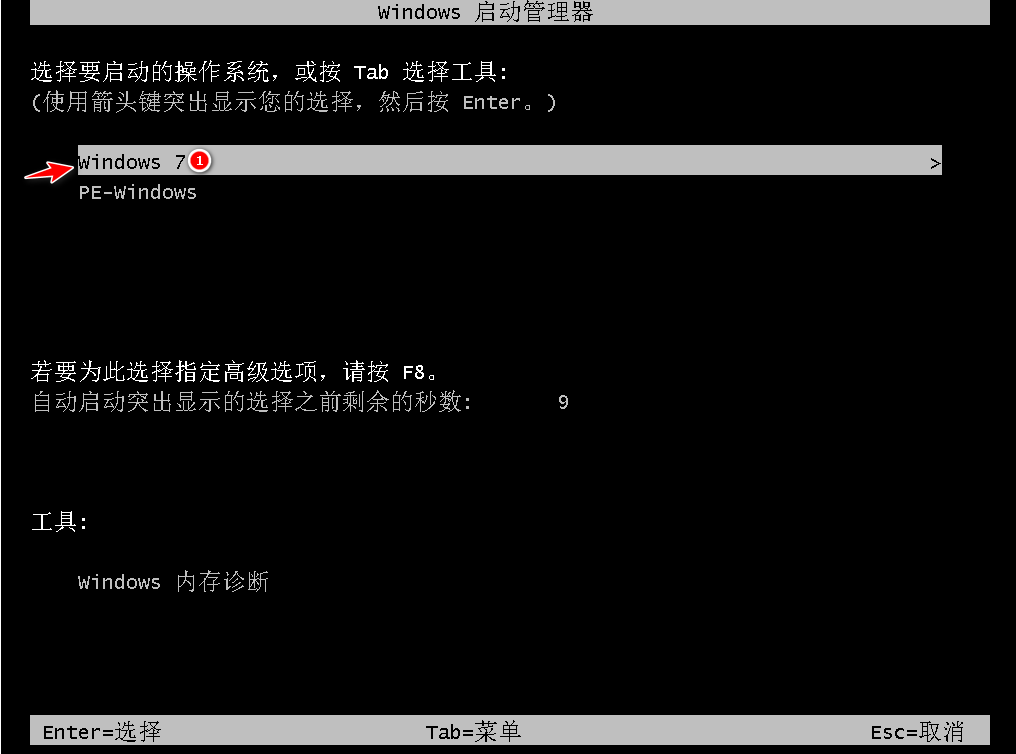
8、最后进入windows7系统桌面则系统安装成功。

总结:
小白一键重装系统工具使用:
1、关闭所有杀毒软件,打开小白工具,选择需要的系统下载;
2、等待环境部署完毕,点击重启电脑;
3、重启后安装系统,等待选择界面,修复引导;
4、来到windows启动管理器界面,直接选择windows7进入。
5、最后进入windows7系统桌面则系统安装成功。
 有用
26
有用
26


 小白系统
小白系统


 1000
1000 1000
1000 1000
1000 1000
1000 1000
1000 1000
1000 1000
1000 1000
1000 1000
1000 1000
1000猜您喜欢
- ibm重装系统方法2023/02/11
- w7纯净版系统重装教程2016/11/12
- insydeh20恢复出厂设置图解操作步骤..2020/09/05
- 一键重装系统软件哪个好的详细介绍..2021/09/19
- 电脑坏了怎样用u盘重装系统 电脑坏了..2023/04/26
- win7系统程序未响应如何解决..2015/11/21
相关推荐
- 去联想售后重装系统要钱吗知乎介绍..2023/04/12
- 重装软件那个干净2021/12/19
- win7纯净装机版系统安装教程..2016/12/08
- 电脑公司win7企业系统下载2017/01/25
- 机械革命电脑一键重装系统xp教程..2019/11/20
- 联想g50系统重装win7图文教程..2017/03/07

















