联想小新Pro 13(2020)怎么重装系统教程图解
- 分类:教程 回答于: 2023年04月19日 12:06:00
工具/原料:
系统版本:windows7系统
品牌型号:联想小新Pro 13(2020)怎么重装系
软件版本:小白一键重装系统2320
方法/步骤:
方法一:在线一键重装系统(适合能正常进系统的情况)
这里小编建议大家使用小白一键重装系统软件,它能帮助联想小新Pro 13(2020)用户快速重装系统,适合新手使用。具体的操作步骤如下:
1、下载安装打开工具并选择系统
在要安装的联想小新Pro 13(2020)电脑上安装打开小白一键重装系统工具,选择需要的windows系统,点击安装此系统。(官方下载入口:小白系统官网)

2、软件自动下载镜像
等待下载系统镜像并部署环境完成后,自动会重启电脑。
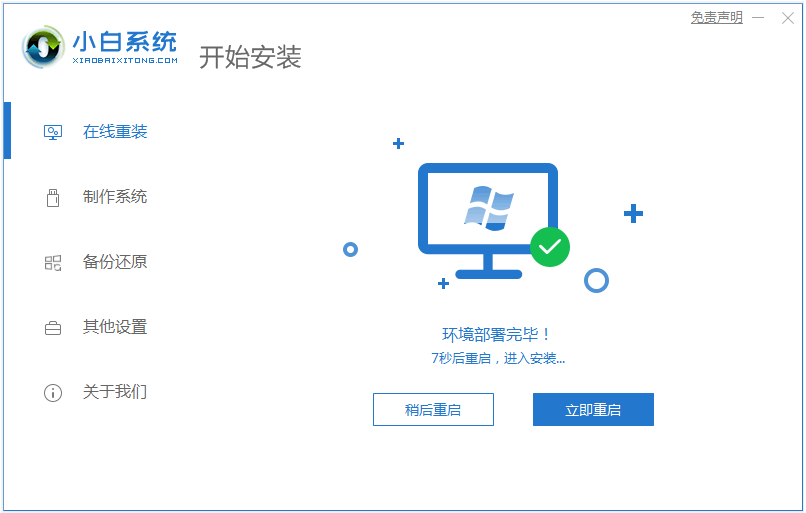
3、进入windows pe系统
来到开机选项界面,如图示,选择第二项进入xiaobai-pe系统。
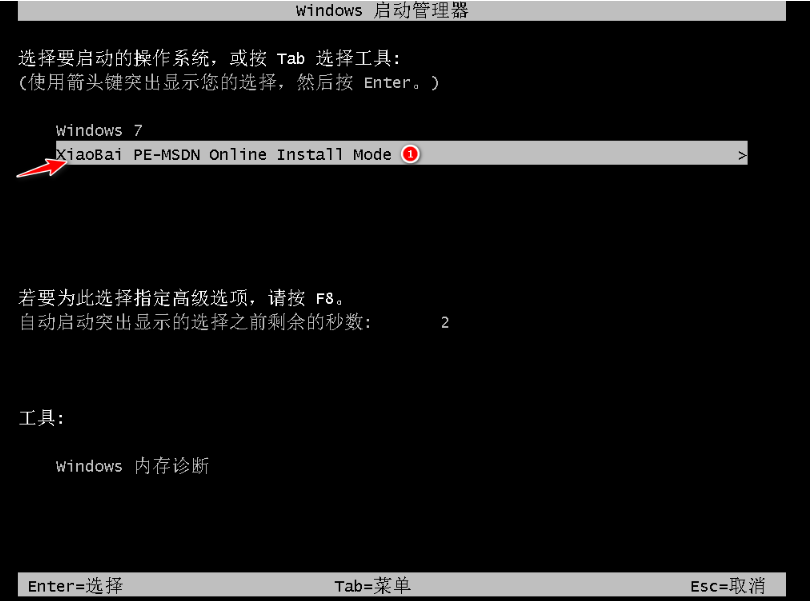
4、pe内安装windows系统
在pe系统内,小白装机工具自动打开安装windows系统,完成后会自动重启计算机。

5、安装成功进入新系统
在重启的过程中,可能会出现重启多次的情况,最终进入新的系统桌面即安装成功。

方法二:使用u盘重装系统(适合不能正常进入系统的情况)
如果想通过重装系统解决联想电脑的蓝屏,黑屏死机,无法开机等情况时,那就可以使用u盘重装系统解决。这里也用到小白一键重装系统工具,具体步骤如下:
1、下载安装打开工具并插入u盘
找到能联网的电脑安装打开小白一键重装系统工具,插入1个8g以上的空白u盘,进入制作系统模式。(官方下载入口:小白系统官网)
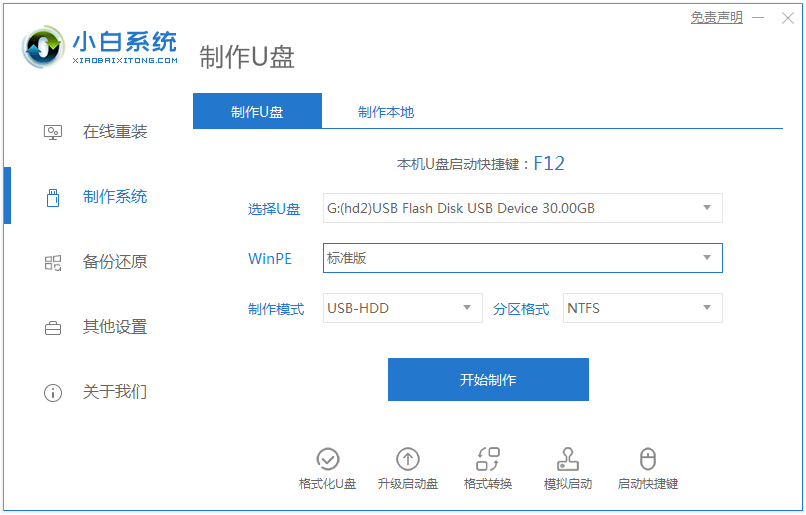
2、制作u盘启动盘
选择需要的windows系统,点击开始制作u盘启动盘。

3、确认电脑开机启动键
u盘启动盘制作完成后,点击快捷键大全,预览联想小新电脑主板的启动热键是什么,再拔除u盘退出。
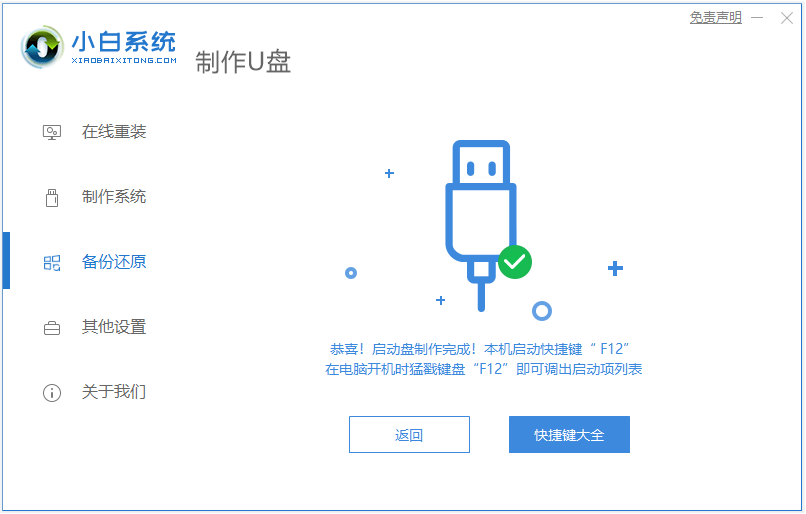
4、进入u盘启动pe系统
插入u盘启动盘进需要安装的联想小新电脑中,电脑重启并不断按启动热键f12进启动界面,选择u盘启动项进入到第一项pe系统。

5、pe内重装windows系统
来到pe系统桌面,打开小白装机工具,选择需要的windows系统点击安装到c盘。

6、重启电脑
当提示安装完成后,我们需要先拔掉u盘,然后再重启电脑。
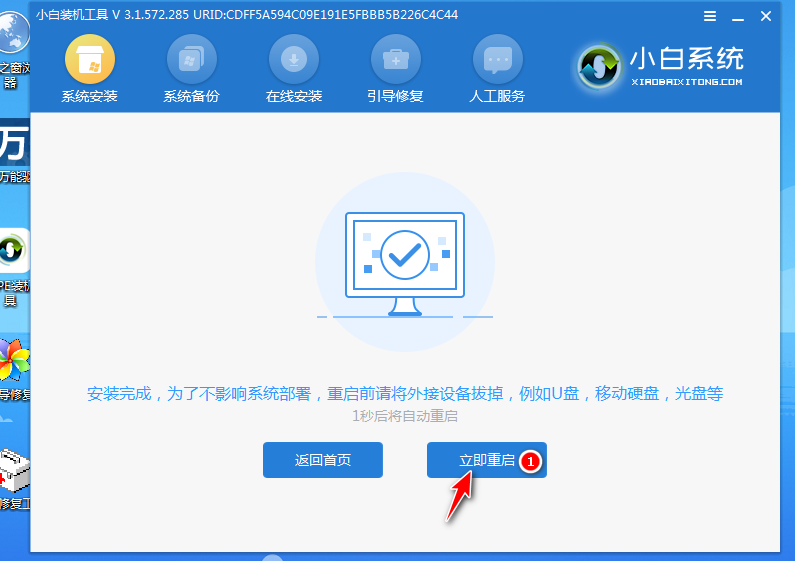
7、进入新系统
期间可能会重启电脑多次,最终等待进入到新系统桌面即安装成功。

注意事项:
1、在重装系统之前,一定要备份重要数据。重装系统会将硬盘格式化,所有数据都将被删除。
2、此外下载并安装所有必要的驱动程序,以确保电脑的正常运行。
总结:
以上便是联想小新Pro 13(2020)怎么重装系统教程图解,这里给大家演示了两种操作方法,分别是借助小白工具在线一键重装系统或者制作u盘重装系统,电脑是否能进系统的情况都适用,有需要的小伙伴可参照教程操作。
 有用
26
有用
26


 小白系统
小白系统


 1000
1000 1000
1000 1000
1000 1000
1000 1000
1000 1000
1000 1000
1000 1000
1000 1000
1000 1000
1000猜您喜欢
- 华硕电脑重装系统教程图解..2022/06/07
- 苹果双系统开机怎么切换-小白系统教程..2022/02/09
- 驱动人生网卡版怎么用2022/05/15
- 小白一键重装系统分辨率不对怎么办..2022/10/16
- mac老系统怎么更新系统-小白系统教程..2022/03/16
- XP升级至Windows7的注意事项2015/07/06
相关推荐
- 台式电脑机箱风扇怎么安装..2021/07/29
- 电脑重装系统步骤是什么2022/10/28
- dat格式手机怎么看图文教程..2020/10/11
- 笔记本重装系统win8的方法教程..2022/03/20
- 小白一键重装怎么才能换回原来的系统..2022/11/12
- 联想电脑重装系统步骤光盘..2023/04/15

















