电脑软件一键重装系统哪个干净
- 分类:教程 回答于: 2023年04月21日 09:42:00
现在市面上的电脑重装工具比比皆是,有重装需求的人们往往在选择上犯了难,不知道电脑软件一键重装系统哪个干净,下面小编就给大家带来了最干净的一键重装系统软件推荐。
工具/原料:
系统版本:win7家庭版
品牌型号:戴尔 灵越15
软件版本:小白一键重装系统v2990 & 咔咔装机工具v3.1.329.319
方法/步骤:
最干净的一键重装系统软件推荐
推荐一:小白一键重装系统
软件介绍
小白一键重装系统工具是一款傻瓜式的电脑系统重装软件,可实现任何windows系统下一键重装系统,是一款简单、快速的系统重装软件。它摆脱了传统借助光驱、软件等介质的繁琐,操作者无需任何技术基础,随时随地实现傻瓜式电脑系统重装。

软件特点
1、一键自动安装,点击开始,全程自动化安装,无需人工干预,简单易操作。
2、智能推荐系统,全自动检测电脑信息,智能推荐适合,本机系统的版本,无需纠结。
3、全新下载技术,采用多线路下载模式,确保用户下载,线路不受限制,高速下载文件。
4、多元化系统版本选择,内置 WinXP、Win7、Win10、Win11,多种类型系统可供安装。
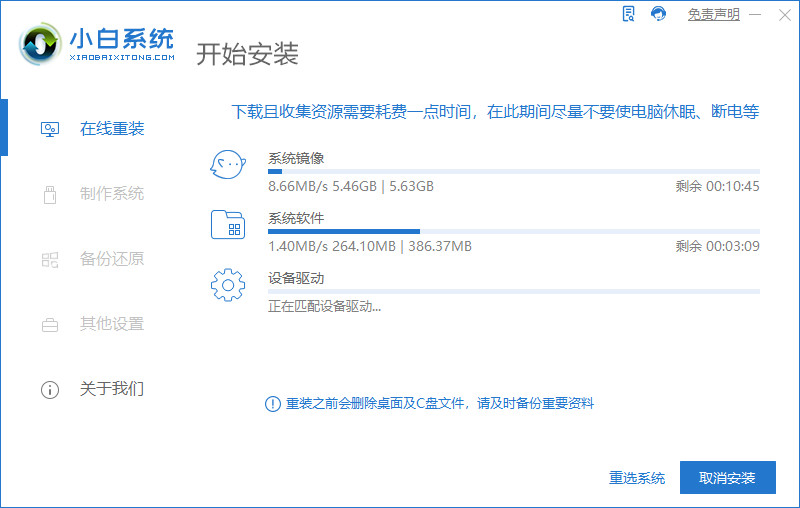
推荐理由
1、能快速恢复系统,简单几步操作就能让电脑恢复正常运行。
2、软件自带重装系统的程序文件,不需要使用光盘。
3、提供备份数据功能,避免因系统重装而导致的数据丢失。
4、安全可靠,不需要担心数据泄露和系统病毒感染等问题。
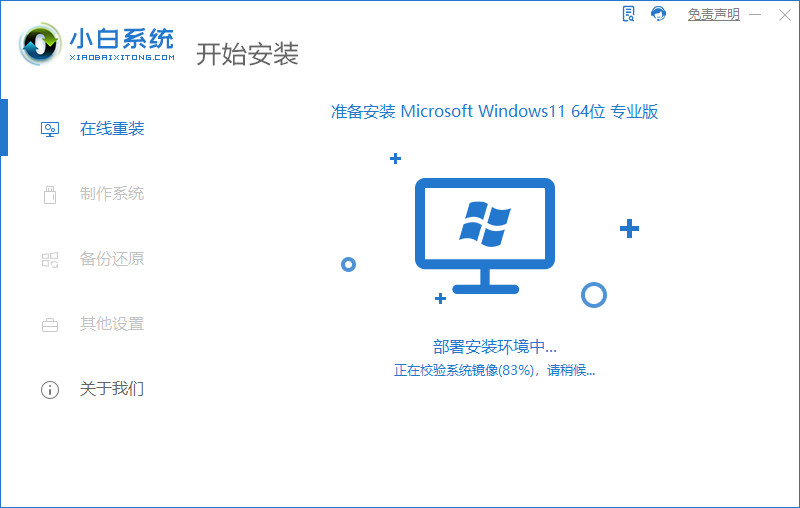
与其他产品的区别
1、与他一键重装软件相比,小白一键重装是完全免费的软件,不会收取一分钱,操作也很简单,真正做到了全民化。而其它一键重装软件多数是收费使用,即使免费也只是部分功能。
2、小白一键重装真正做到了一键装机,不会有任何难操作的地方,争取把步骤做到最简,优化了用户的体验。而其它一键重装软件多数需要频繁的操作步骤,对软件不熟悉的新人无法一次性操作成功。
3、小白一键重装支持本地文件导入,支持在线重装与u盘重装,还兼容ghost和原版镜像,给用户提供了安全方面的贴心操作。而其它一键重装软件多数功能单一,只具备一种或者两种重装功能。
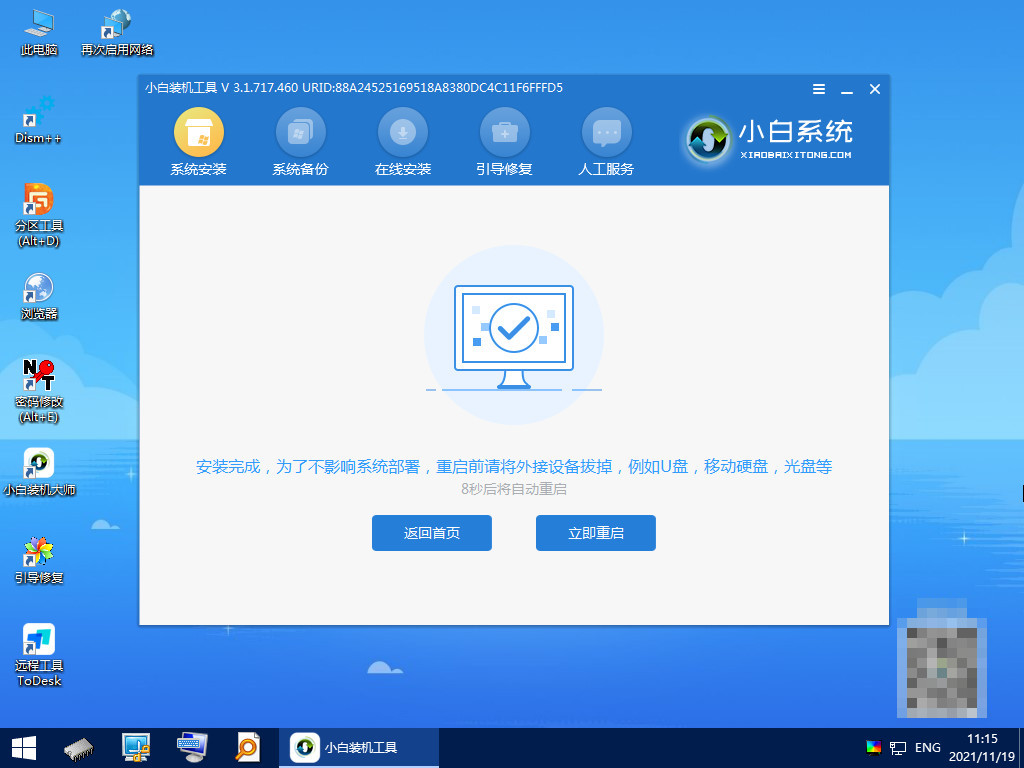
使用方法
小白一键重装系统软件重装功能众多,详情请参考:小白u盘重装系统教程;小白ghost重装系统教程;小白自定义还原系统教程。小编这里列举的是最常见的在线一键重装系统的方法,具体步骤如下:
1、首先下载小白软件,打开后,选择要安装的系统版本,点击下一步。
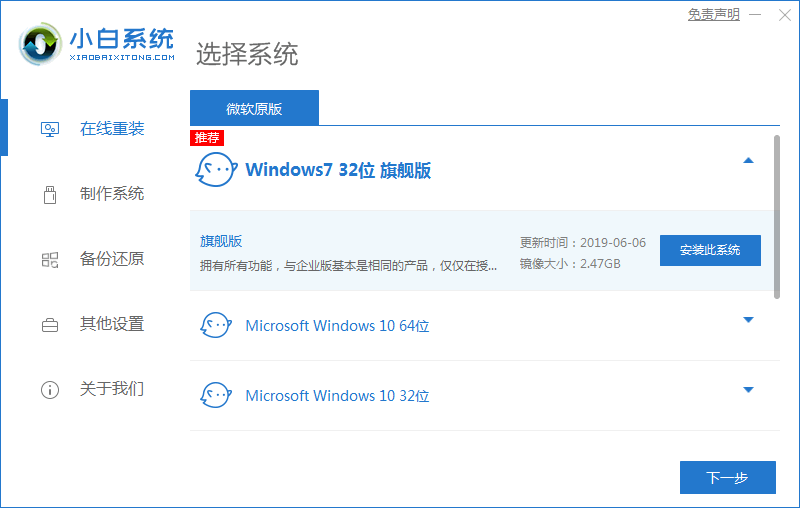
2、勾选好要同时安装的其他软件。
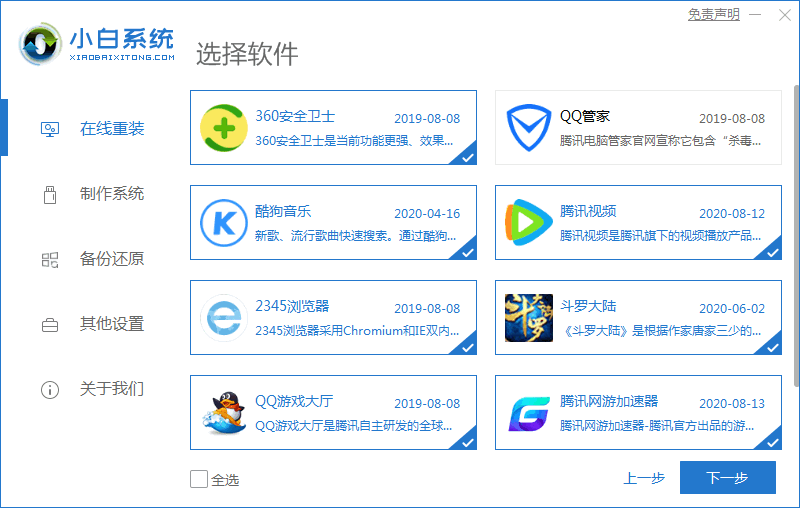
3、等待软件下载安装系统的各项资源。
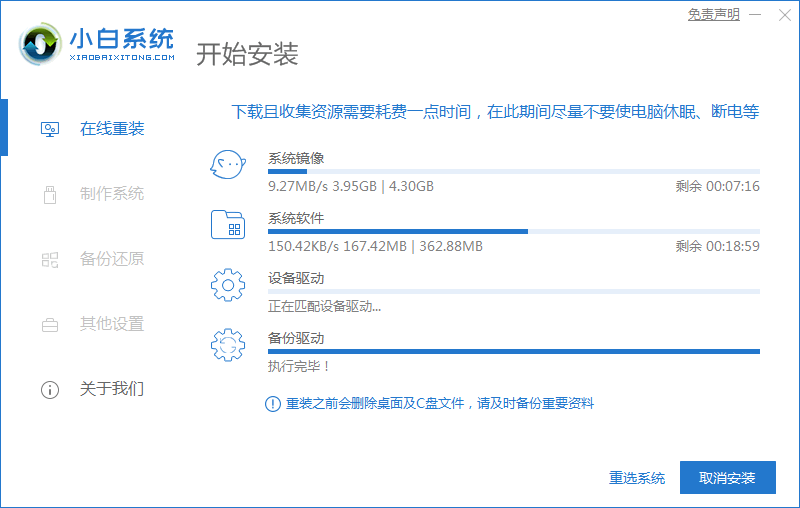
4、待系统安装环境部署完成后点击立即重启。
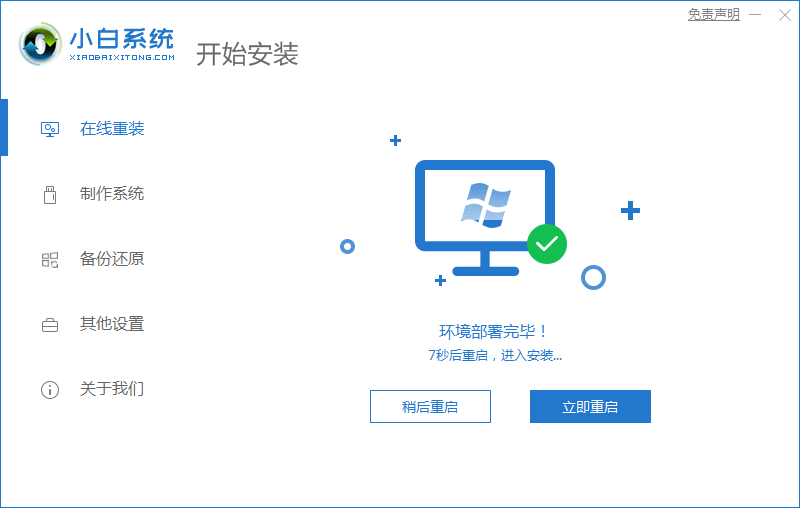
5、进入启动管理器界面,选择第二项回车。
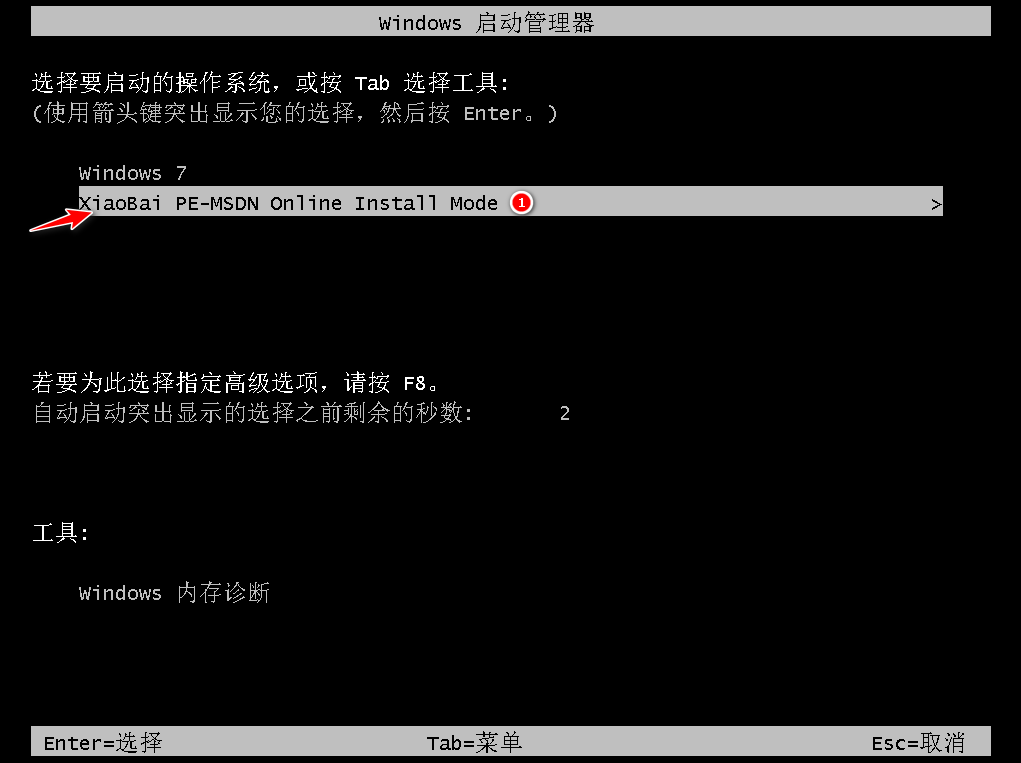
6、等待系统自动安装。
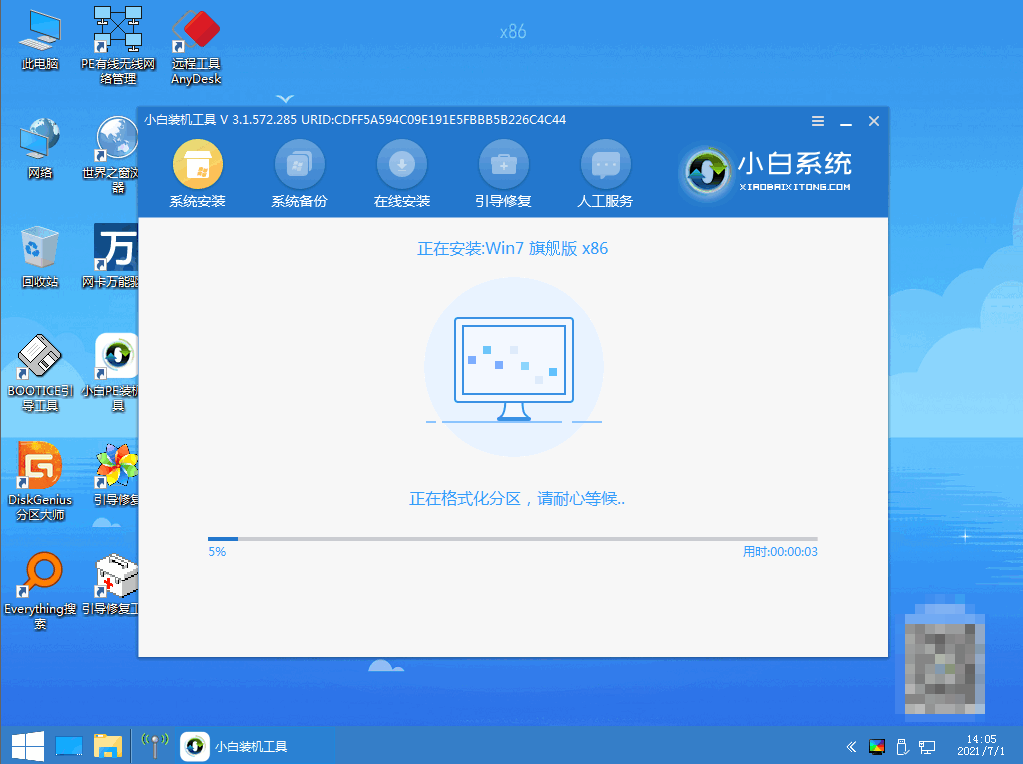
7、进入引导修复工具界面后,在C盘前打勾,点击确定。
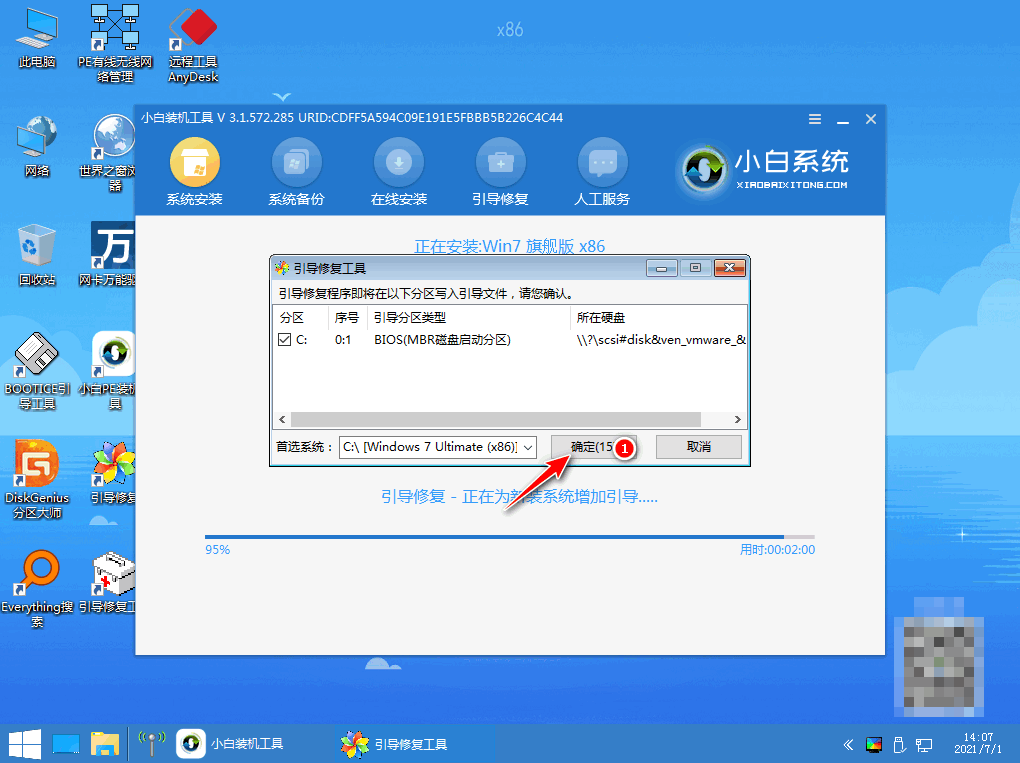
8、弹出提示会写PE菜单时,点击确定。
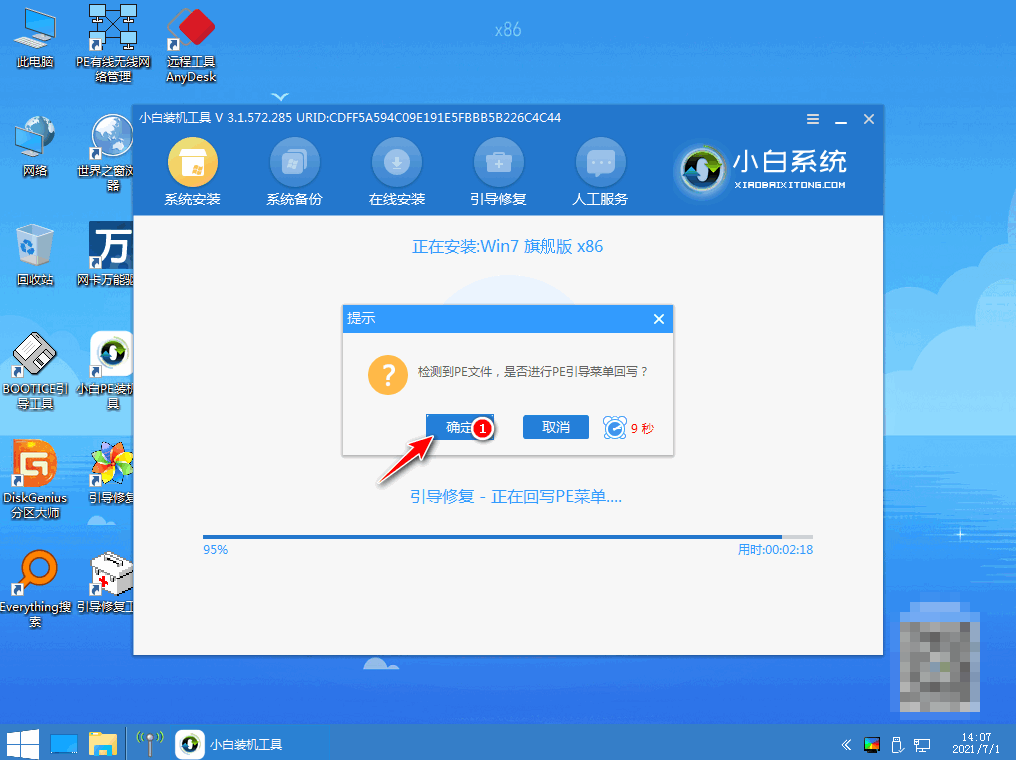
9、提示系统安装完成后点击立即重启。
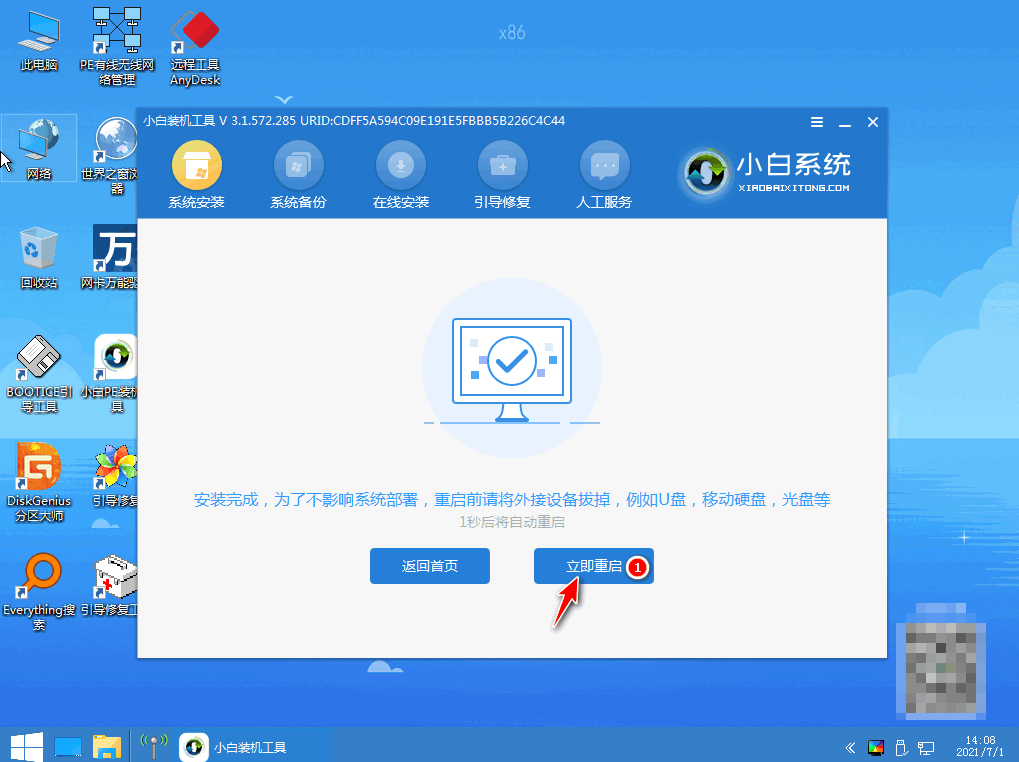
10、再次进入启动管理器,选择windows7,回车。
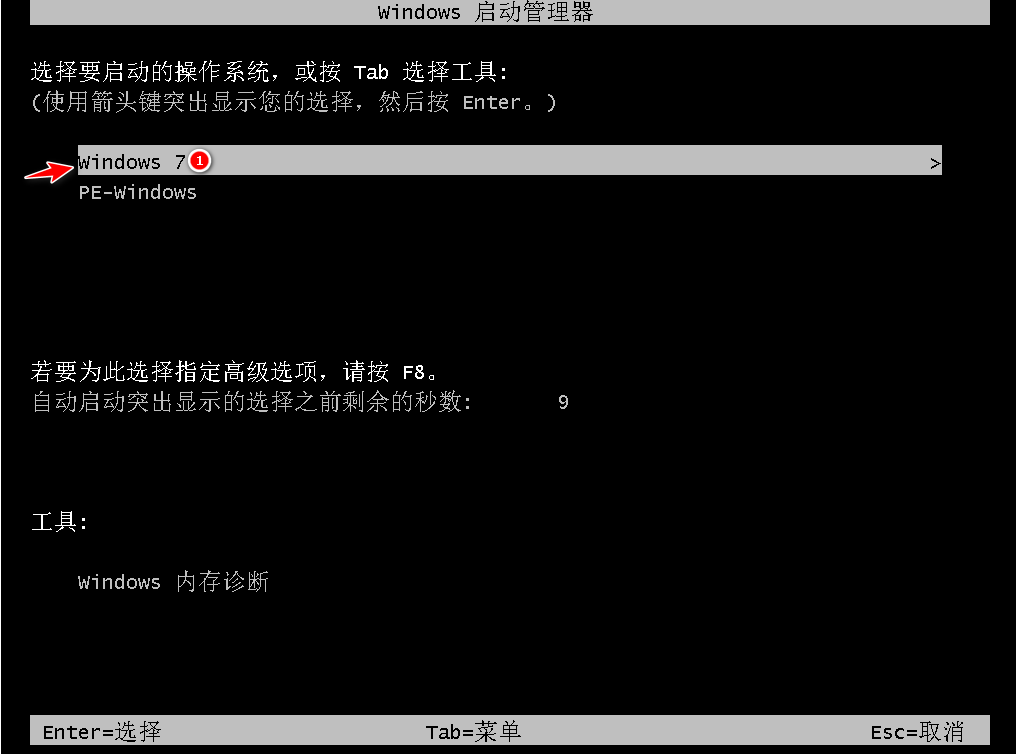
11、进入系统桌面,完成。

推荐二:咔咔装机工具
软件介绍
咔咔装机集电脑一键重装系统、U盘启动盘制作以及系统备份还原功能于一体,无需专业技术,小白也能在家重装电脑系统的安全实用的电脑系统重装软件。咔咔装机支持所有机型,咔咔装机官方版还支持在线一键重装,功能强大,使用便捷。
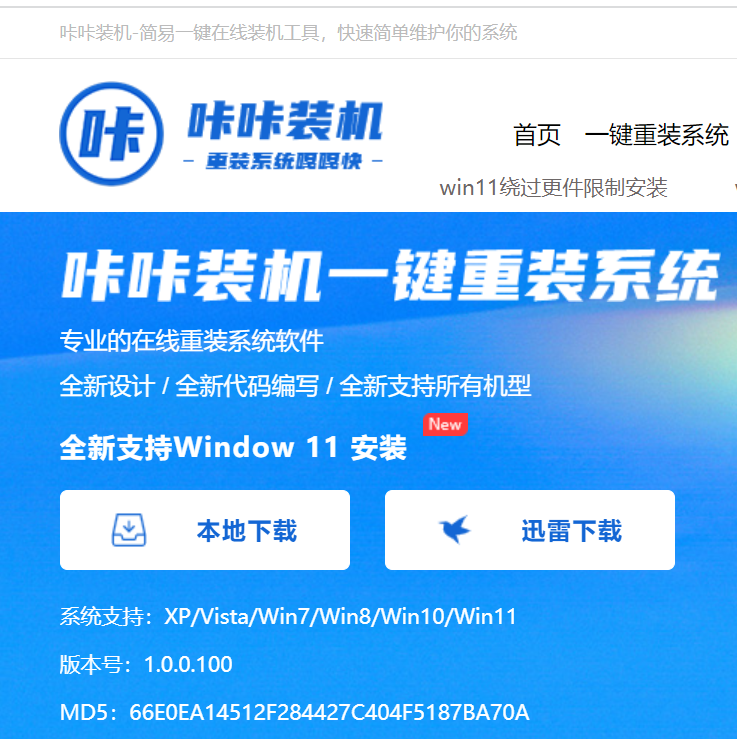
软件特点
1、智能U盘功能,支持一键多分区,零基础系统修复与U盘共存。
2、UEFI与MBR双启动,支持所有机型,兼容各种电脑,拒绝程序Bug。
3、写入安全保护,智能防护功能,防止病毒入侵运行,保护系统安全。
4、制作速度超快,一键制作,10秒级服务,轻松快捷制作启动U盘。
5、个性化制作,支持个性化DIY,满足不同人群的人性化的需求。
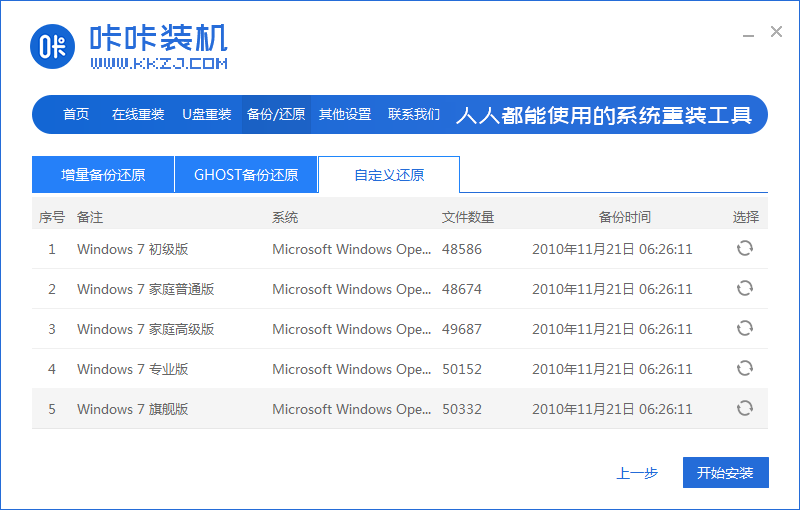
推荐理由
1、适合电脑新手使用的傻瓜式系统安装工具,操作简单。
2、极速重装系统软件具有方便、快捷以及稳定等等优点。
3、摆脱了传统借助光驱以及软件等等介质的繁琐,随时随地可以实现任何一键重装。
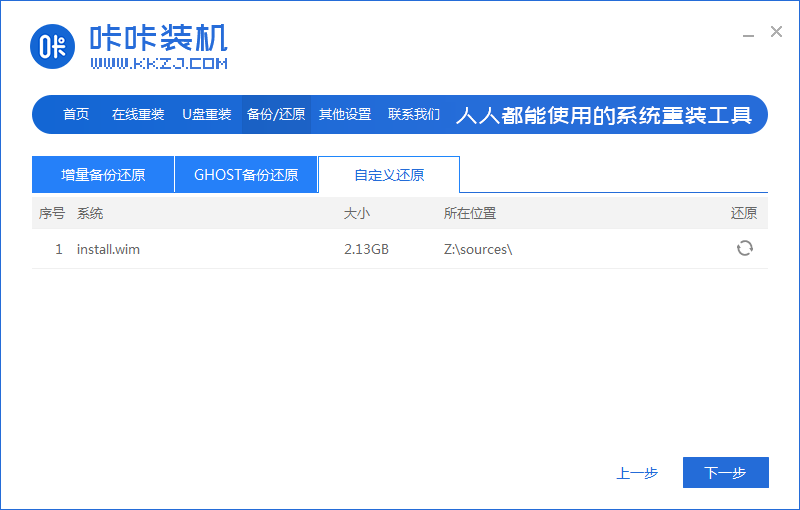
与其他产品的区别
1、咔咔装机工具功能众多,支持一键重装、u盘重装、备份还原、ghost还原等,更快速以及更加安全。
2、市面上多数重装软件都是收费使用,而咔咔装机工具一款完全免费的重装软件,下载安装无需支付任何费用。
3、对比其他软件,摆脱了因不熟悉就不会操作的问题,咔咔装机操作简单,无需任何重装经验,即使是新手按照提示也能成功完成,让重装变得更简单。

使用方法
咔咔装机工具重装功能众多,详情请参考:咔咔装机工具在线如何重装系统。小编这里列举的是u盘重装系统的方法,具体步骤如下:
1、首先需要准备好一个不低于8G的u盘,下载安装咔咔装机软件,将u盘插入电脑,点击u盘重装系统。

2、进入后点击本地模式,设备栏选好自己的u盘,点击开始制作。
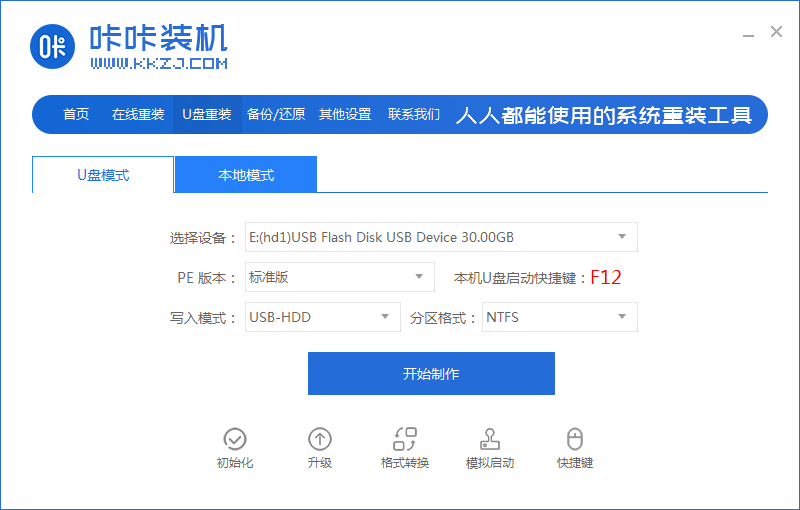
3、选择要按装的系统版本,点击开始制作。
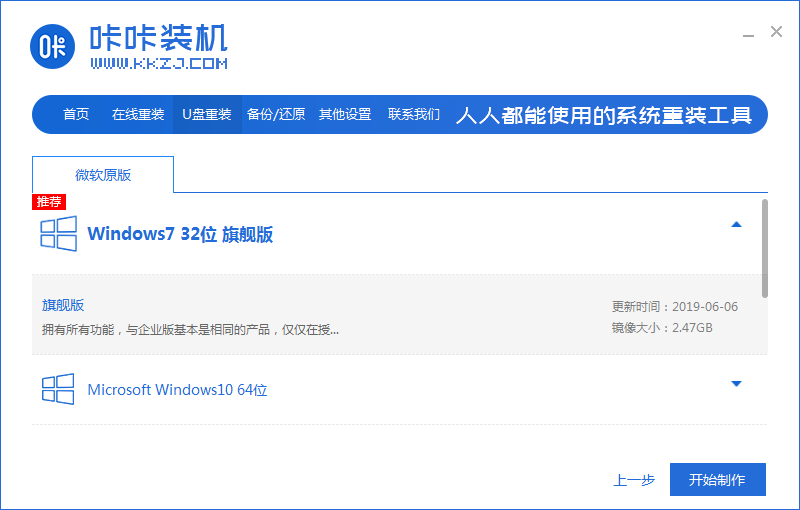
4、确认好u盘内的重要资料都已保存妥当,点击确定。
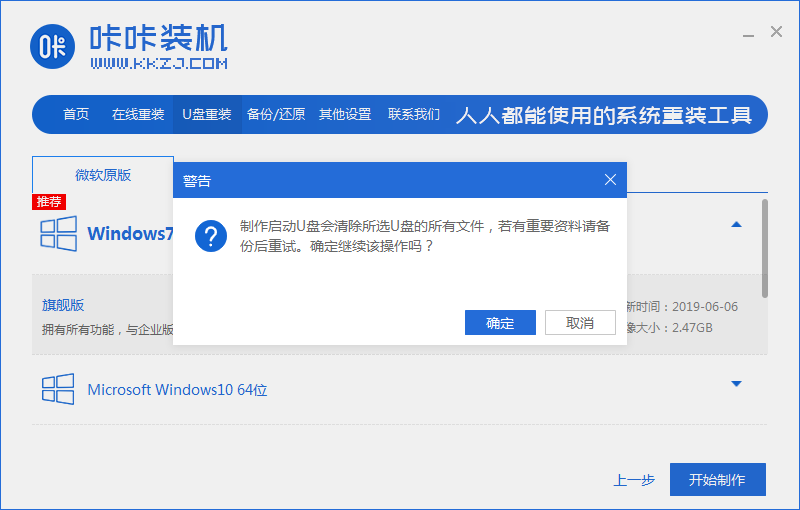
5、等待下载制作启动u盘的资源。
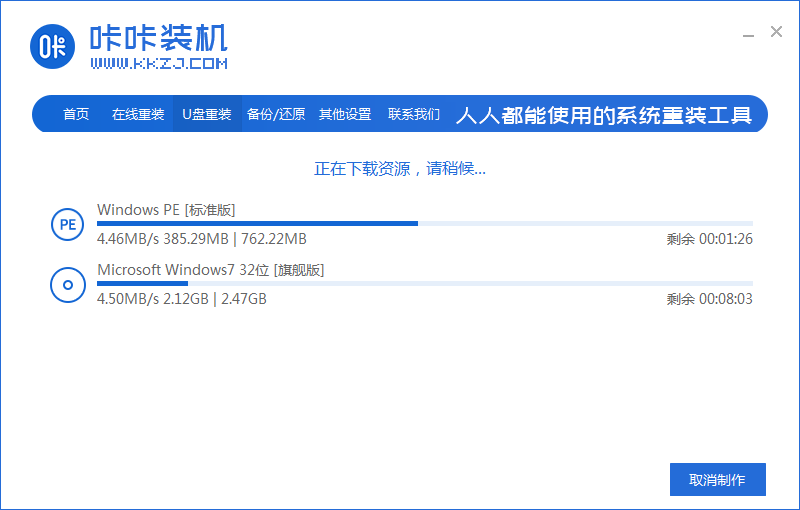
6、下载完毕后自动进入制作u盘的过程。
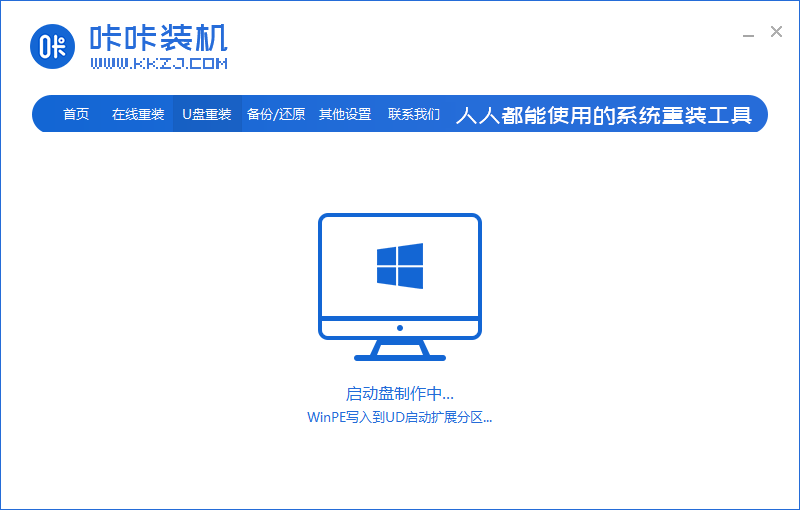
7、提示u盘制作成功后,点击取消,记住自己电脑型号的启动热键,重启电脑。
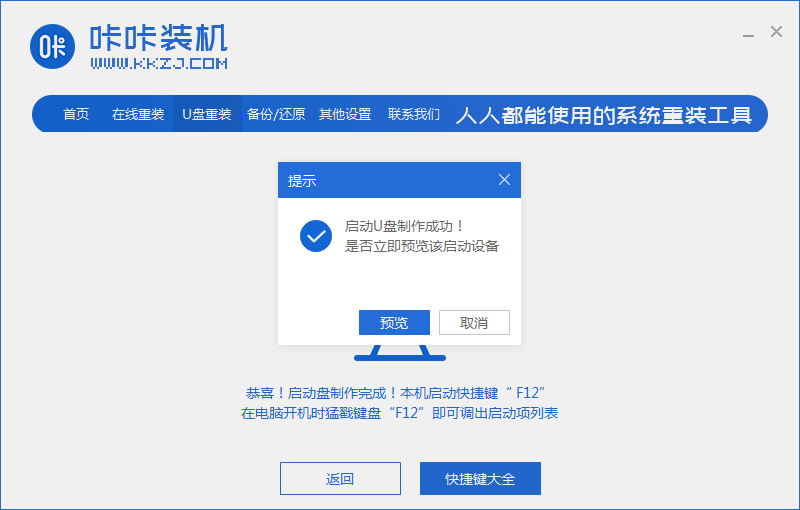
8、开机后按热键进入bois,选择USB选项,回车。
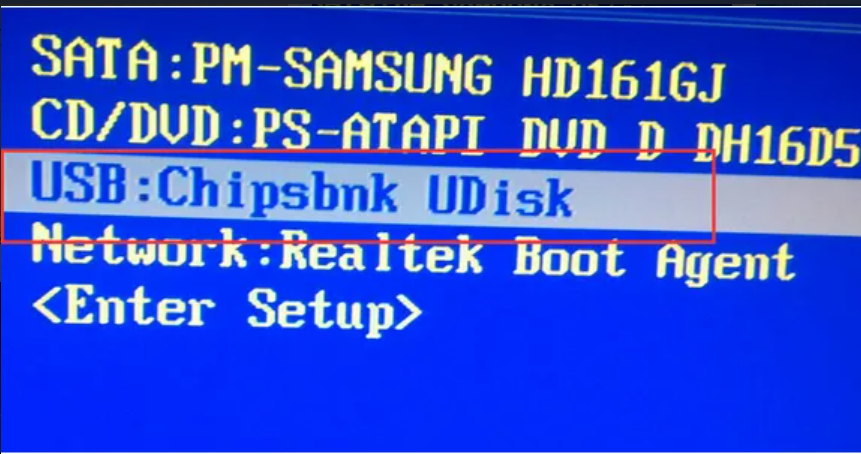
9、等待系统自动重装。

10、提示安装完成后点击立即重启。
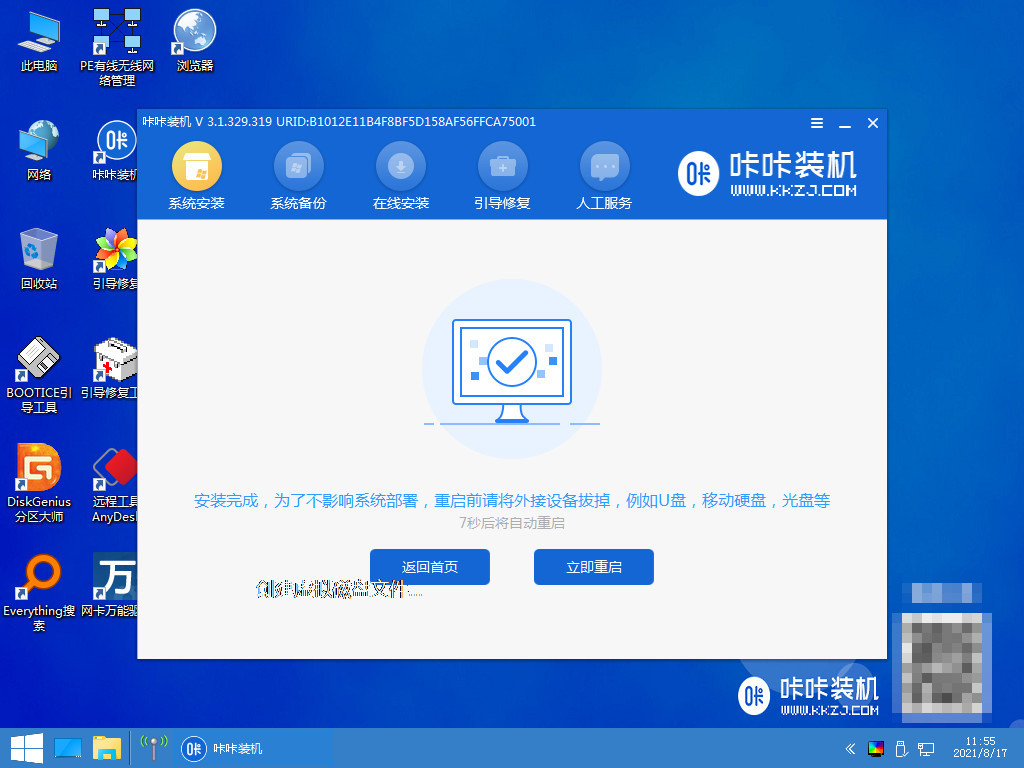
11、重启完成后进入系统桌面,安装完成。

总结:
以上就是小编推荐给大家的两款最干净的一键重装系统软件,这两款软件都是完全免费使用,不用担心付费问题,也不能担心不会操作的问题,有需要的朋友可以安心使用。
 有用
26
有用
26


 小白系统
小白系统


 1000
1000 1000
1000 1000
1000 1000
1000 1000
1000 1000
1000 1000
1000 1000
1000 1000
1000 1000
1000猜您喜欢
- 苹果电脑重装系统教程图解步骤..2023/04/19
- win32位win7下安装64位双系统安装教程..2016/11/13
- dns服务器什么是意思2016/08/10
- 笔记本如何重装系统?2022/08/05
- gpuz怎么看显卡算力的操作教程..2021/09/22
- 电脑怎么设置动态壁纸2022/12/25
相关推荐
- 电脑重装系统xp傻瓜式操作2022/08/03
- 笔记本电脑选集成显卡和独立显卡哪个..2021/10/28
- 重装系统下载操作的方法是什么..2023/05/03
- 机箱电源线接法图解以及详细教程..2021/01/30
- 2021年性价比最高的笔记本电脑推荐分..2021/10/16
- 联想笔记本重装系统操作教程..2023/04/21

















