小蜜一键重装系统教程
- 分类:教程 回答于: 2023年04月21日 10:24:05
有网友想通过小蜜一键重装系统装机工具给电脑重装系统,但是由于对此款软件不够熟悉不清楚具体的操作方法,那么如何使用小蜜一键重装系统呢?下面小编就给大家带来了小蜜一键重装系统教程。
工具/原料:
系统版本:win10专业版
品牌型号:宏碁墨舞EX215
软件版本:小蜜一键重装系统v6.20
方法/步骤:
小蜜一键重装系统教程
1、首先下载安装并打开小蜜一键重装系统如下图。
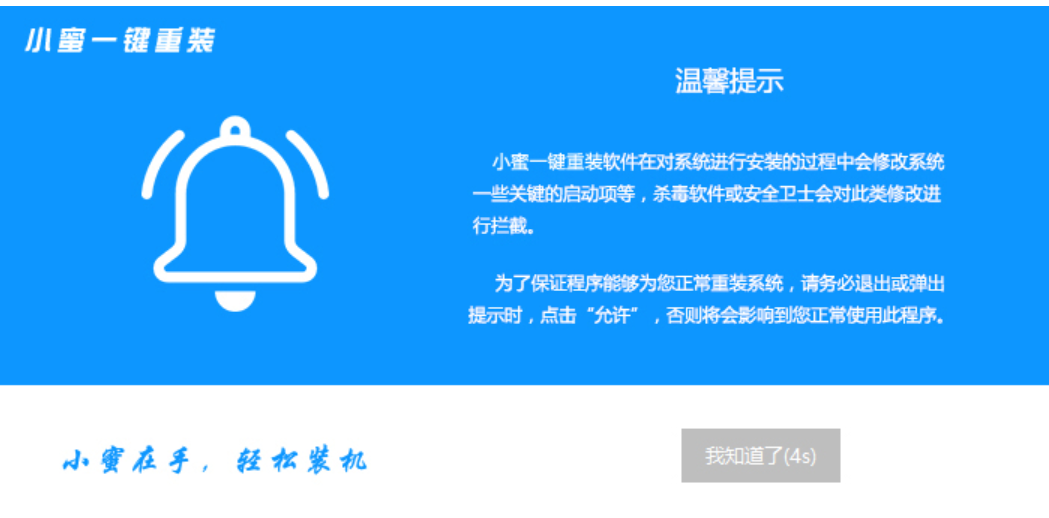
2、等待软硬件检测完成后,点击“下一步”。
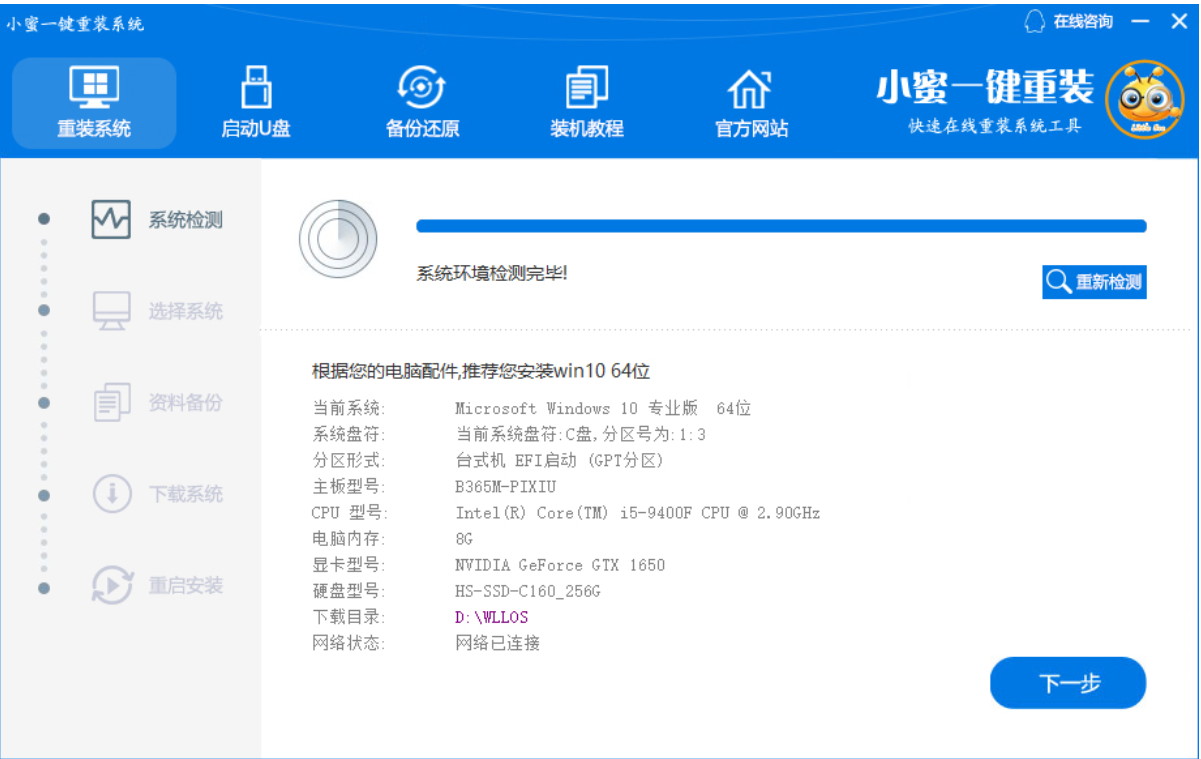
3、选择需要的系统,再点击“下一步”。
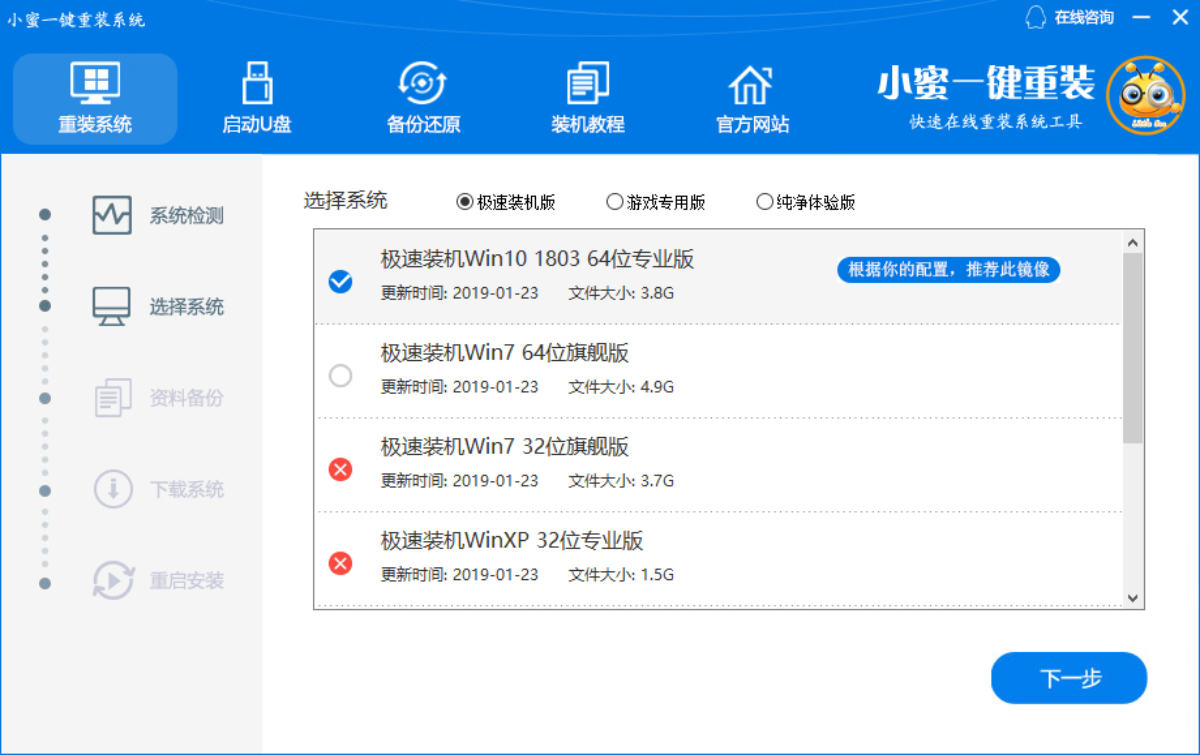
4、勾选需要备份的资料。
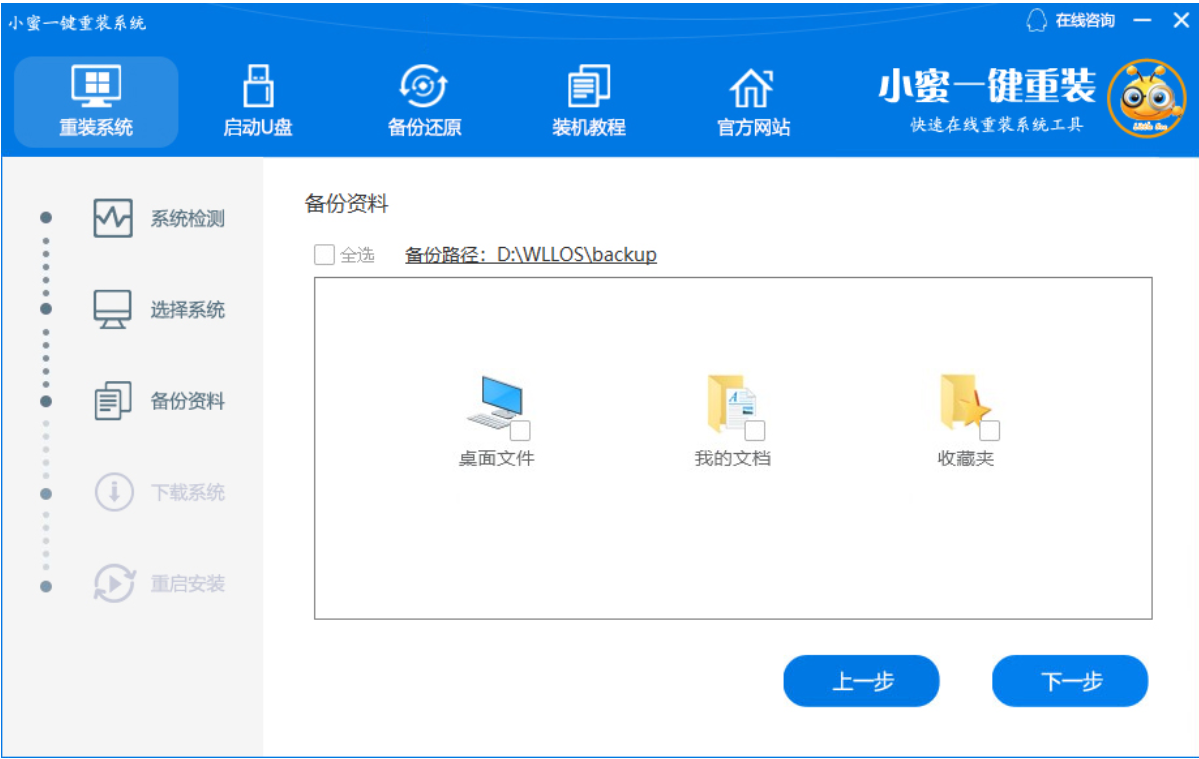
5、等待下载系统文件完成后系统自动重启,进入桌面,完成。

拓展内容:小白一键重装系统教程
1、首先下载安装小白三步装机版,点击立即重装。
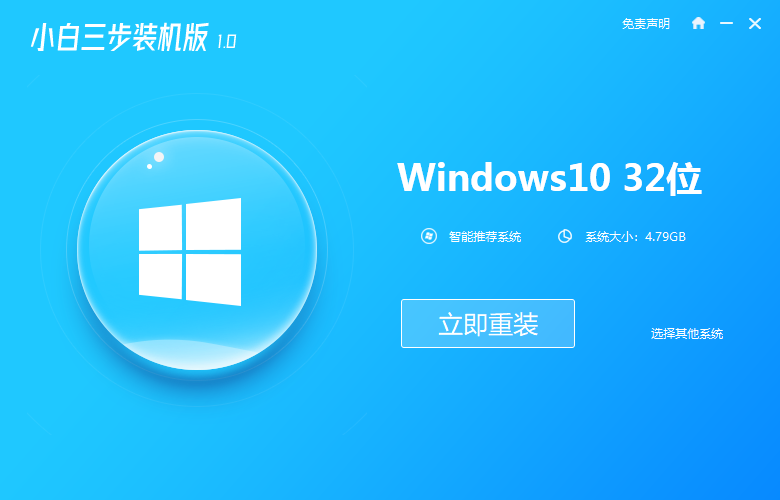
2、等待软件下载系统镜像、设备驱动等重装需要的资源。
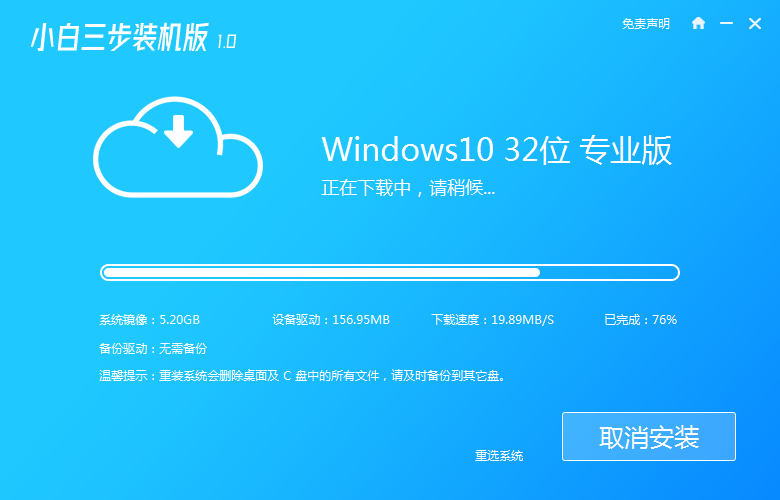
3、下载完成后,进入安装环境部署过程,耐心等待即可。
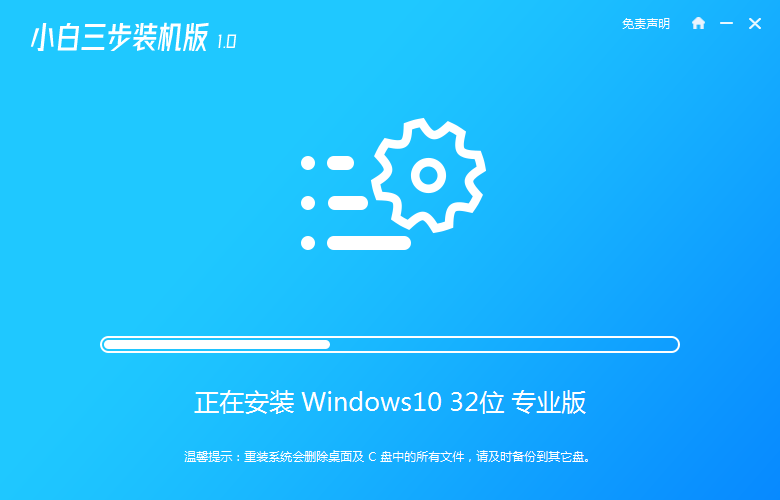
4、提示部署完毕后,点击立即重启。
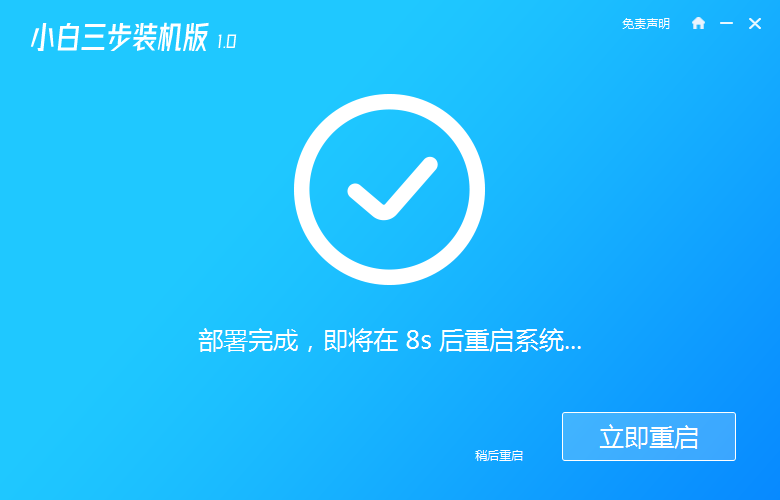
5、重启后进入启动管理器界面,选择第二项,回车。
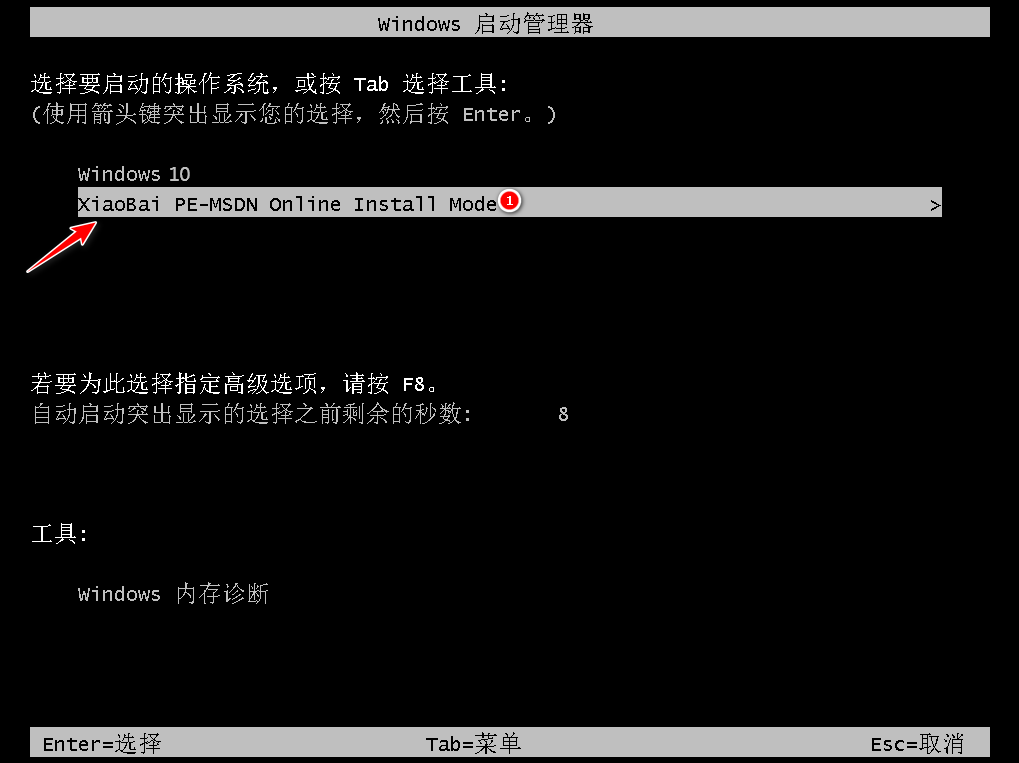
6、等待系统自动安装,这个过程不需要任何的人工操作。
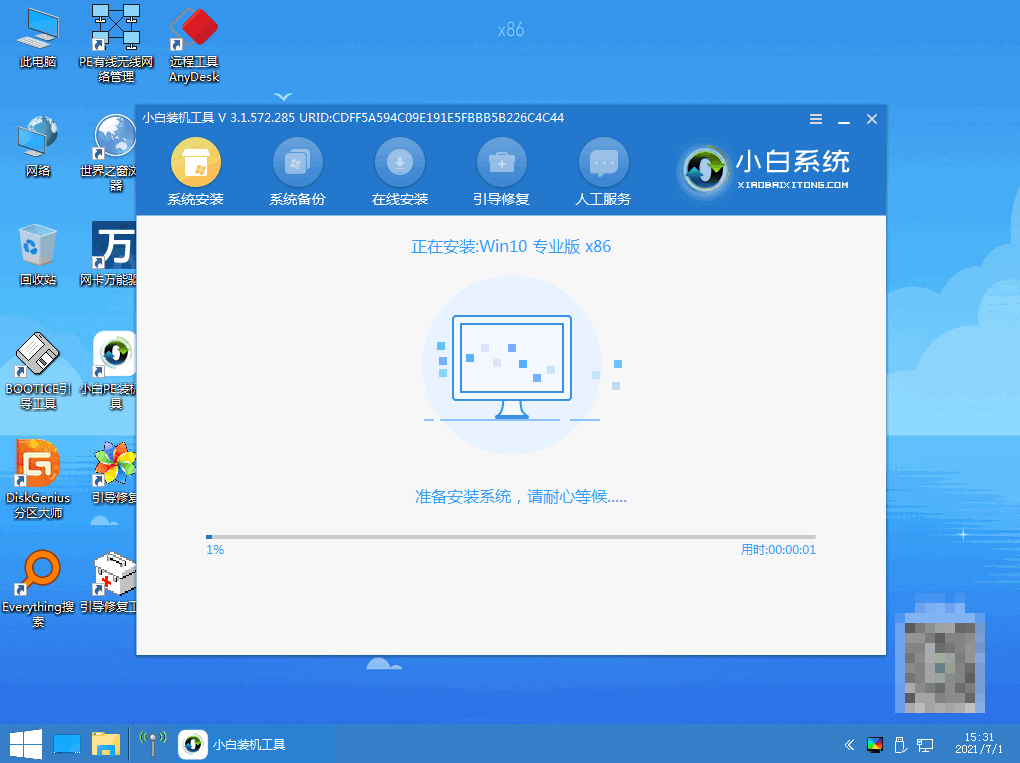
7、当提示安装完成后,点击立即重启。
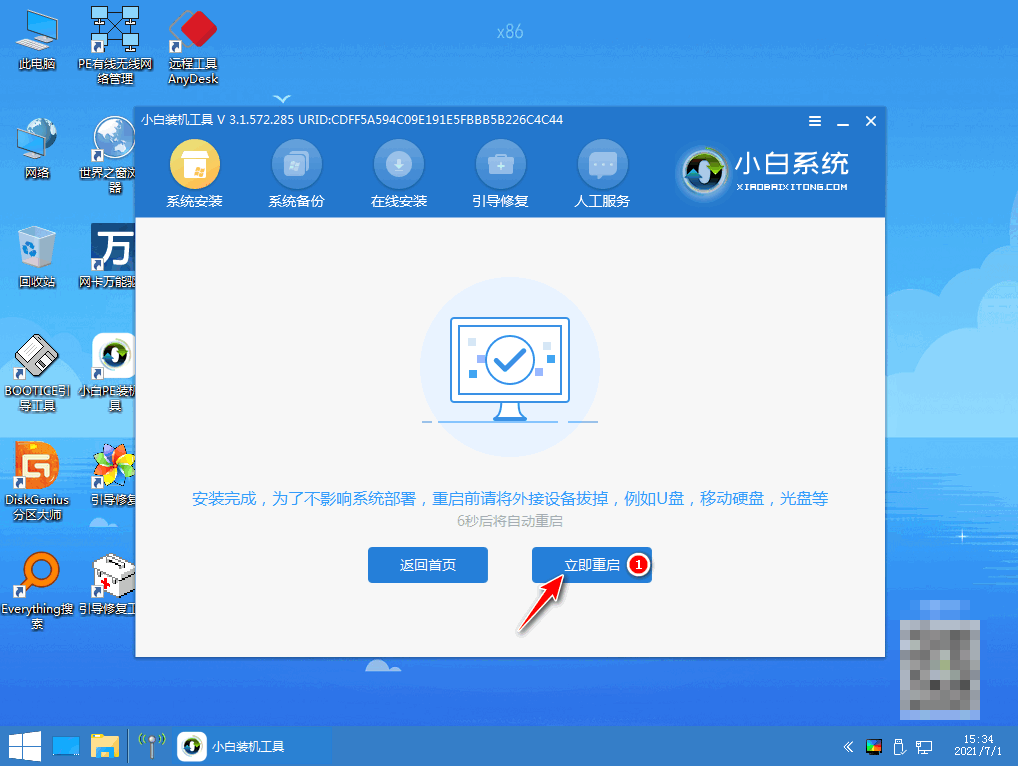
8、进入操作系统选择,点击windows10。
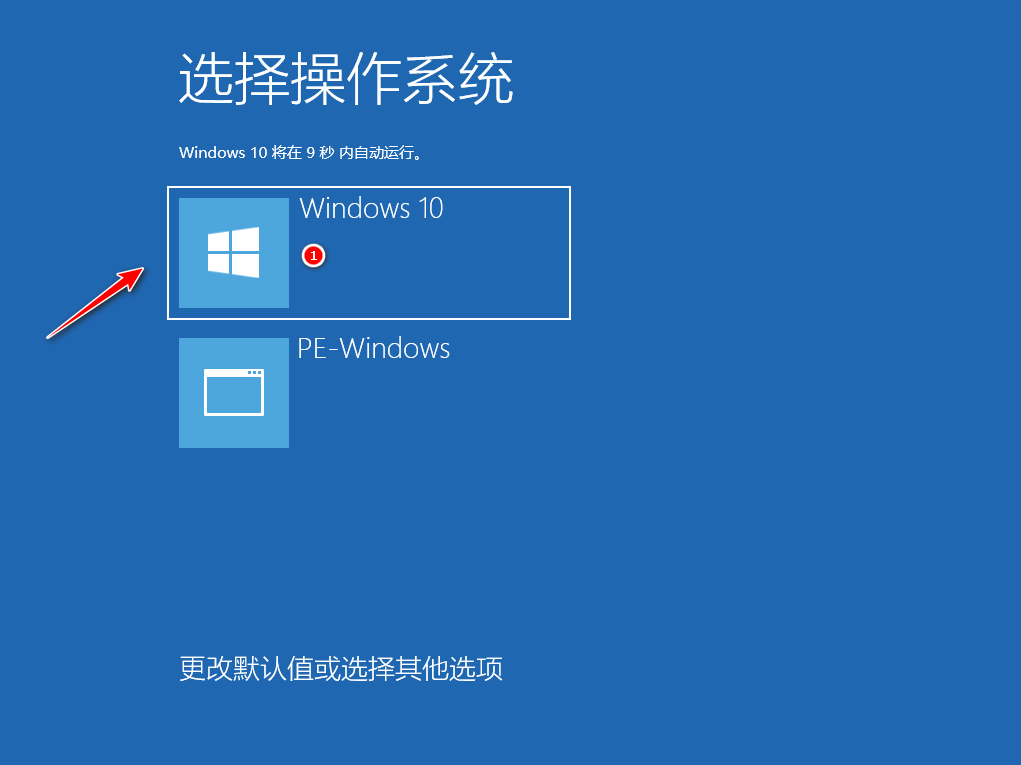
9、等待系统自动加载,最近进入桌面,安装完成。
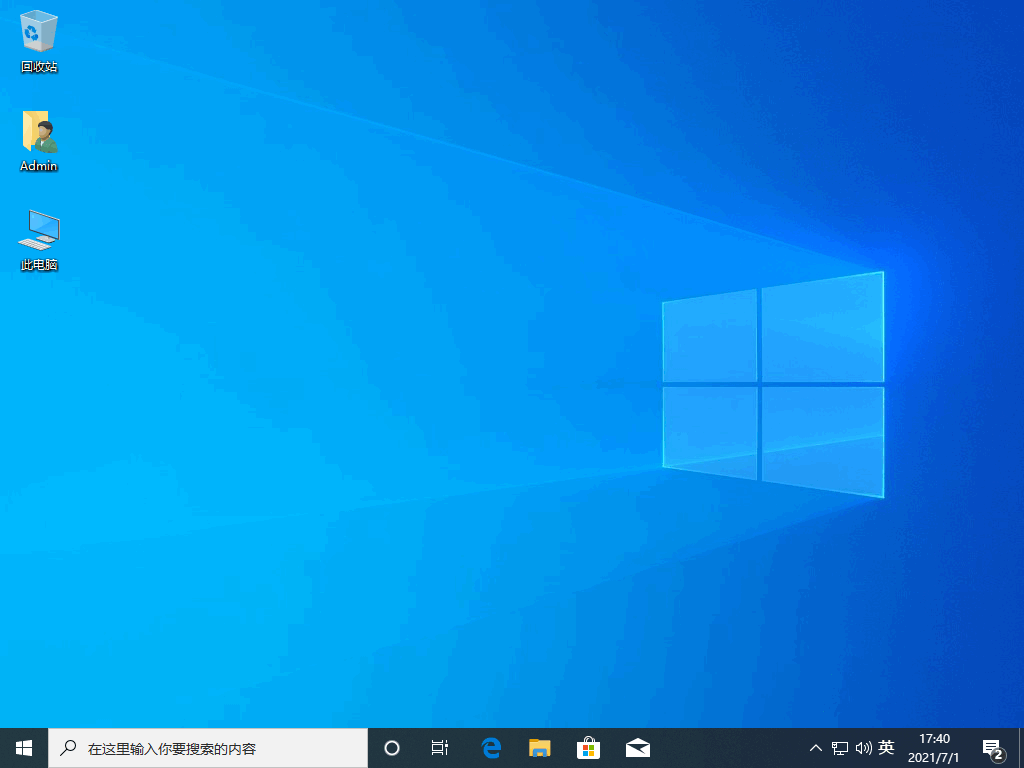
总结:
以上就是小编整理分享的如何使用小蜜一键重装系统的方法,小蜜一键重装系统软件是非常好操作的,只要根据系统提示操作即可,不会的朋友可以参考以上步骤进行操作,希望能帮助到大家。
 有用
26
有用
26


 小白系统
小白系统


 1000
1000 1000
1000 1000
1000 1000
1000 1000
1000 1000
1000 1000
1000 1000
1000 1000
1000 1000
1000猜您喜欢
- 联想电脑开不了机怎么重装系统..2022/09/17
- nvidia官网下载不了驱动怎么办..2022/03/09
- 请问白云一键重装系统好用么..2023/04/25
- 笔记本怎么重装系统?重装笔记本电脑系..2022/10/22
- u盘系统u启动制作启动盘教程..2016/11/20
- 如何使用金山重装系统2022/06/29
相关推荐
- Win7系统磁盘碎片整理教程2015/07/06
- 系统安装盘如何用2022/09/25
- win7旗舰版光盘安装教程2017/01/14
- 不用光盘怎么重装系统2020/07/22
- 戴尔笔记本重装系统按f几进入..2023/05/02
- 惠普电脑重装系统的详细步骤教程..2021/07/20

















