windows一键重装系统方法
- 分类:教程 回答于: 2023年04月22日 09:36:00
最近有网友使用的windows系统电脑出现了系统故障,想进行重装又不知道具体怎么操作。那么windows一键重装系统如何操作呢?下面小编给大家带来了windows一键重装系统方法。
工具/原料:
系统版本:win11专业版
品牌型号:惠普ENVY 15-q001tx
软件版本:小白一键重装系统v2990 & 小白三步装机版v1.0 & 小鱼装机工具v3.1.329.319
方法/步骤:
方法一:使用小白一键重装系统软件进行重装
1、下载小白软件,打开后选择在线重装,选中要安装的系统,点击下一步。
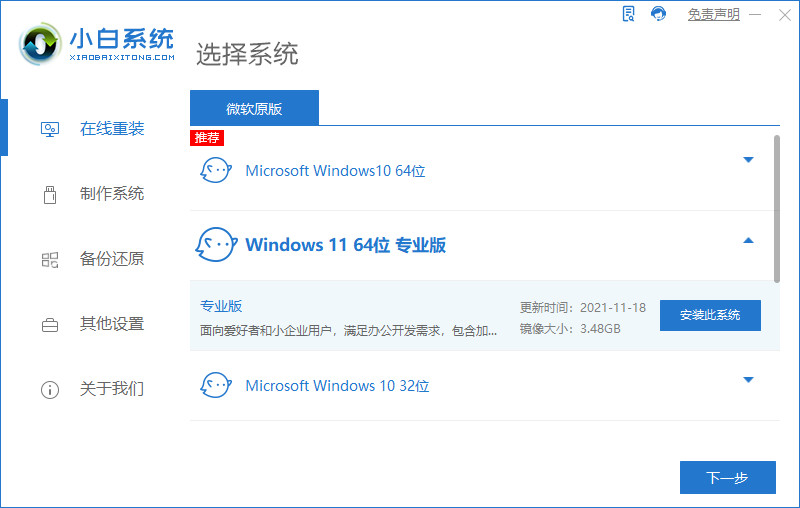
2、等待软件下载收集系统镜像、软件、设备驱动等资源。
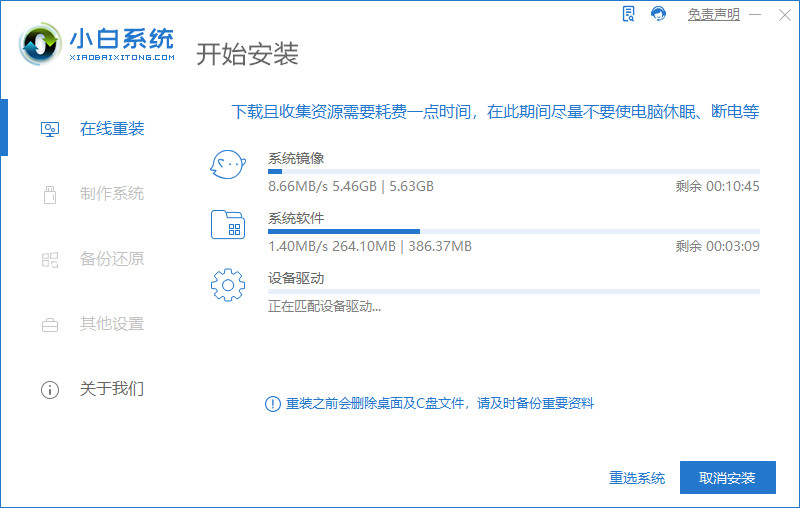
3、等待系统部署安装环境。
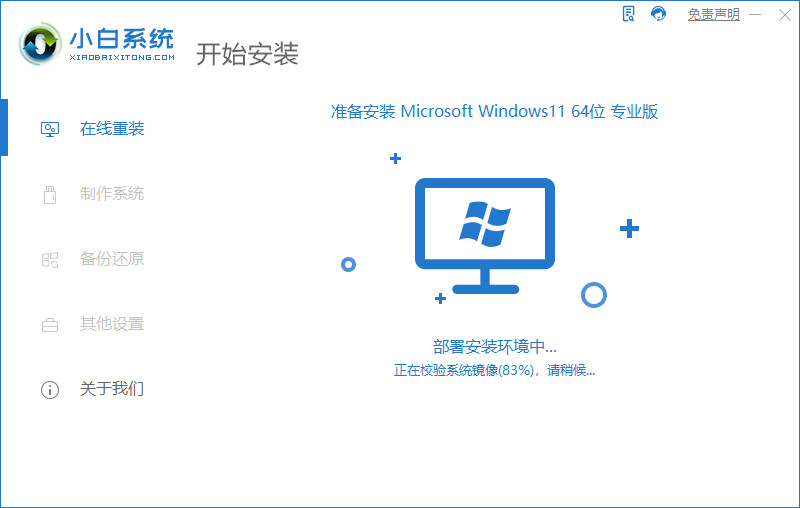
4、部署完毕后,按提示点击立即重启。
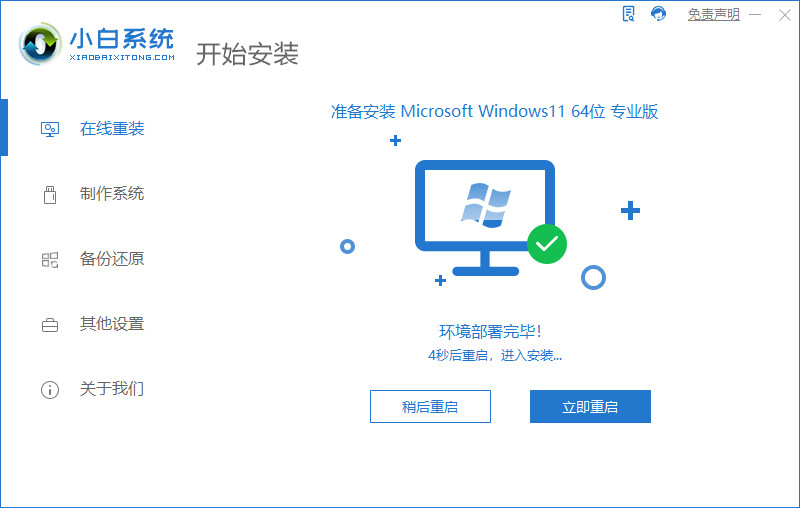
5、进入启动管理器界面,选择第二项,回车。
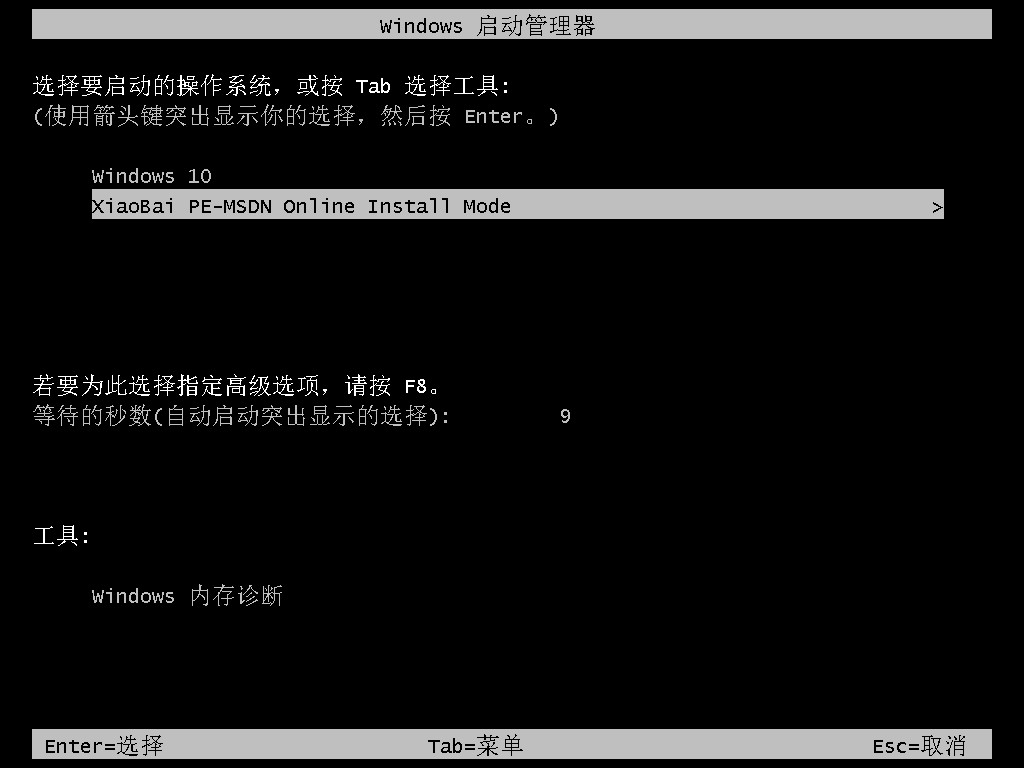
6、等待系统自动安装。
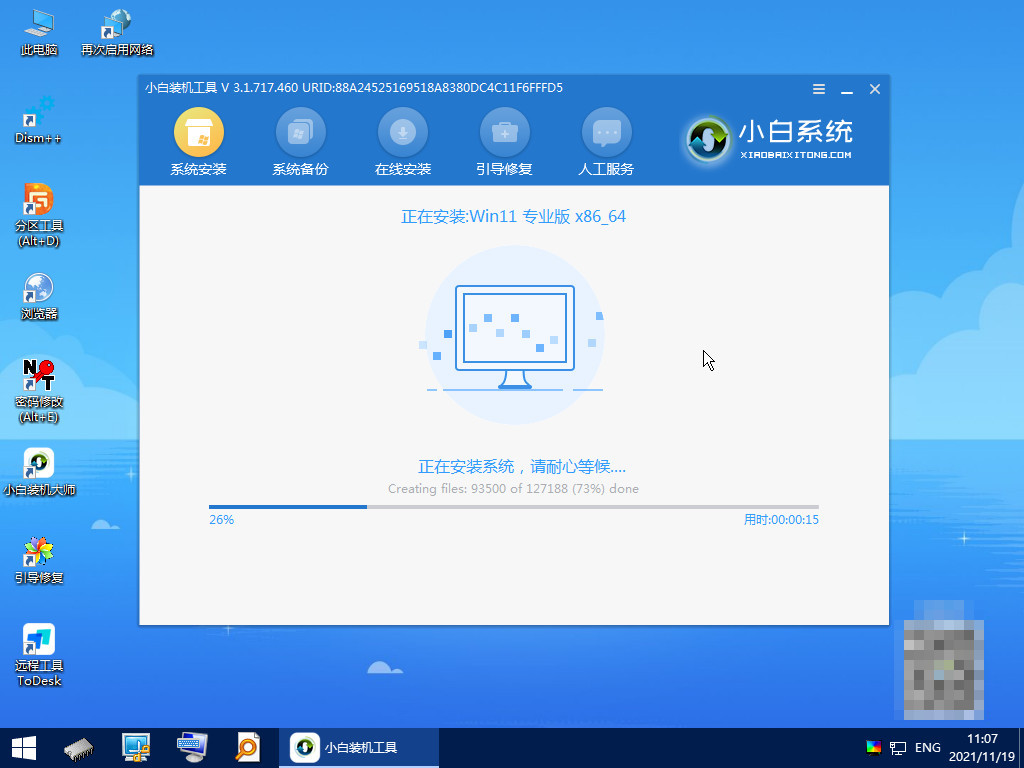
7、提示安装完成后点击立即重启。
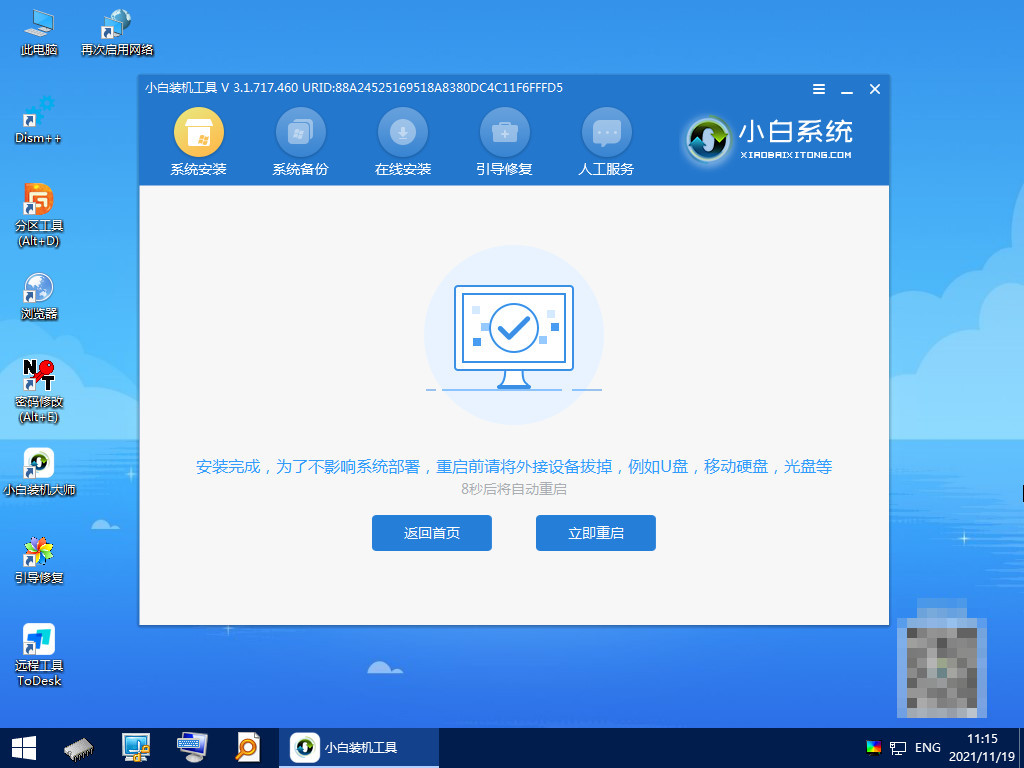
8、重启后进入系统桌面,安装完成。

方法二:使用小白三步装机版软件进行重装
1、首先下载安装小白三步装机版软件,选择win11系统,点击立即重装。

2、等待软件下载搜集安装系统所需要的各种资源。
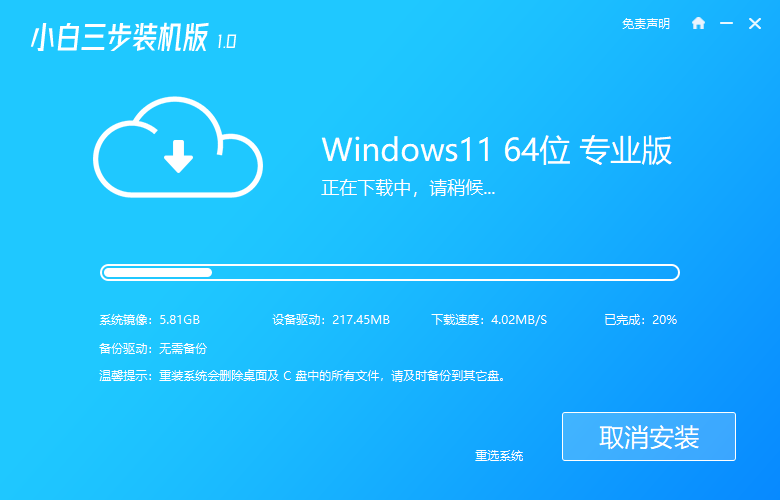
3、等待软件自动安装。
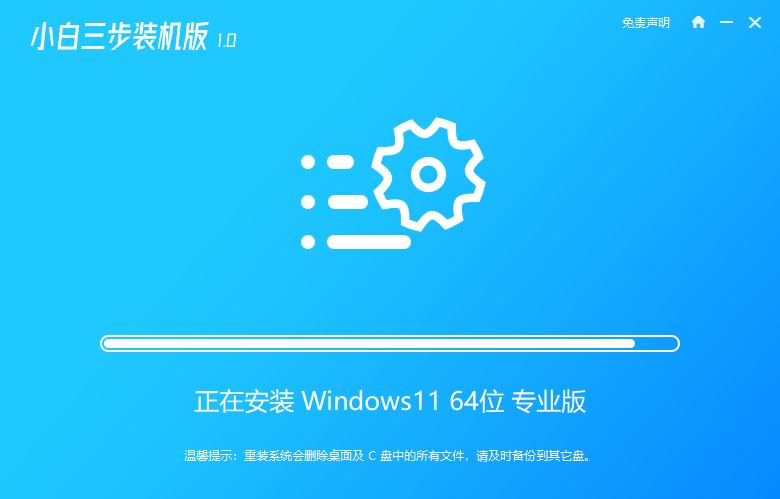
4、安装完成后点击立即重启。
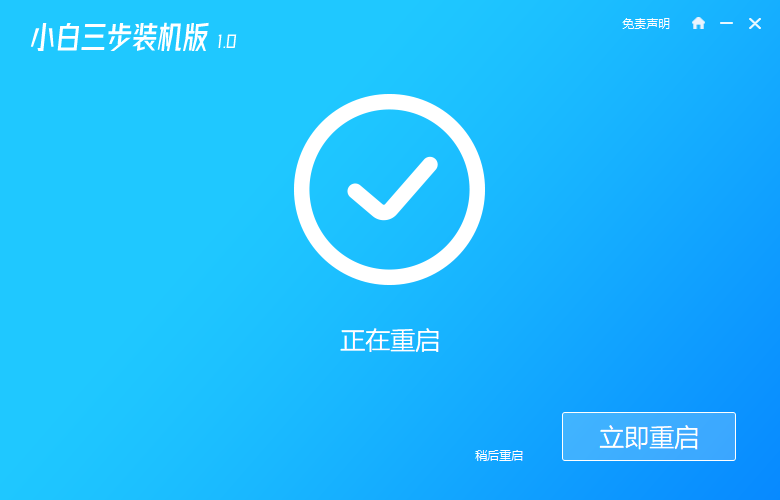
5、重启后进入启动管理器界面,选择第二项,回车。
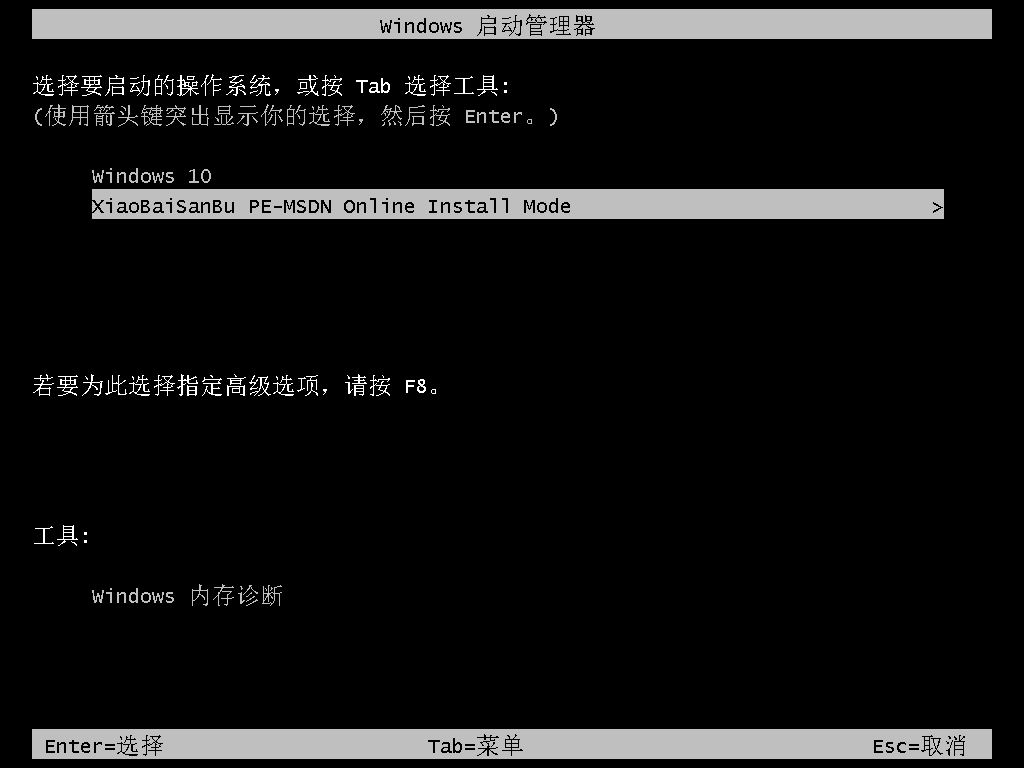
6、等待系统自动安装。
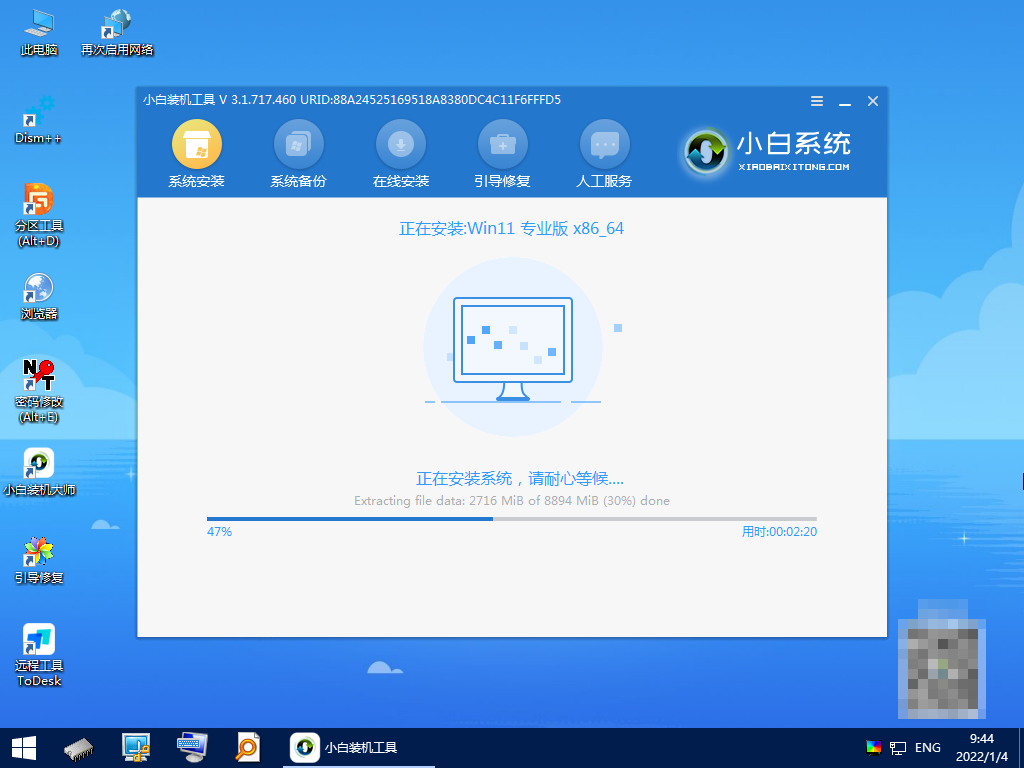
7、系统安装完成后按提示点击立即重启。

8、进入系统桌面,安装完成。

方法三:使用小鱼装机工具软件进行重装
1、首先,上网下载小鱼系统软件,打开后选择在线重装,找到要安装的系统版本后,点击下一步。
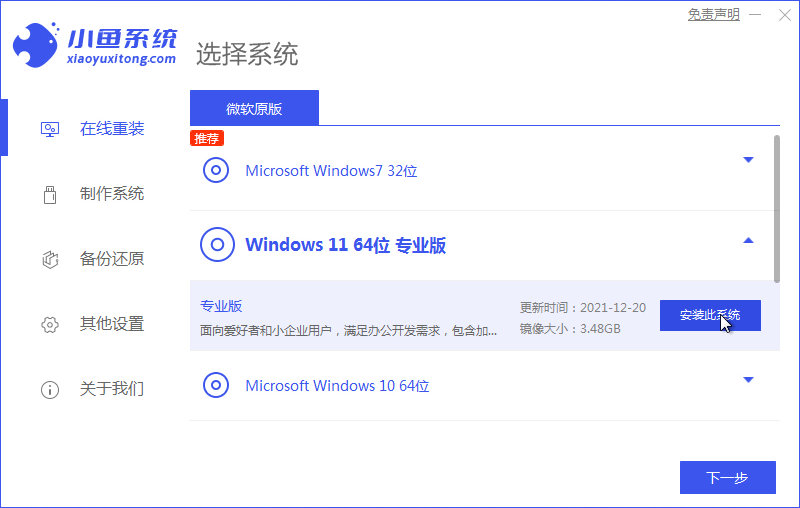
2、等待下载搜集系统镜像、系统软件等资源 。
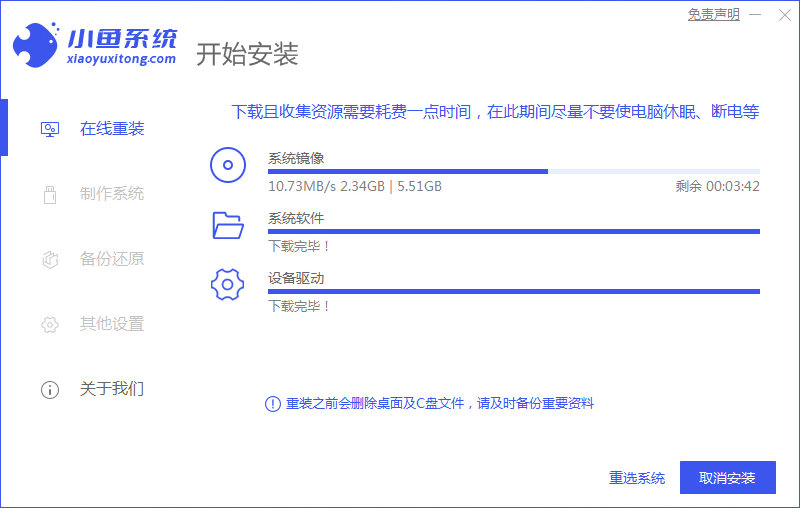
3、等待安装环境部署完毕后,点击立即重启。
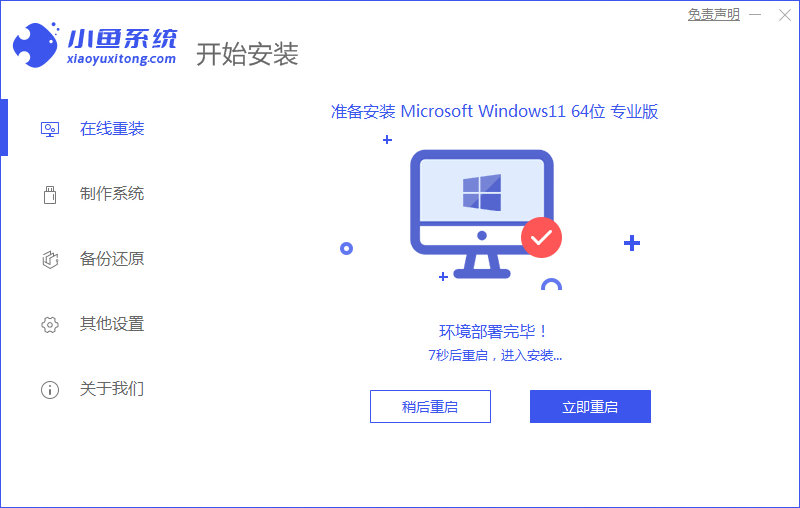
4、进入启动管理器界面,选择第二项,回车。
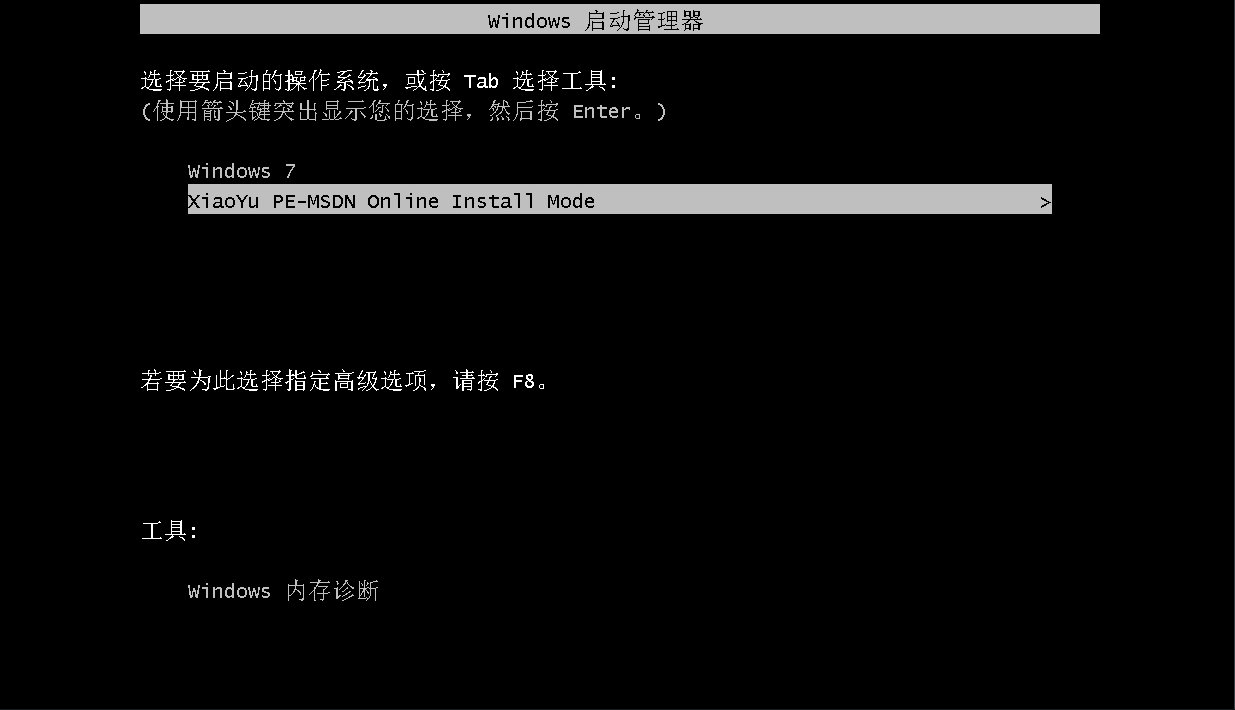
5、等待系统自动安装。
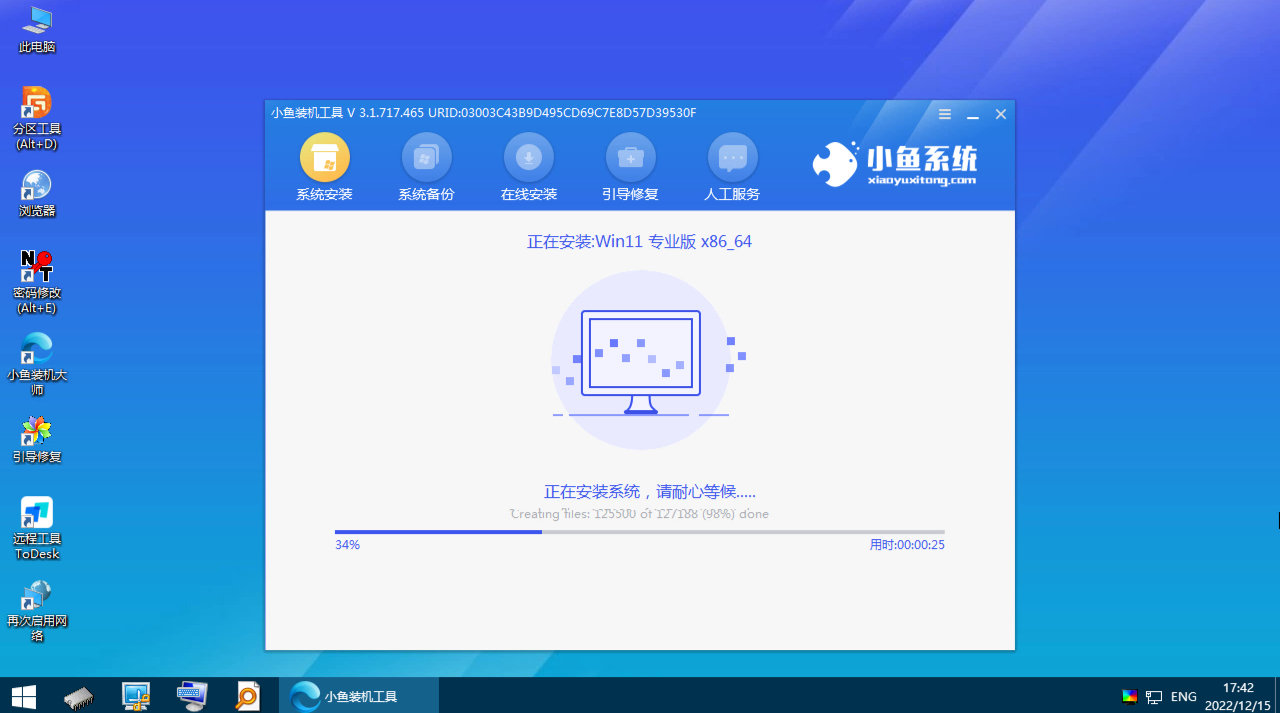
6、提示安装完成后点击立即重启。

7、等待系统重启中,无需任何操作。

8、进入到系统桌面,安装完成。
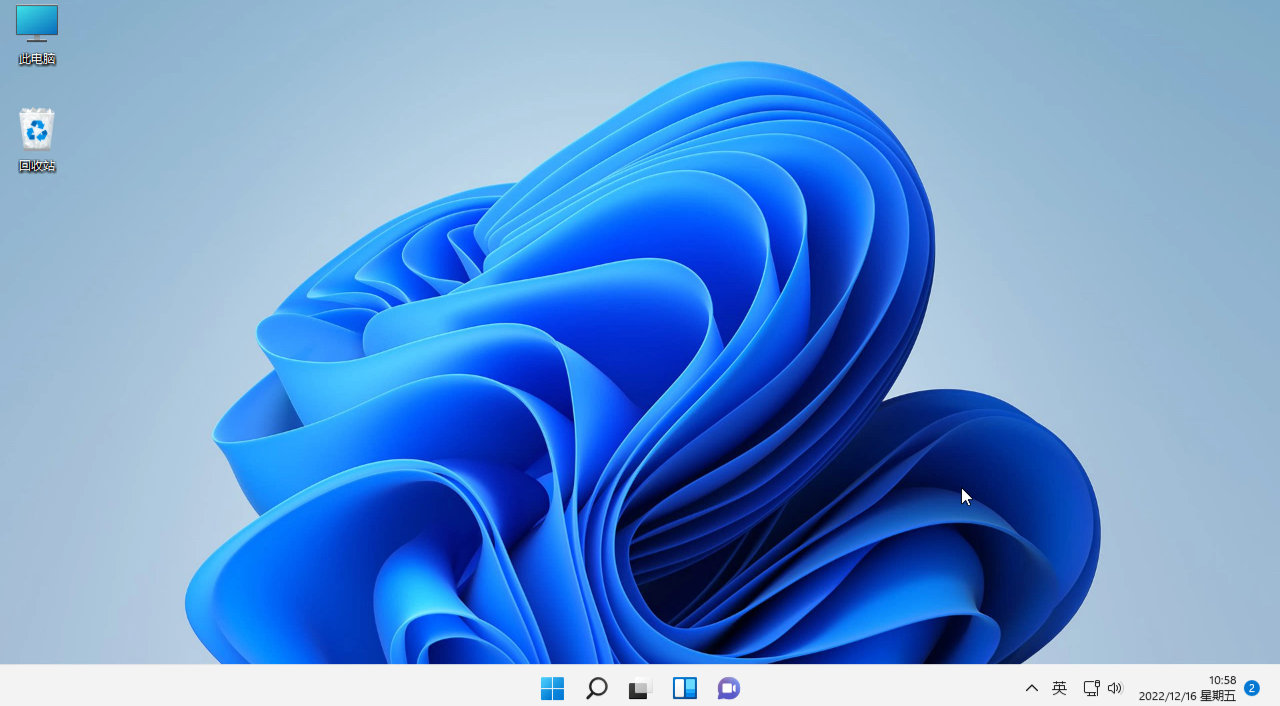
总结:
1、使用小白一键重装系统软件进行重装
2、使用小白三步装机版软件进行重装
3、使用小鱼装机工具软件进行重装
 有用
26
有用
26


 小白系统
小白系统


 1000
1000 1000
1000 1000
1000 1000
1000 1000
1000 1000
1000 1000
1000 1000
1000 1000
1000 1000
1000猜您喜欢
- 系统重装软件下载哪个好2022/12/05
- 电脑不显示一键重装按哪个键..2016/11/13
- 大白菜pe装机工具如何使用2023/01/18
- 电脑系统win7重装一键图文教程..2016/11/12
- 电脑为什么蓝屏开不了机2022/08/08
- 笔记本显卡天梯,小编教你笔记本显卡天..2018/05/30
相关推荐
- 教你电脑重装系统教程xp安装方法..2021/05/19
- 电脑重装系统按f几2022/05/26
- 雨林木风w7 32位硬盘安装教程..2017/01/16
- 黑鲨装机大师系统教程2022/08/29
- 联想怎么自己重装系统2022/08/05
- 电脑城统一PE装机U盘教程2016/08/09

















