惠普笔记本重装系统教程图解
- 分类:教程 回答于: 2023年04月26日 10:30:05
工具/原料:
系统版本:windows7系统
品牌型号:惠普星14pro
软件版本:咔咔装机一键重装系统1.0.0.100
方法/步骤:
方法一:借助工具一键重装系统(适合电脑还能进系统的情况)
当惠普电脑还能进系统的情况下,如果只是更换新系统或者解决系统频繁死机卡顿等问题,那可以使用咔咔装机工具的在线重装功能即可实现,该方法适合电脑新手操作。具体的步骤如下:
1、在电脑上安装并打开咔咔装机一键重装系统软件,点击在线重装界面,即可选择windows系统安装。

2、软件会自动下载系统文件等,完成后重启电脑。
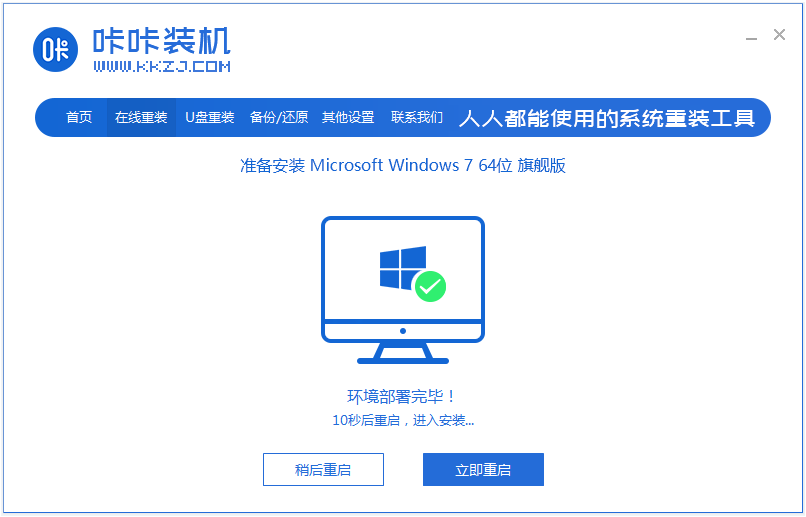
3、自动进入kaka pe-msdn项。
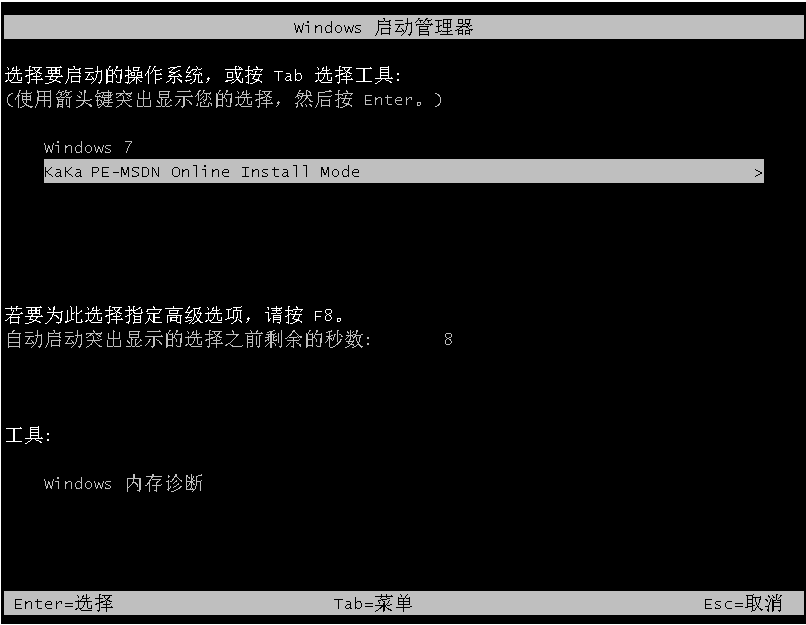
4、在pe系统内,咔咔装机工具会自动安装系统,完成后重启电脑。
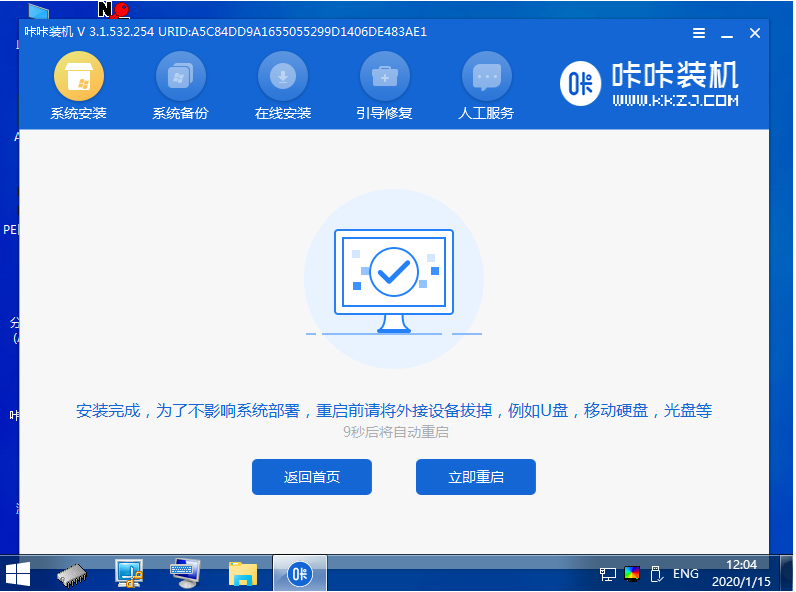
5、进入安装好的系统界面即完成。

方法二:借助工具制作u盘一键重装系统(适合电脑进不去系统的情况)
如果电脑系统出现蓝屏,死机崩溃等情况,不能正常进入使用的话,就可以使用咔咔装机的u盘重装系统的功能,准备一个8g以上的空白U盘,制作启动盘重装系统。具体的操作步骤如下:
1、先在能用的电脑上安装打开咔咔一键重装系统工具,插入u盘,进入制作系统模式。
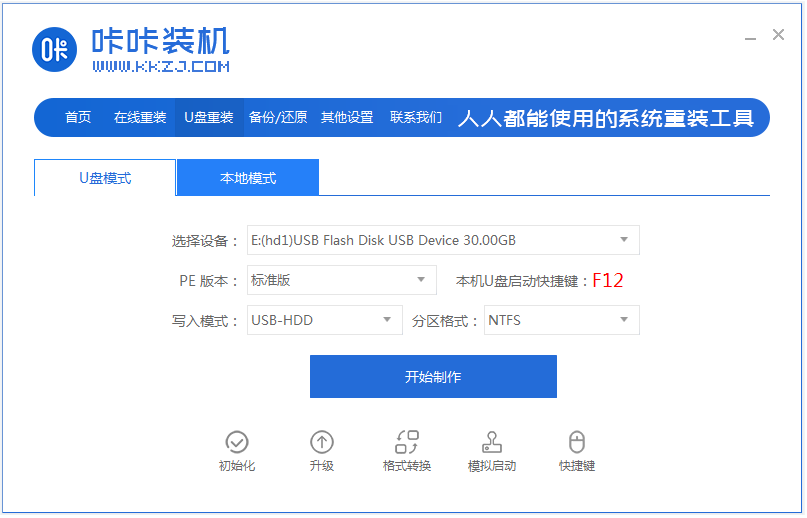
2、选择需要的系统,点击开始制作u盘启动盘。
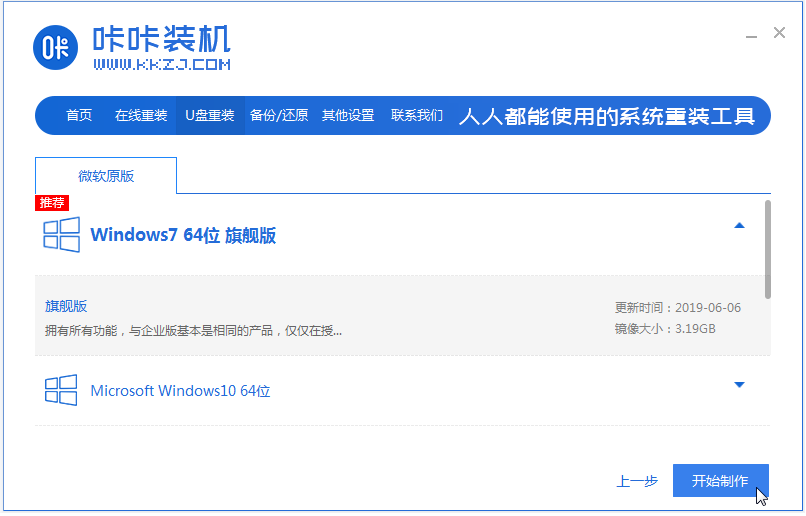
3、u盘启动盘制作完成后,预览笔记本电脑的启动快捷键是什么,再拔出u盘。
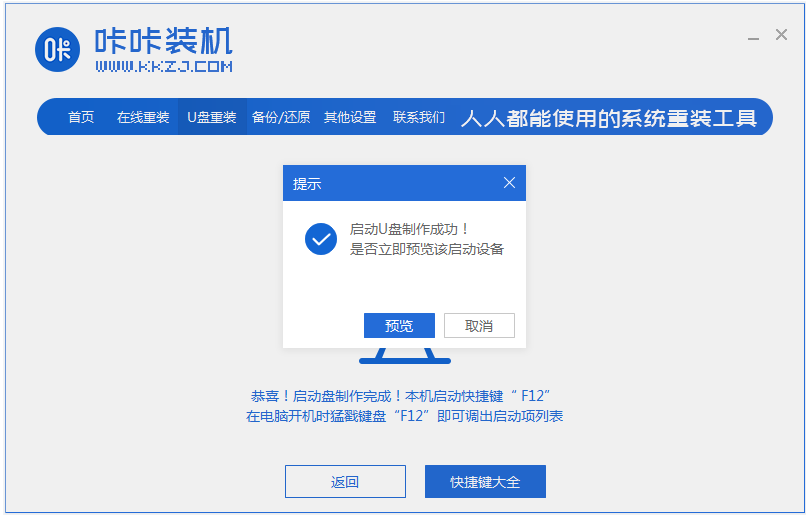
4、把u盘启动盘插入电脑中,开机不断按启动快捷键进u盘启动界面,来到pe选择界面,选择第一项pe系统进入。

5、打开咔咔装机工具,选择系统安装到系统盘c盘。

6、安装完成后,拔掉u盘重启电脑。
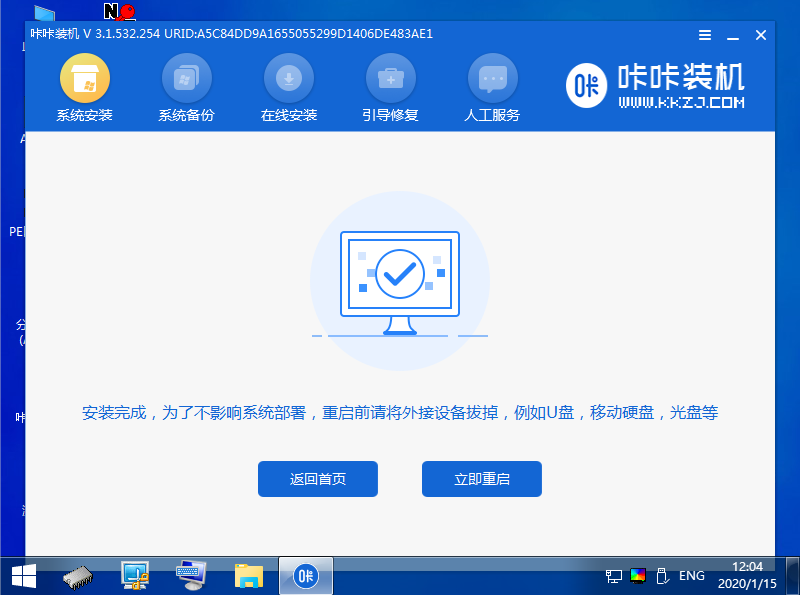
7、最终进入到新的系统桌面即安装成功。

注意事项:重装系统之前,注意先备份保存好电脑系统盘上的重要数据资料,避免丢失。
总结:
以上便是惠普笔记本重装系统教程的方法步骤,惠普笔记本是目前使用用户数比较多的电脑,当然遇到的系统问题也会比较多,但是我们都可以根据电脑的实际情况去选择上述合适的安装方法操作解决。
 有用
26
有用
26


 小白系统
小白系统


 1000
1000 1000
1000 1000
1000 1000
1000 1000
1000 1000
1000 1000
1000 1000
1000 1000
1000 1000
1000猜您喜欢
- 小白一键重装系统详细介绍..2023/02/28
- win8手势操作怎么设置?2015/10/14
- xp原版系统iso镜像下载安装2021/04/24
- 电脑桌面时钟怎么设置2022/06/23
- 360蓝屏修复教程2022/08/12
- 电脑一键重装系统软件下载使用方法..2022/03/22
相关推荐
- 联想能开机但进不了系统怎么解决..2022/10/01
- 网卡驱动怎么安装的教程2022/03/31
- 联想g470系统重装教程2016/12/27
- win7英文包转中文教程2016/11/08
- 黑一键重装系统好用吗2016/10/27
- 一键重装64位系统图文教程2016/10/28

















