详述电脑重装系统步骤
- 分类:教程 回答于: 2023年04月29日 09:18:20
电脑在使用长了以后就免不了会发生一些问题,如电脑感染顽固病毒木马,杀毒软件查杀不了,安装系统时间长了硬盘里的碎片越来越多,运行的速度越来越慢,出现系统瘫痪不能使用,经常死机等一系列的问题。那么电脑怎么重装系统呢?今天跟小编来看一下电脑重装系统步骤吧。
工具/原料:
系统版本:windows7系统
品牌型号:联想小新air12
软件版本:大白菜U盘装机工具
电脑重装系统的详细步骤:
一、制作u盘启动盘
1.首先,打开大白菜u盘启动盘制作工具,如图所示,制作U盘启动盘,U盘内存8G以上为佳。

2.然后,下载Windows的镜像系统,并保存在U盘启动盘中,或者保存在电脑中除C盘以外的其他分区中。
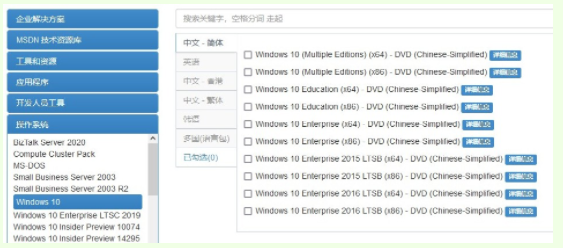
3.最后,在大白菜官网查询需要重装系统的电脑型号的U盘启动快捷键。

二、设置u盘启动电脑
1.首先,将u盘启动盘插入电脑,按下主机重启按钮。
2.然后,等待电脑出现开机画面时,快速按下U盘启动快捷键,设置U盘启动即可进入winpe界面。

3.最后,选中【1】Win10X64PE(2G以上内存),回车进入winpe桌面。
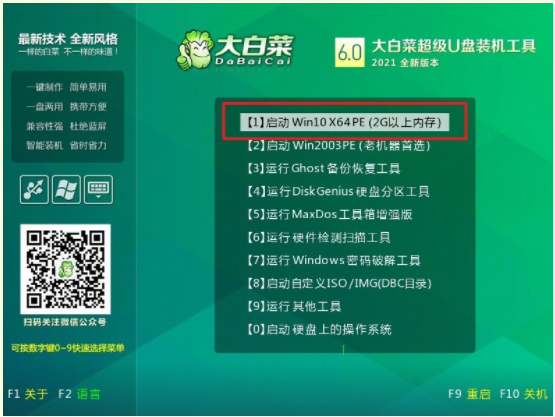
三、u盘启动盘装电脑系统
1.首先,在winpe桌面,打开装机软件,如下图所示勾选,安装系统在C盘,点击“执行”。
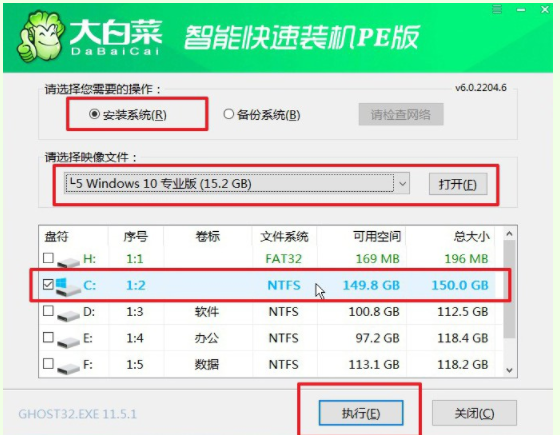
2.接着,弹出一键还原窗口时,默认勾选,点击“是”。

3.最后,电脑提示重启,拔掉U盘,无需操作,软件会自动运行,电脑进入win10系统桌面代表重装成功。

总结:
上面就是本次电脑怎么重装系统的详细步骤的全部操作。其实,安装系统很简单,看完本篇文章你就会明白,重装系统就是这么简单。而且,u盘启动盘还是可以作为电脑工具使用,里面包含了许多相关的功能,比如说硬盘、内存、显卡等等。希望今天的文章可以帮助到有需要的朋友。
 有用
26
有用
26


 小白系统
小白系统


 1000
1000 1000
1000 1000
1000 1000
1000 1000
1000 1000
1000 1000
1000 1000
1000 1000
1000 1000
1000猜您喜欢
- 小白教你电子发票xml文件怎么打开..2021/11/11
- 小编教你gpt怎么转mbr2017/08/28
- 联想重装系统步骤是什么2023/02/02
- 电脑如何安装虚拟光驱2016/09/14
- win10提示该文件没有与之关联的程序来..2022/01/21
- 安装windows7旗舰版原版iso教程..2016/11/13
相关推荐
- 五款功能强大的蓝屏修复工具..2022/08/06
- 怎么用光盘重装系统xp2022/06/19
- 细说联想笔记本电脑系统安装..2018/12/29
- 电脑重装系统windows xp的教程..2022/01/17
- 电脑如何重装系统?2022/08/04
- windows快捷键大全怎么查2022/10/10

















