详解小白一键重装系统怎么样
- 分类:教程 回答于: 2023年04月29日 09:48:00
每次说到给电脑重装系统,估计很多小伙伴都会觉得,这是一件很是令人头疼地事情,因为重装系统的步骤不仅十分麻烦,耗时时间也长而且费时又费力,今天我们就用小白一键重装来重装系统 。那么具体小白一键重装系统怎么样呢?操作的过程其实都是简单易学的,下面来看看吧。
工具/原料:
系统版本:windows10系统
品牌型号:惠普战66五代
软件版本:小白一键重装系统v2290
小白一键重装系统具体怎么样?
小白一键重装系统是很可靠的,基本没有什么风险。系统纯净安全,而且小白软件本身也通过了杀毒软件的审核。另外小白软件是目前使用人数比较多的工具,安装的成功率是比较高的。所以大家可以下载试试看看,自己能否进行操作,接下来小编就给你们演示重装过程步骤。
小白一键重装系统步骤:
1.首先下载安装小白一键重装系统工具到电脑上,选择win10系统,点击下一步。
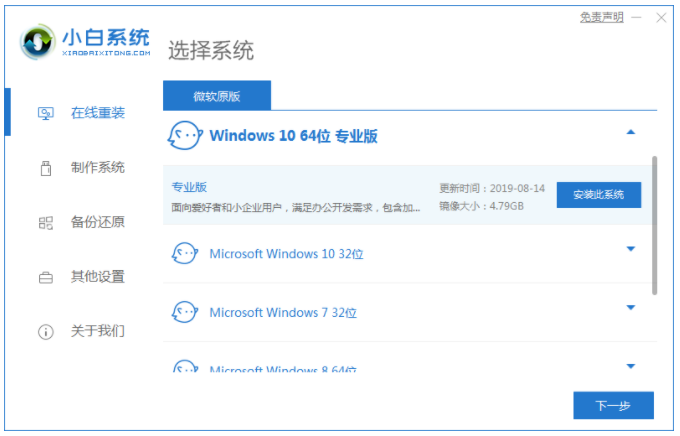
2.装机工具此时将会开始加载镜像文件资料以及驱动,请大家耐心等待下载完成。
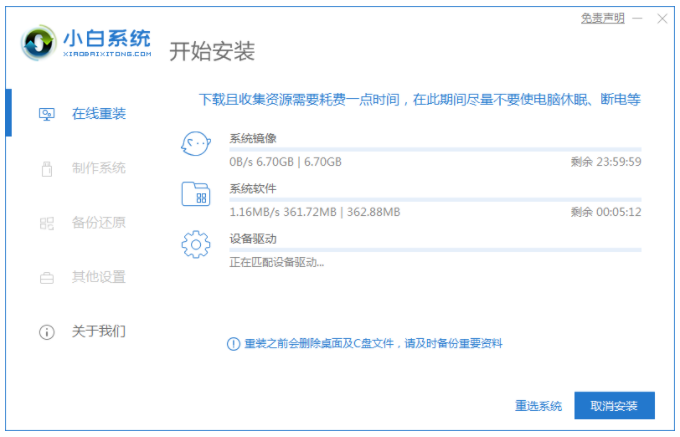
3.环境部署完毕后,点击立即重启。
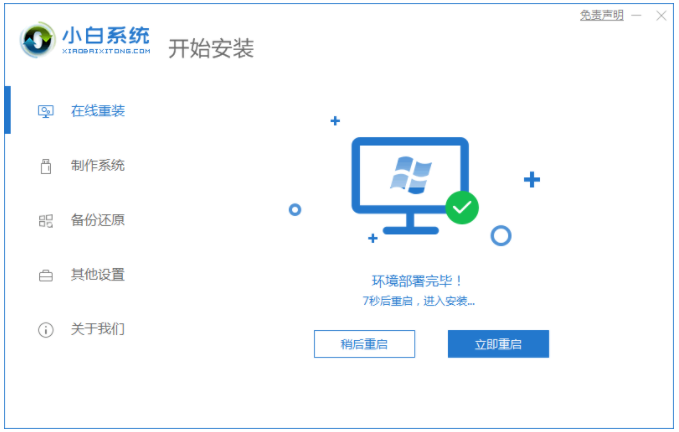
4.进入启动管理器界面,选择带有pe的选项按回车键进入其中。
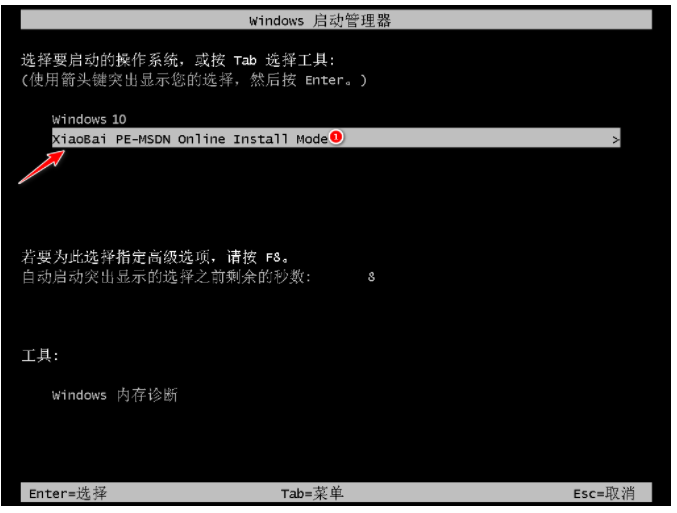
5.装机工具此时将会自动安装系统,耐心等待。
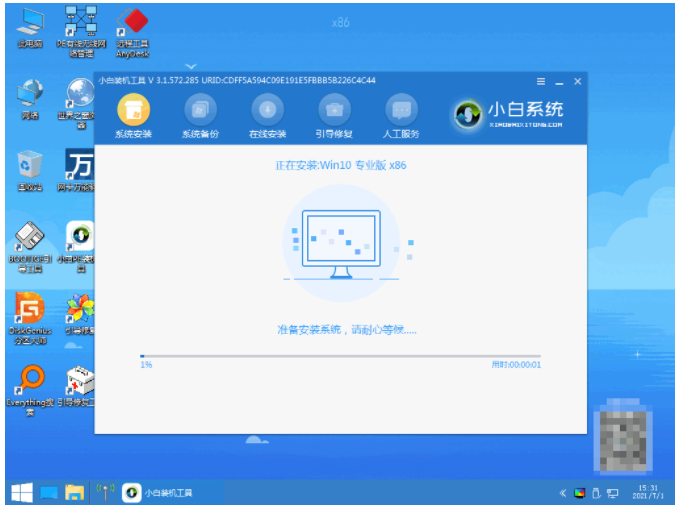
6.安装完成之后,点击立即重启。
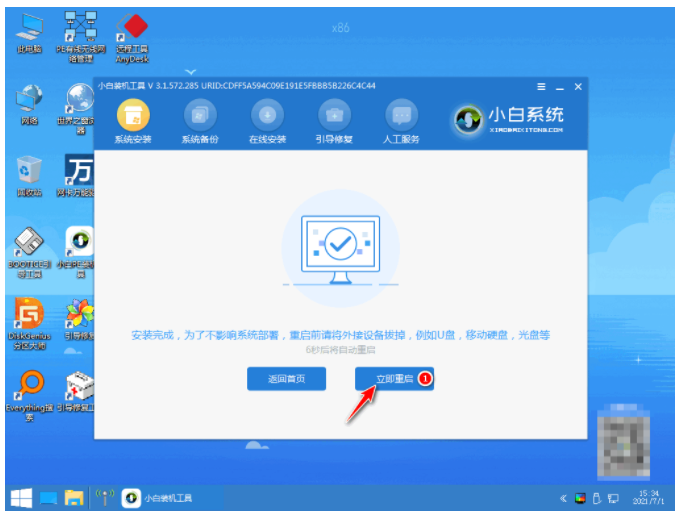
7.重启进入新的页面时,即说明重装win10系统成功。
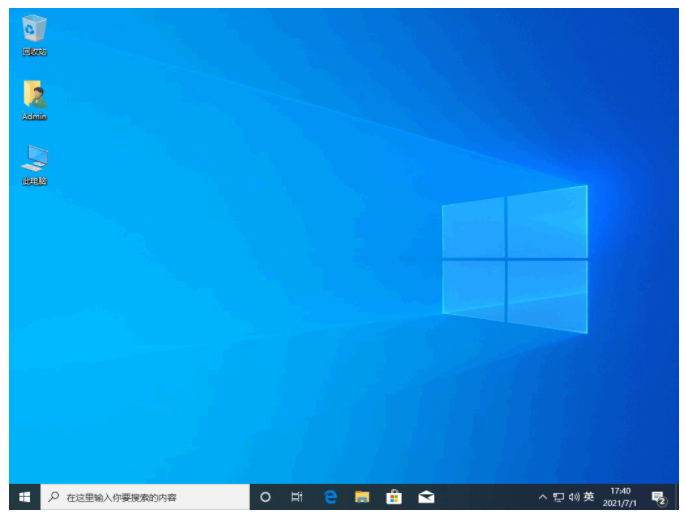
总结:
1、加载镜像文件资料以及驱动等等;
2、系统环境部署完毕之后,选择重启电脑;
3、系统安装完成之后,最后重启电脑即可。
 有用
26
有用
26


 小白系统
小白系统


 1000
1000 1000
1000 1000
1000 1000
1000 1000
1000 1000
1000 1000
1000 1000
1000 1000
1000 1000
1000猜您喜欢
- 装机吧一键重装系统win10教程..2016/08/18
- 华硕光盘重装系统win7图文教程..2017/02/05
- 苹果id密码忘了怎么办2022/08/26
- xp安装版系统下载教程2022/09/10
- 电脑一键安装系统(支持GTP)2021/06/17
- xp系统快速重装的方法2016/11/03
相关推荐
- windows32位系统重装2016/11/03
- 电脑复制快捷键ctrl加什么2022/05/25
- wps是什么意思?路由器上的wps怎么用..2022/08/28
- 简述没有系统怎么重装电脑系统..2023/04/23
- windows电脑系统官方下载地址..2022/03/23
- 黑客破解密码常用方法2015/07/08

















