怎么一键重装系统的教程
- 分类:教程 回答于: 2023年04月30日 08:01:35
如何在线一键快速重装系统?有网友的电脑出现了系统故障,想利用一键快速重装系统的方法进行系统重装,由于自己没有重装系统的经验,于是咨询小编在线一键快速重装系统的方法,下面就随小编一起来看看具体的操作步骤吧。
工具/原料:
系统版本:win7旗舰版
品牌型号:戴尔成就3681
软件版本:小白三步装机版v1.0 & 装机吧装机工具v3.1.39.319
方法/步骤:
方法一:使用小白三步装机版在线一键快速重装系统
1、首先下载安装小白三步装机版,选择windows7系统,点击立即重装。

2、等待下载安装系统所需要的各种资源。
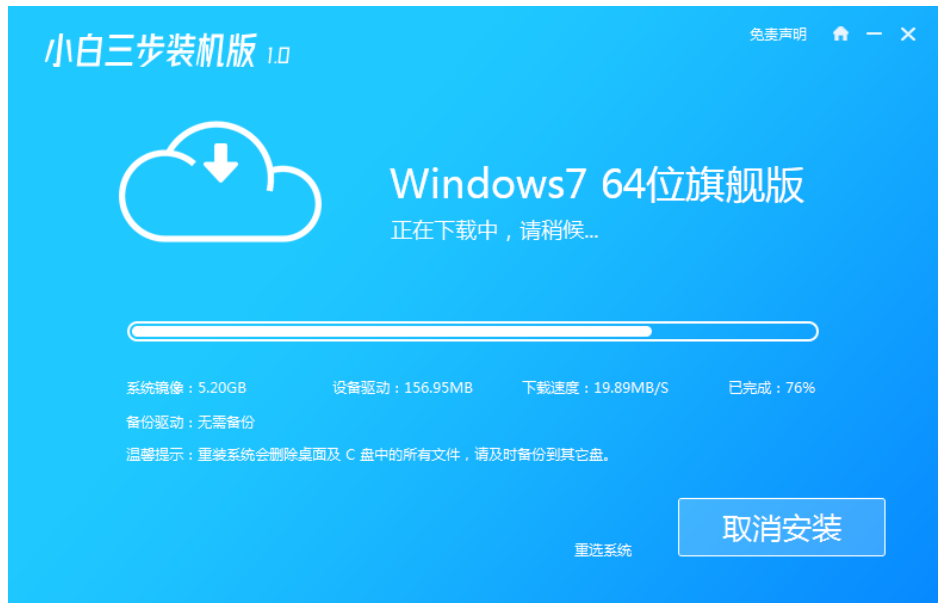
3、等待系统部署安装环境。
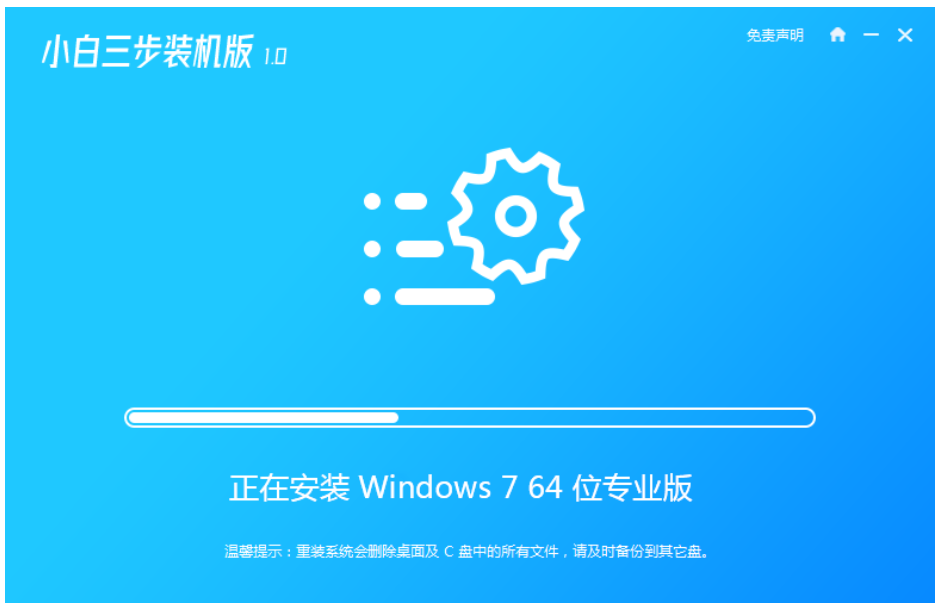
4、安装环境部署完成后,点击立即重启。
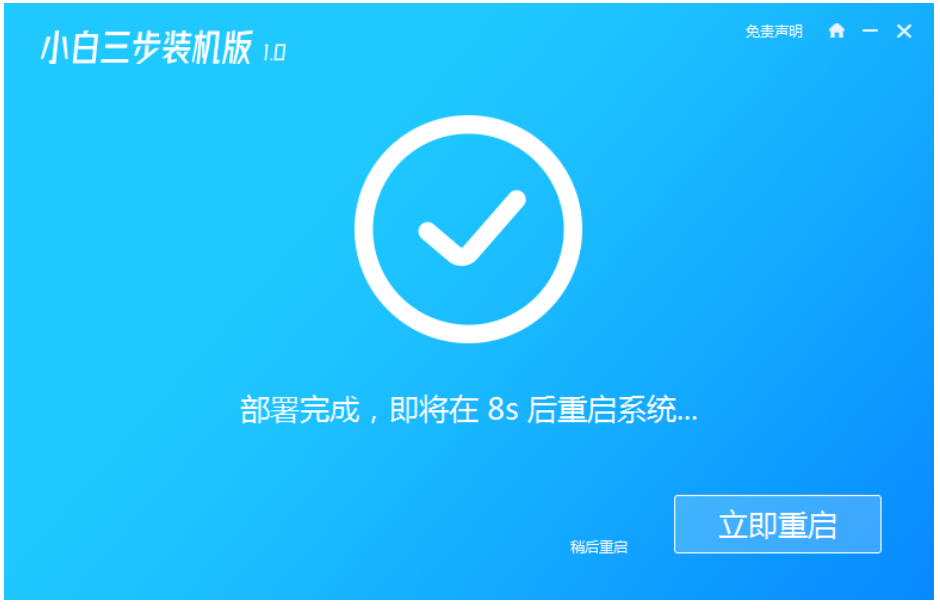
5、进入启动管理器界面,选择第二项,回车。
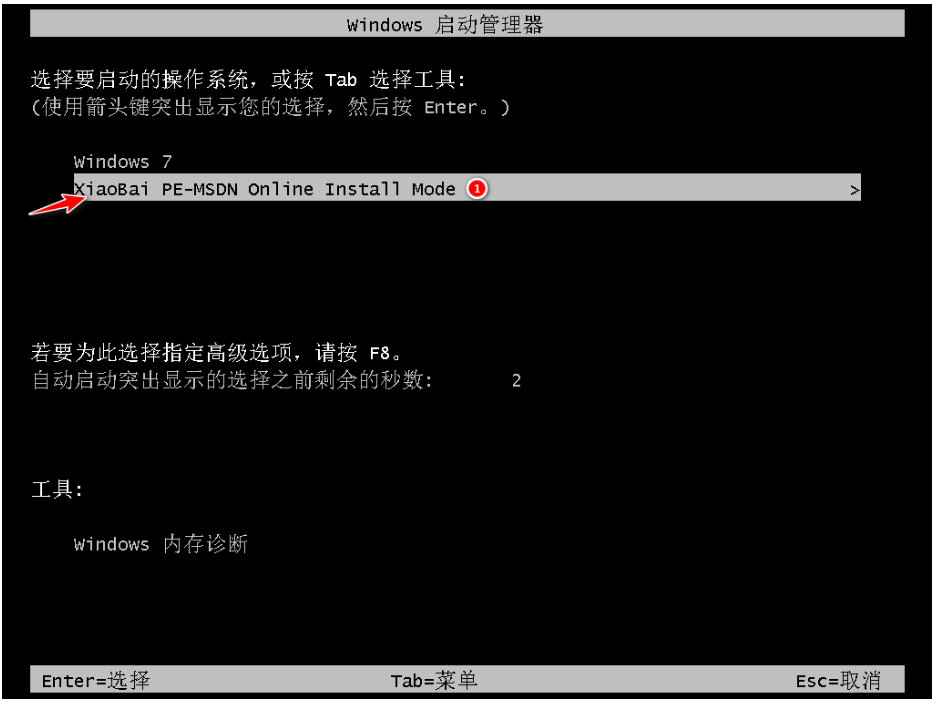
6、等待系统格式化分区,进行自动安装。

7、弹出引导修复工具页面在C盘前打勾。

8、提示是否进行PE引导菜单回写时,点击确定。

9、提示安装结束后点击立即重启。

10、再次进入启动管理器界面,选择windows7回车。
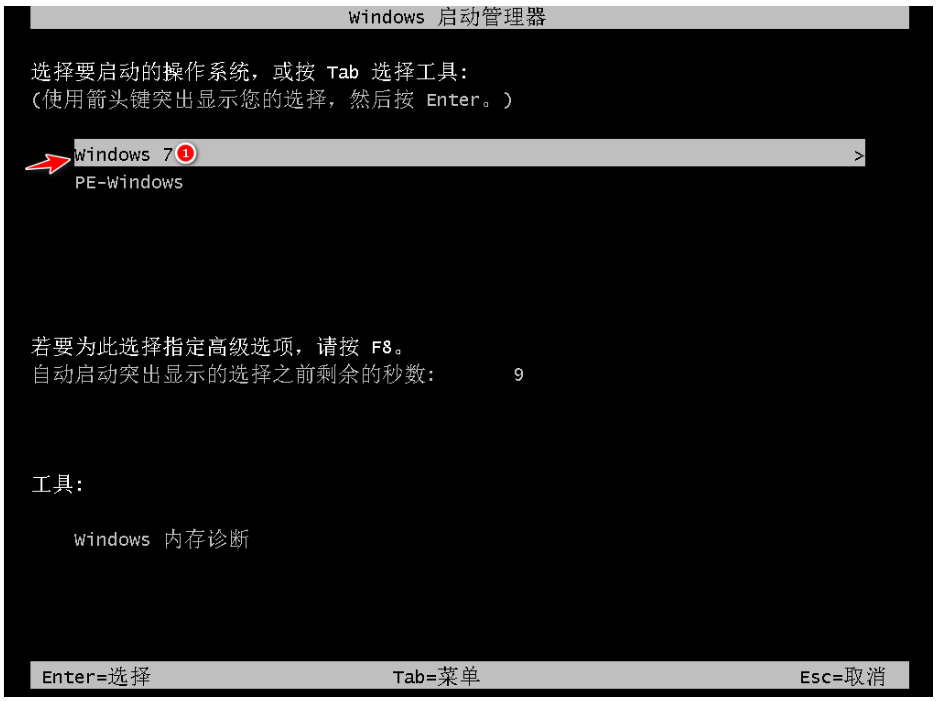
11、经过多次重启后,最后进入系统桌面,安装完成。
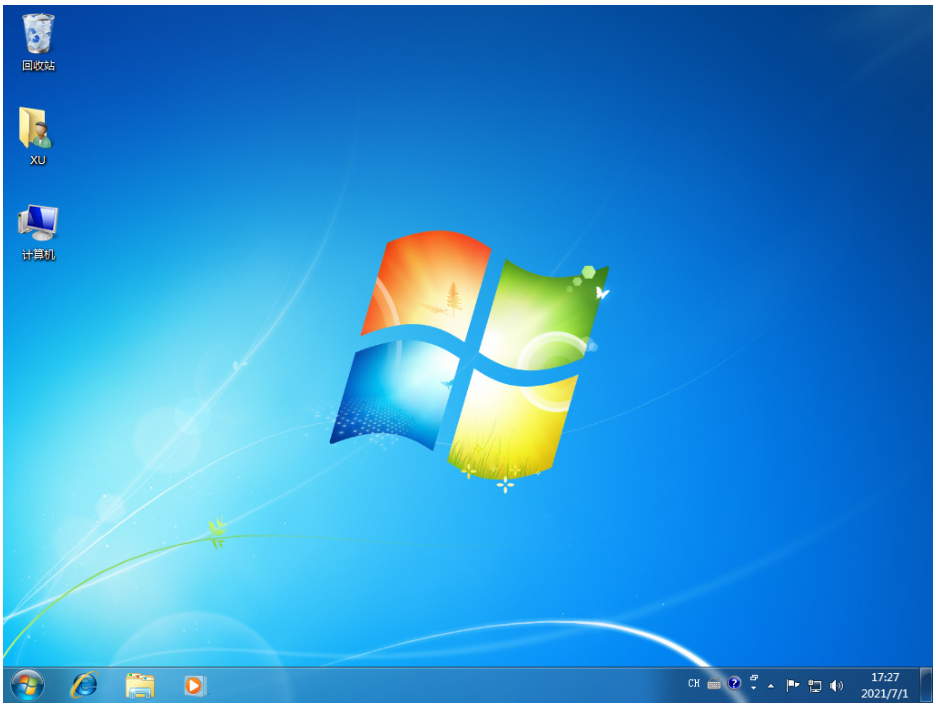
方法二:使用装机吧装机工具在线一键快速重装系统
1、打开装机吧装机工具后点击在线重装,选择要安装的系统,点击下一步。

2、等待下载搜集系统镜像、设备驱动等资源。

3、下载完成后进入系统安装环境部署环节,提示环境部署完成后,点击立即重启。

4、进入启动管理器界面,选择第二项,回车。

5、等待系统自动安装。
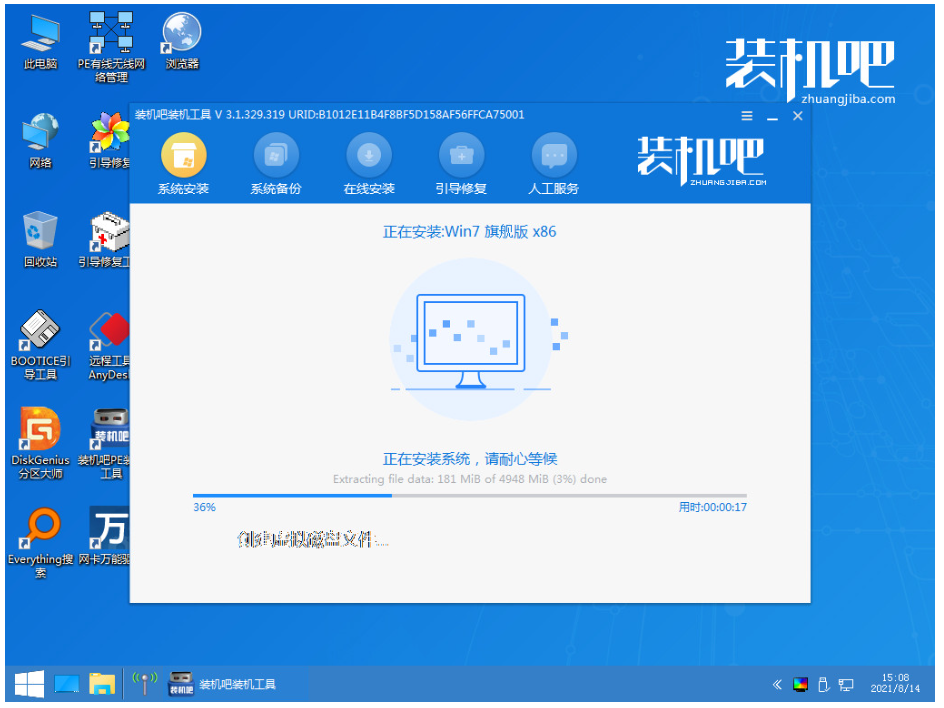
6、弹出引导修复工具后确认在C盘写入引导文件,点击确定。
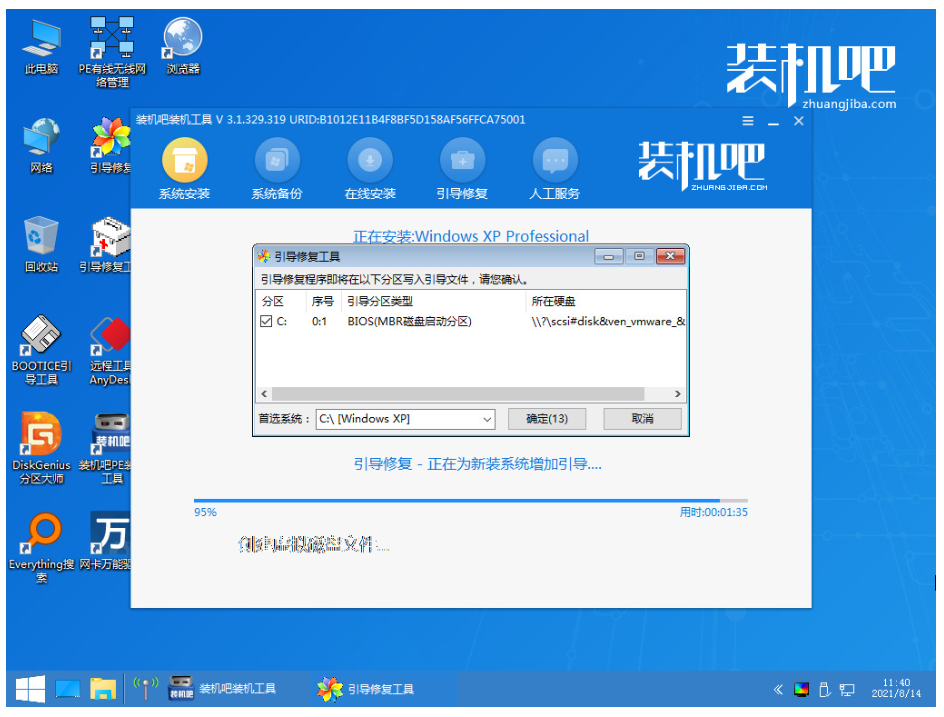
7、等待系统自动加载。
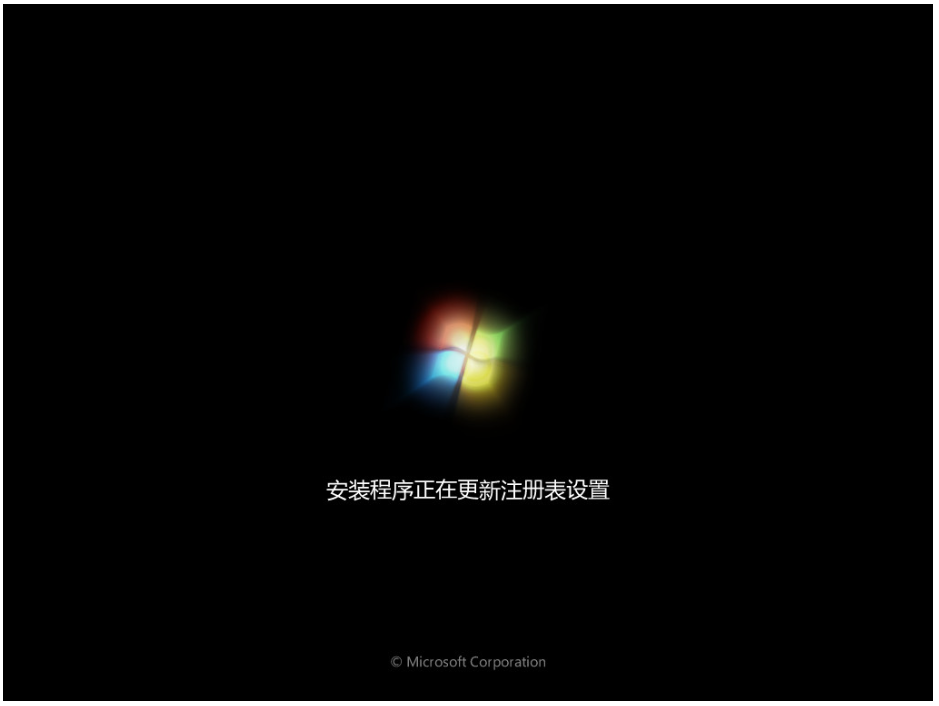
8、重启后进入桌面,完成。
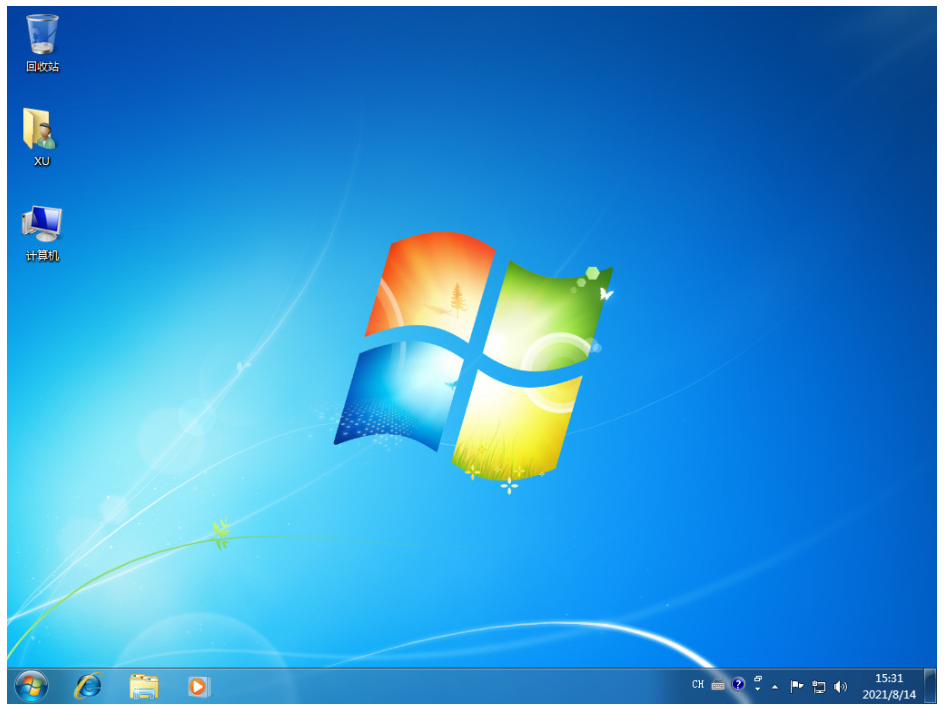
总结:
电脑是现在很多办公室人员会用到的东西,尤其是对于设计师来说,如果电脑不好用的话,就会影响到做图,所以,一旦出现卡顿的情况就需要重装系统了,以上就是小编分享的一键快速重装系统的方法。
 有用
26
有用
26


 小白系统
小白系统


 1000
1000 1000
1000 1000
1000 1000
1000 1000
1000 1000
1000 1000
1000 1000
1000 1000
1000 1000
1000猜您喜欢
- 联想电脑怎么重装系统xp2022/11/29
- 冰点系统还原怎么个操作法..2021/05/26
- 电脑重装系统教程图文2022/11/22
- 电脑上的zip文件怎么打开2022/02/27
- windows10装win7系统教程2016/12/05
- U盘启动安装时蓝屏解决方法..2016/10/08
相关推荐
- 64位虚拟光驱绿色版2016/09/13
- 苹果电脑重置系统如何设置..2020/04/21
- 如何pdf转ppt2023/03/23
- 什么电脑容易中病毒啊原因..2023/04/20
- 小白一键重装系统详细介绍..2023/02/28
- 简述电脑怎么重装系统2023/02/22

















