电脑坏了如何重装系统的步骤
- 分类:教程 回答于: 2023年04月30日 09:15:00
电脑是我们日常工作和娱乐的重要工具,但有时候它也会出现各种问题,比如系统崩溃、中毒、运行缓慢等。这时候,我们可能需要重装系统来解决问题。重装系统并不是一件很难的事情,只要有一些基本的知识和工具,我们就可以自己动手完成。那么电脑坏了如何重装系统?下面就介绍一下电脑坏了重装系统的步骤。
工具/原料:
系统版本:windows10系统
品牌型号:联想扬天t4900
软件版本:小白一键重装系统2320
电脑重装系统的操作步骤:
1、下载安装打开工具并插入u盘
打开能正常使用的电脑安装小白一键重装系统工具并打开,插入1个8g以上的空白u盘进电脑,选择制作系统模式进入。
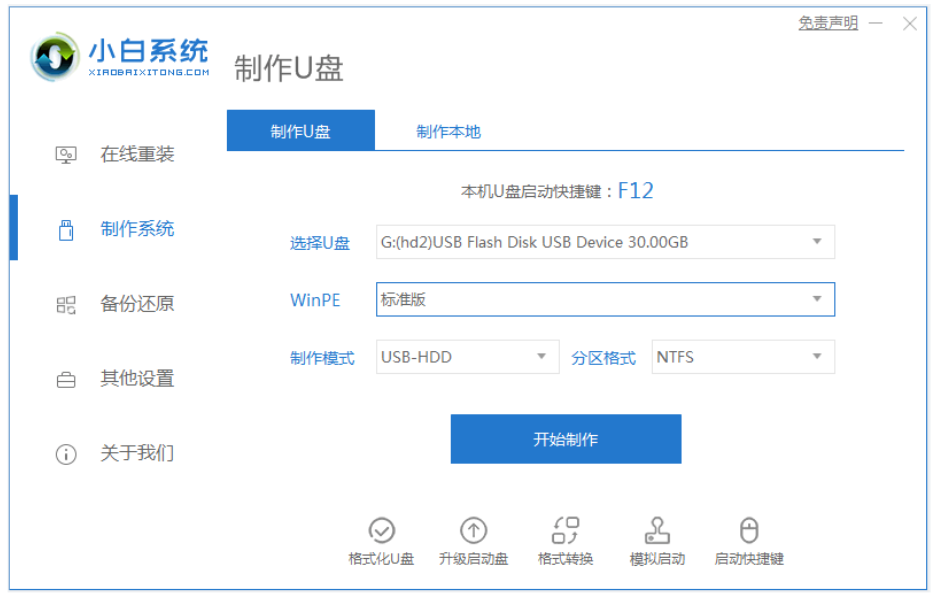
2、制作u盘启动盘
选择需要的系统,点击开始制作u盘启动盘。
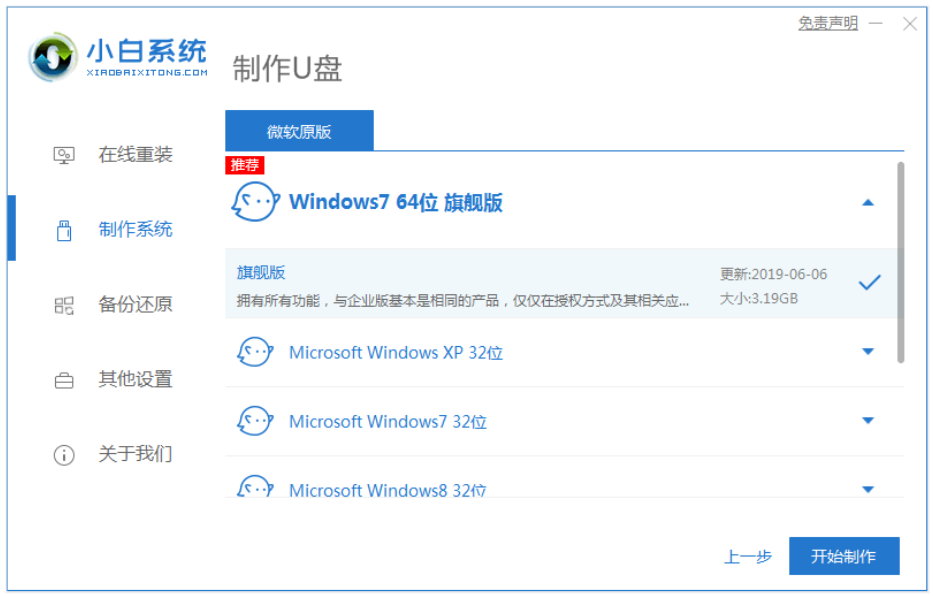
3、查看电脑开机启动键
u盘启动盘制作完成后,点击快捷键大全,预览需要安装的电脑主板的启动热键是什么,再拔除u盘退出。
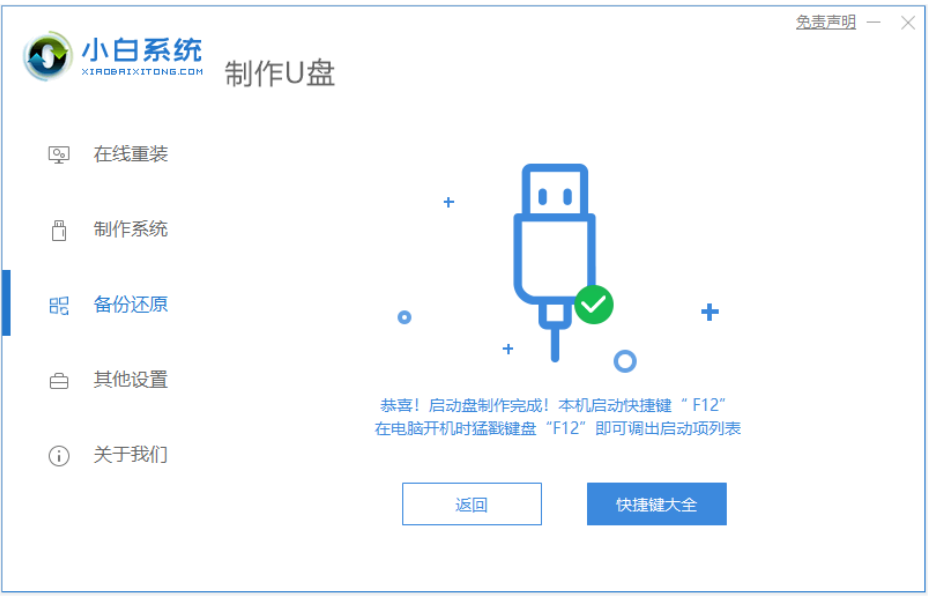
4、进入u盘启动pe系统
插入u盘启动盘进需要安装的电脑中,电脑重启并不断按启动热键进启动界面,选择u盘启动项进入到第一项pe系统。
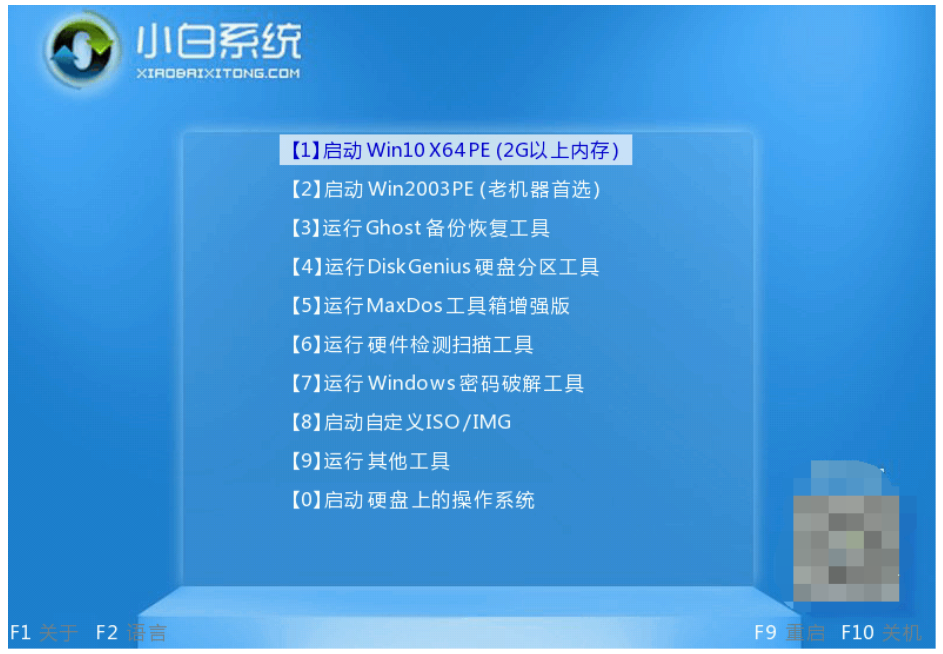
5、pe内重装windows系统
来到pe系统桌面,打开小白装机工具,选择windows系统点击安装到c盘。
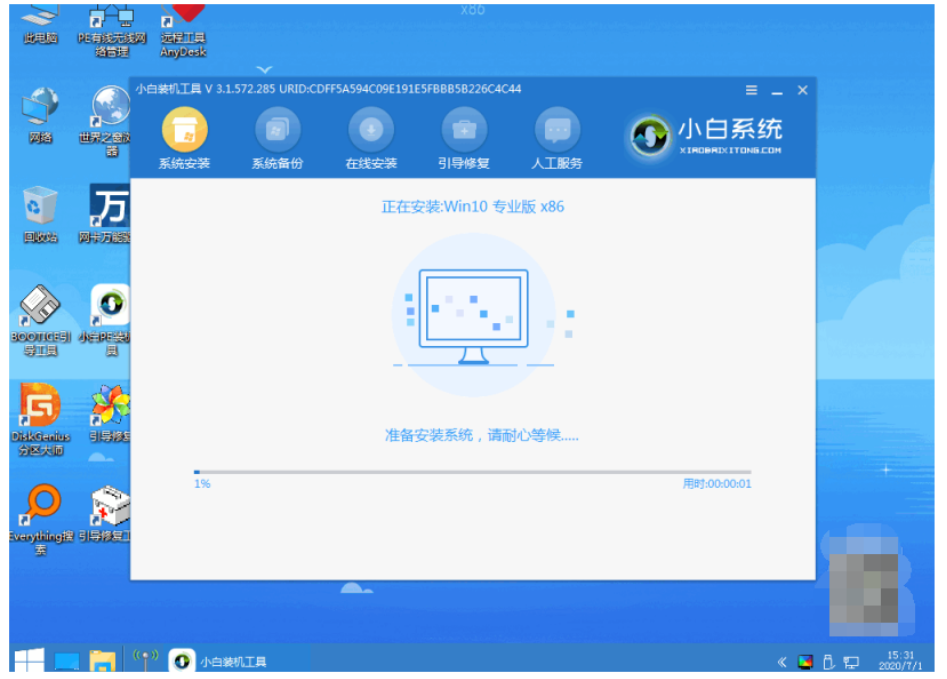
6、重启电脑
当提示安装完成后,需要先拔掉u盘,然后再重启电脑。
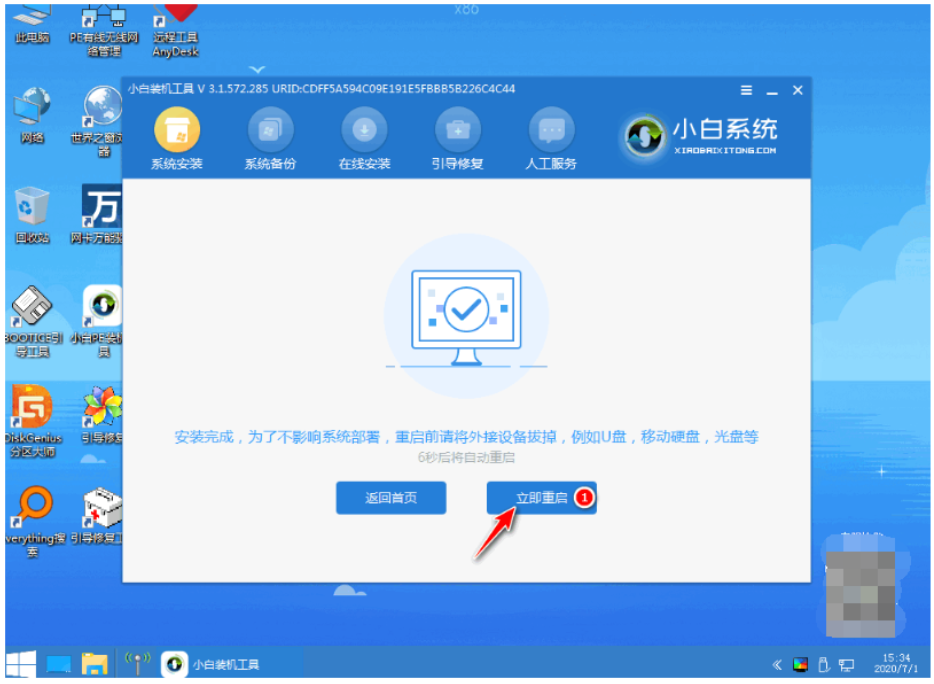
7、进入新系统
期间可能会重启电脑多次,等待进入到新系统桌面即安装成功。
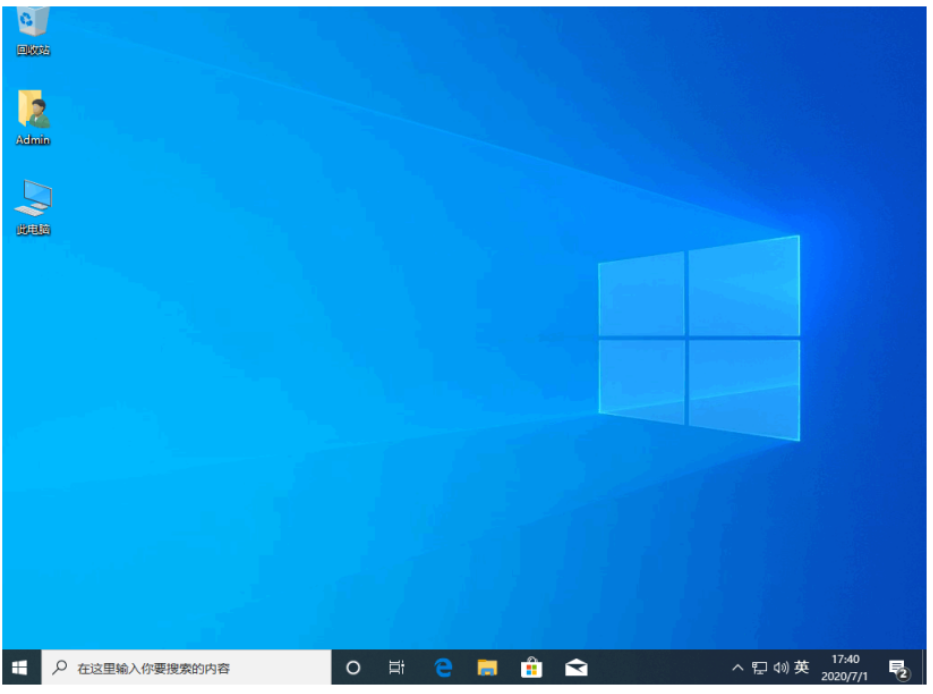
重装系统的好处:
你可能会好奇,为什么要重装系统呢?重装系统有什么好处呢?其实,重装系统可以带来很多好处,比如:
1、提高系统的稳定性和安全性。重装系统可以清除系统中的垃圾文件、病毒、恶意软件等,避免系统崩溃、蓝屏、黑屏等问题,保护电脑和数据的安全。
2、提升系统的性能和速度。重装系统可以优化系统的设置、驱动、服务等,减少系统的负担和占用,让电脑运行更流畅、快速和高效。
3、更新系统的版本和功能。重装系统可以让你选择最新的系统版本,享受最新的功能和特性,提高电脑的兼容性和适应性。

注意事项:在重装系统之前,我们需要备份我们的重要数据,以免在格式化或者安装过程中丢失。
总结:
以上便是电脑坏了自己重装系统的方法步骤,重装系统并不是一件很复杂的事情,只要有一些基本的知识和工具,我们就可以自己动手完成。有需要的小伙伴可参照教程操作。
 有用
26
有用
26


 小白系统
小白系统


 1000
1000 1000
1000 1000
1000 1000
1000 1000
1000 1000
1000 1000
1000 1000
1000 1000
1000 1000
1000猜您喜欢
- 详解电脑坏了怎么找人上门维修..2022/10/13
- Win7系统U盘解密教程2016/11/02
- macbookair双系统怎么切换方法介绍..2022/01/18
- 重装系统xp64位教程2016/11/12
- 简述电子邮箱格式怎么写2022/10/04
- 二手笔记本电脑如何重装xp系统..2022/11/15
相关推荐
- 重装系统网络链接不了如何解决..2023/02/18
- 电脑死机是什么原因2015/07/06
- 苹果windows系统重装教程演示..2021/12/31
- 简单谈谈系统win73264区别2016/11/07
- 小编教你们如何用u盘装xp系统..2017/01/01
- 白云一键重装系统的详细教程..2021/06/10

















