详解如何通过u盘安装系统
- 分类:教程 回答于: 2023年05月03日 14:00:06
大家电脑在使用的过程中多少都会出现系统问题,如果严重的情况下无法开机进入系统,这时大家就可以使用u盘重装系统来解决问题。那么现在的电脑如何使用u盘装系统呢?现在来看看如何通过u盘安装系统教程。
工具/原料:
系统版本:windows系统
品牌型号:华为MateBook X Pro
软件版本:魔法猪装机工具v3.1.329.319 & 装机吧装机工具v3.1.329.319
方法/步骤:
方法一:使用魔法猪装机工具u盘重装系统
1、下载魔法猪软件后,在电脑上插入u盘,点击开始制作启动盘。

2、选择好要制作的系统版本,点击开始制作。
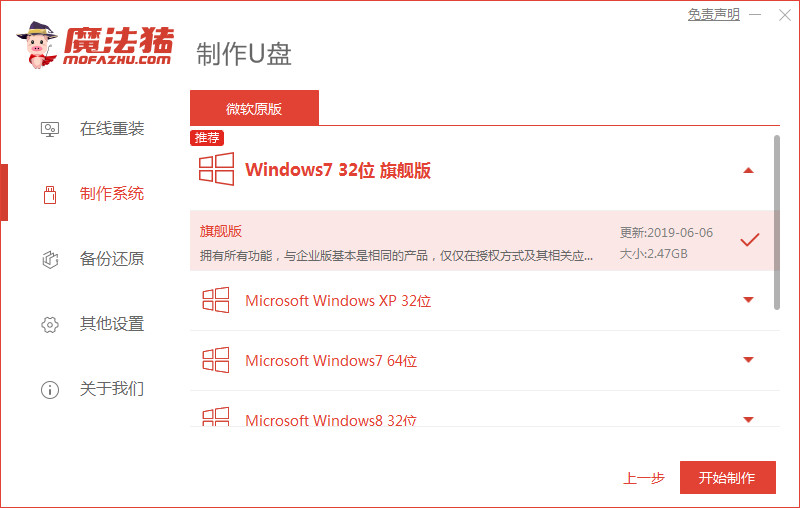
3、确认好已备份好所有资料,点击确定。
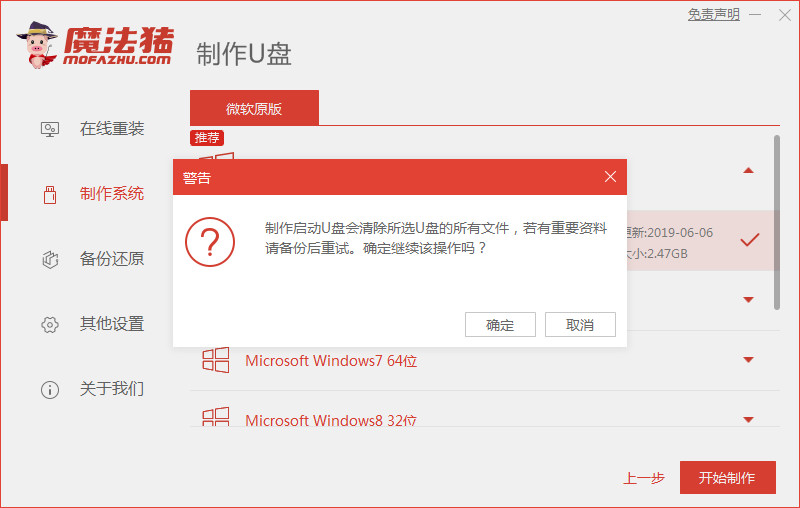
4、等待下载安装系统所需要的各种资源。
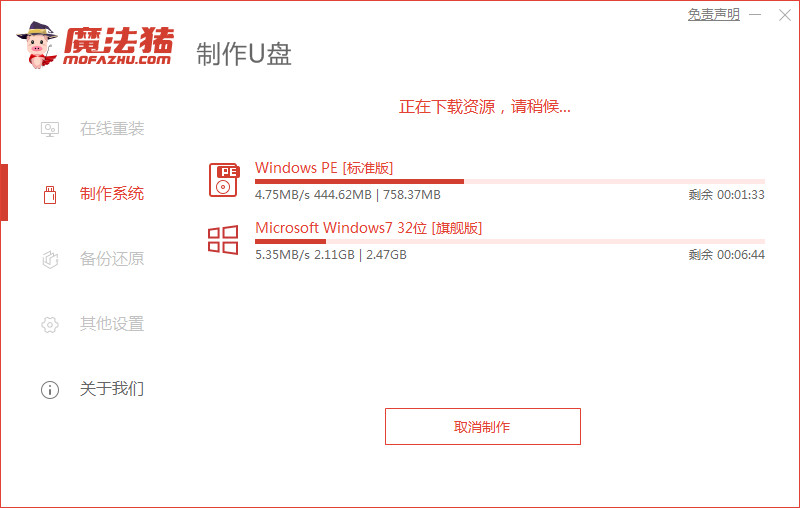
5、等待启动盘制作中。
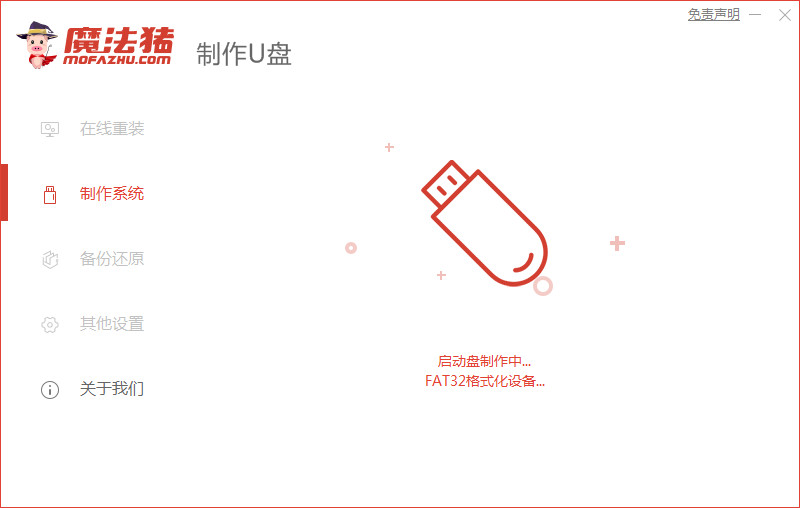
6、提示u盘制作完成后点击取消。

7、将u盘插入要安装系统的电脑,开机按启动热键进入系统,选择usb选项,回车。

8、等待系统自动安装。
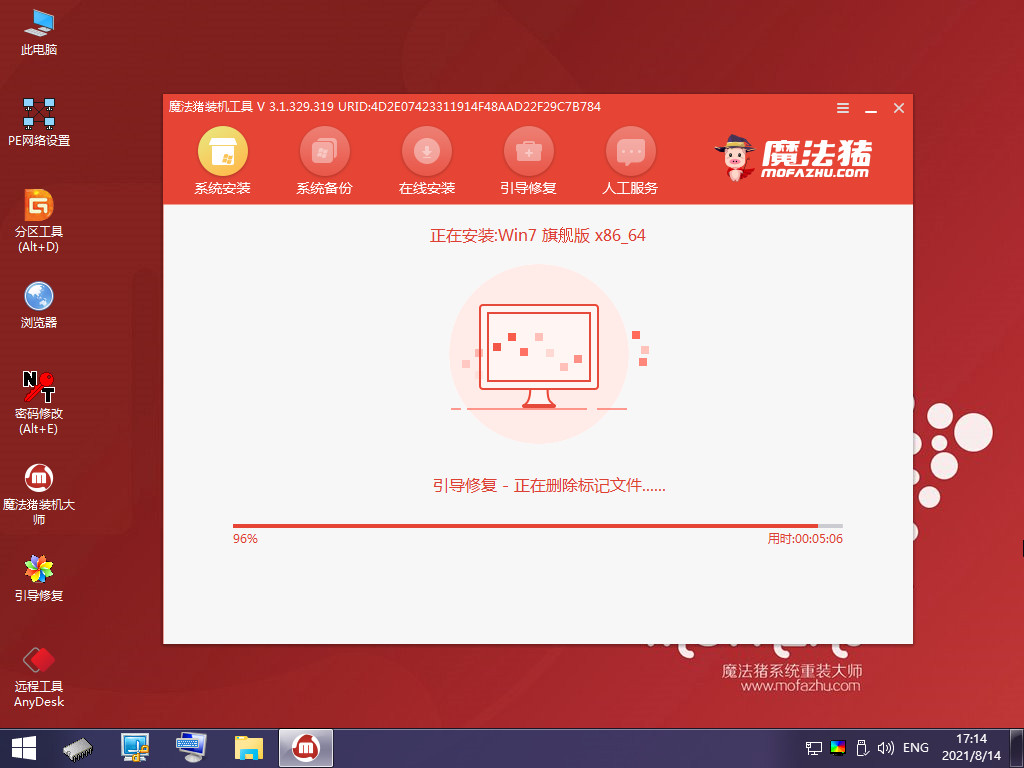
9、提示安装完成后点击立即重启。
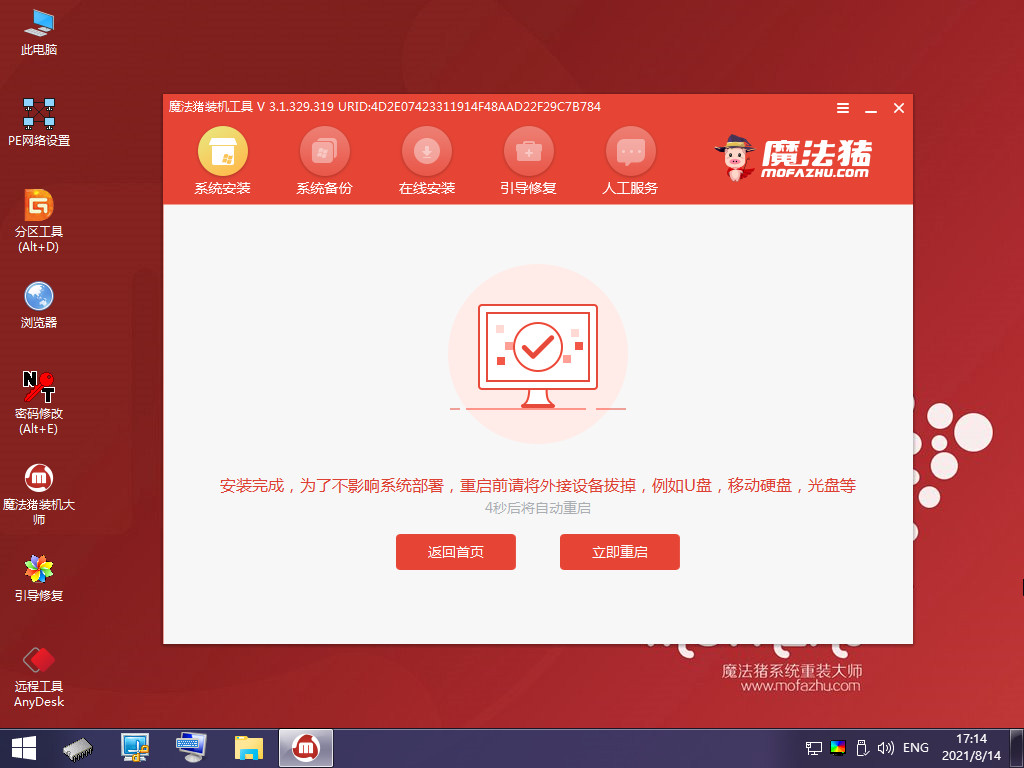
10、经过反复重启后,最近进入系统桌面,即说明u盘安装系统完成。

方法二:使用装机吧装机工具u盘重装系统
1、下载好装机吧系统软件,将u盘插入电脑点击制作u盘,选中插入的u盘,点击开始制作。
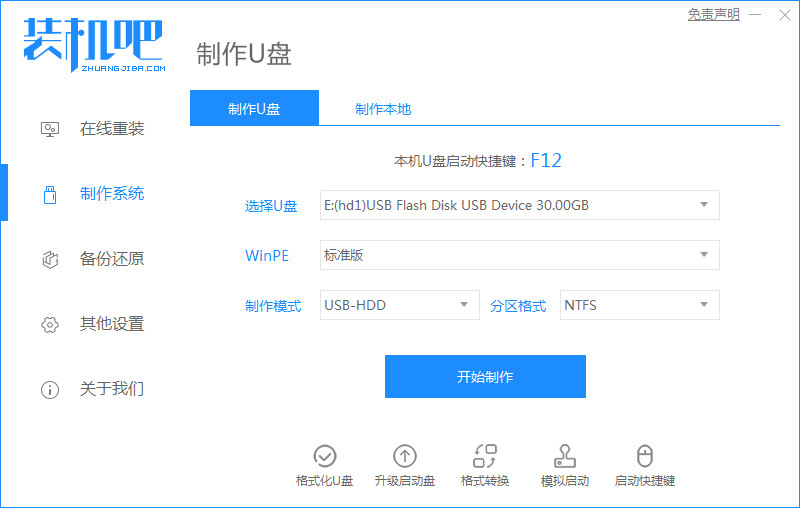
2、选择好要制作的xp系统,点击开始制作。
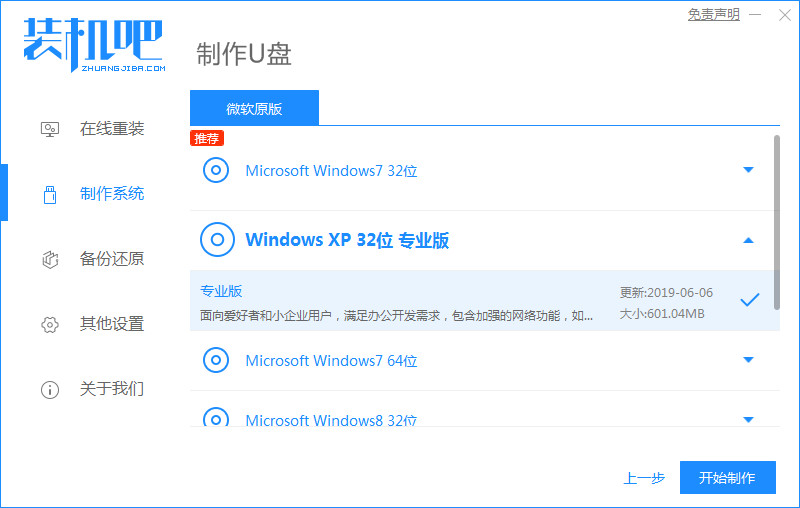
3、确认备份好u盘内的资料,点击确定。

4、等待系统下载装机需要的各种资源。
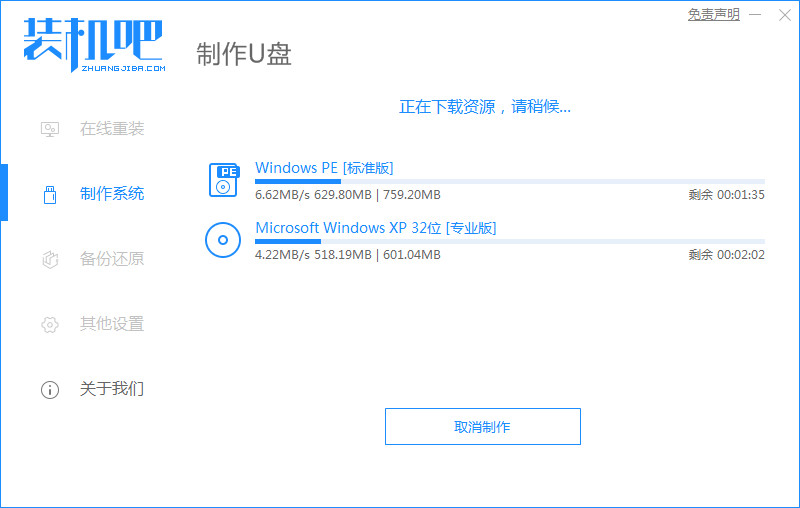
5、提示u盘制作成功后,记住开机热键,点击预览查看启动热键。
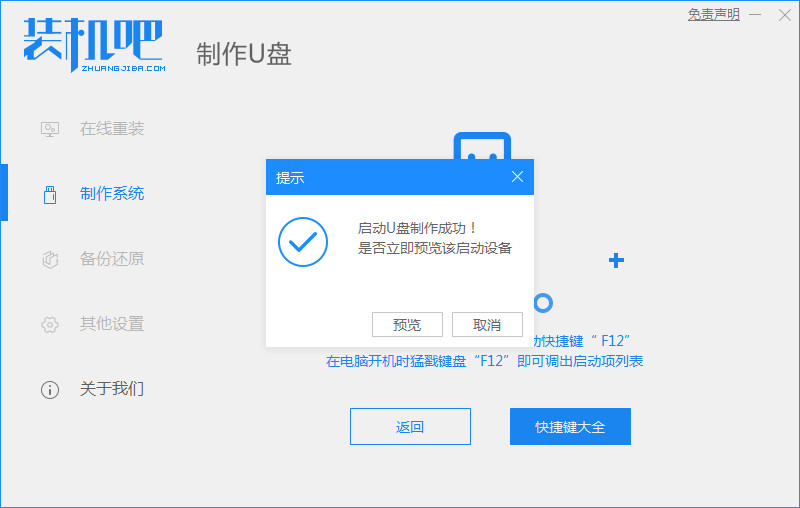
6、将u盘插入要安装系统的电脑,开机按启动热键进入bios,选择usb选项回车。
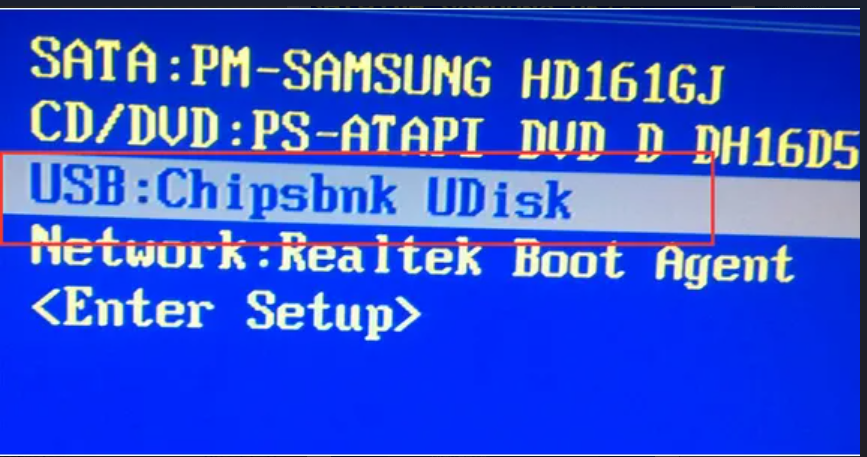
7、等待系统格式化分区自动安装。

8、弹出引导修复 工具时在C盘前打勾,点击确定。

9、提示安装完成点击立即重启。

10、耐心等待程序复制文件。
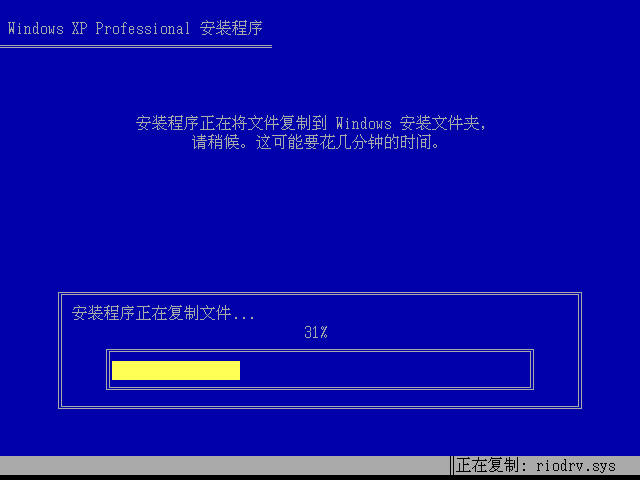
11、进入系统桌面,安装完成。
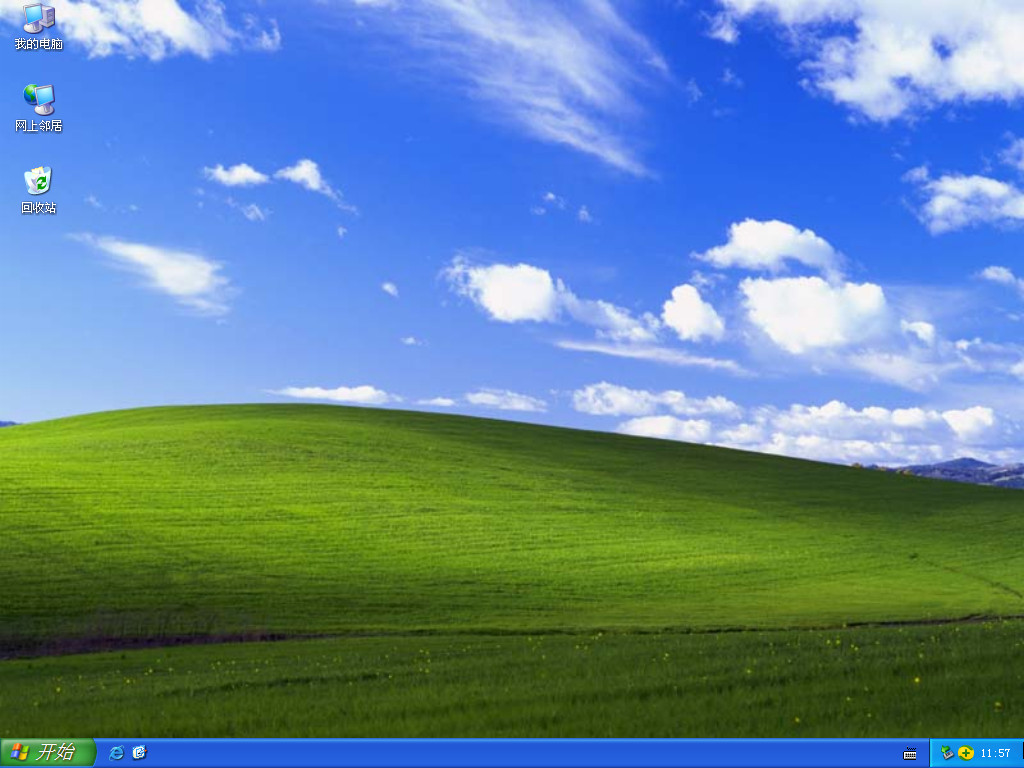
总结:
以上就是小编整理分享的u盘安装系统教程,使用装机工具u盘重装是最方便有效的方法,小编这里分享了两款不同的装机工具u盘重装系统的过程,如果想使用的小伙伴可以按照步骤操作即可,希望能帮助到家人们。
 有用
26
有用
26


 小白系统
小白系统


 1000
1000 1000
1000 1000
1000 1000
1000 1000
1000 1000
1000 1000
1000 1000
1000 1000
1000 1000
1000猜您喜欢
- 笔记本电脑重装系统教程步骤..2022/11/20
- 在线word转pdf步骤2023/04/03
- 抢票软件哪个好,小编教你手机抢票软件..2018/10/09
- 小白一键重装官网下载网址..2022/08/15
- 百度一键root支持机型,小编教你百度一..2018/04/08
- 新电脑怎么装系统方法2016/08/16
相关推荐
- 电脑黑屏按哪三个键恢复正常..2022/05/19
- 一键重装系统xp的游戏系统方法..2016/11/09
- 电脑一键安装系统(支持GTP)2021/06/17
- U盘安装原版win7系统详细步骤..2022/04/23
- 大神告诉你们一键重装系统用什么软件..2016/10/27
- 重装系统软件2022/10/18

















