联想小新V3000-ISE电脑重装系统步骤
- 分类:教程 回答于: 2023年05月04日 09:15:00
工具/原料:
系统版本:windows7系统
品牌型号:联想小新V3000-ISE
软件版本:小白一键重装系统2320
联想小新V3000-ISE电脑怎么样:
联想小新V3000-ISE电脑的优点包括:轻薄、散热很好、外观高档、配置高、开机十多秒。
缺点包括:自带软件太多导致运行速度下降,建议卸载部分软件;win8.1很吃内存,建议把内存升到8g以上,速度提升50%,玩LOL CF DNF之类游戏非常流畅。
联想小新V3000-ISE电脑搭载英特尔第五代酷睿I7处理器,分辨率达到全高清。该电脑的性价比出众,外观设计有诚意,而且相对于其它使用公模的主流价位产品来说,联想小新在模具设计上明显更有诚意,更胜一筹。

联想小新V3000-ISE电脑重装系统步骤:
方法一:在线一键重装系统
如果是想换掉原来的电脑系统,使电脑运行更加流程,原系统还能正常进入使用的话,我们可以使用便捷的在线一键重装系统的方法。具体的操作步骤如下:
1、先在联想小新V3000-ISE电脑上安装打开小白一键重装系统工具,选择需要的系统,点击安装此系统。(下载小白工具的官方入口:小白系统官网)
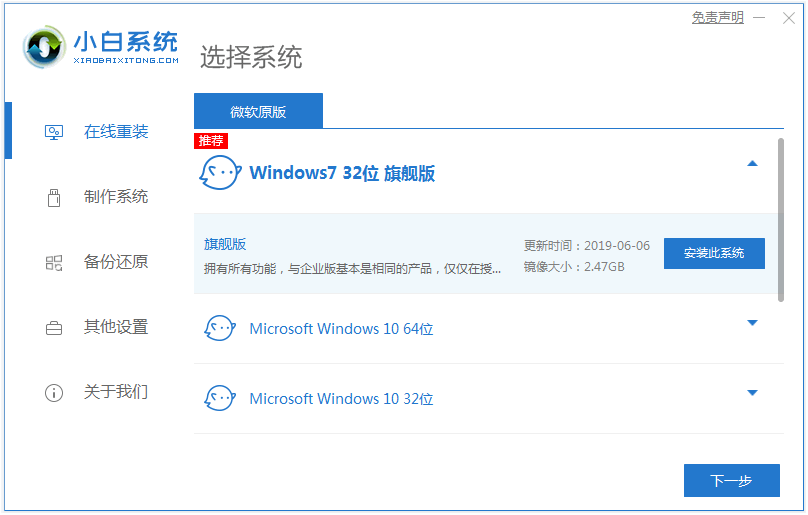
2、软件开始下载系统镜像并部署环境,提示完成后自动重启电脑。
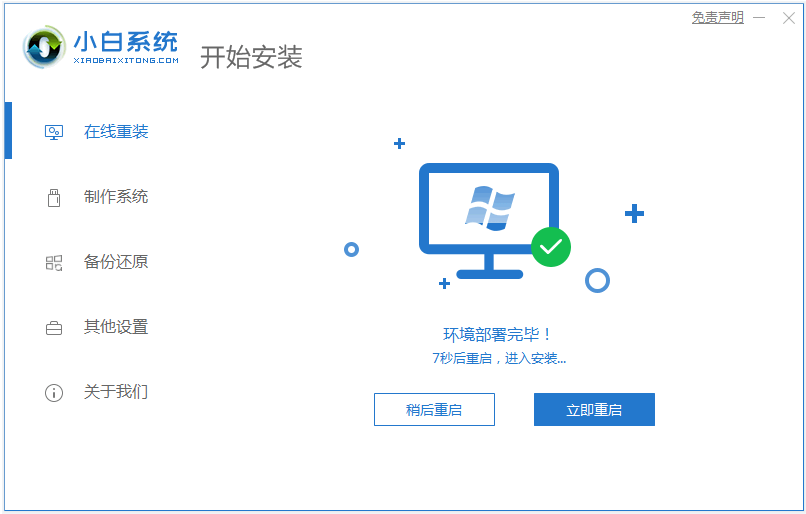
3、在开机选项界面,自动进入xiaobai-pe系统。

4、等待小白装机工具自动安装系统,完成后自动重启。

5、进入新的系统桌面即安装成功。

方法二:制作u盘重装系统
如果说想要修复联想小新V3000-ISE电脑出现的系统故障问题,比如系统蓝屏,死机崩溃,中毒,无法正常开机的话,可以借助小白一键重装系统的制作u盘装机功能解决。具体步骤如下:
1、先找到能够正常使用的电脑安装打开小白一键重装系统工具,插入1个8g以上的空白u盘,进入制作系统模式。

2、选择需要的windows系统,点击制作u盘启动盘。
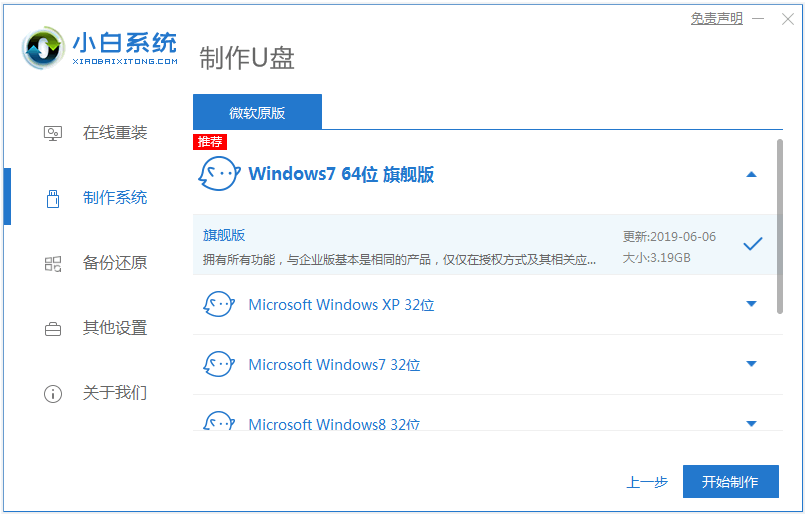
3、提示u盘启动盘制作完成后,预览需要安装的电脑主板的启动热键,再拔除u盘退出。
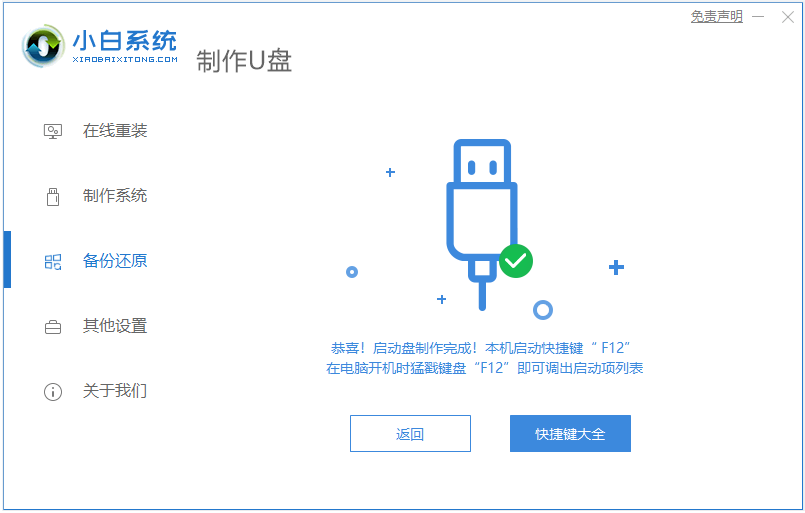
4、插入u盘启动盘进需要安装的联想小新V3000-ISE电脑中,电脑重启并不断按启动热键进启动界面,选择u盘启动项进入到第一项pe系统。

5、进入pe系统后,打开小白装机工具,选择系统点击安装到c盘。

6、安装完成后,拔掉u盘重启电脑。

7、等待进入到新系统桌面即安装成功。

注意事项:重装系统之前,注意先备份保存好电脑系统盘的重要资料,避免丢失。
总结:
以上便是联想小新V3000-ISE电脑重装系统步骤详解,这里给大家介绍了使用小白一键重装系统工具的在线重装和u盘重装的两种方法,操作都比较简单,有需要的小伙伴可参照教程操作。
 有用
26
有用
26


 小白系统
小白系统


 1000
1000 1000
1000 1000
1000 1000
1000 1000
1000 1000
1000 1000
1000 1000
1000 1000
1000 1000
1000猜您喜欢
- 电脑蓝屏怎么办 七大原因及解决办法来..2022/11/02
- u盘如何安装win7系统2016/10/11
- 电脑系统怎么一键重装2022/09/06
- 驱动器中没有软盘2016/11/07
- 笔记本重装系统步骤和详细教程..2022/06/27
- 专注于win7系统镜像安装教程..2021/11/04
相关推荐
- 蓝屏代码0xc000007b的解决方法..2021/11/30
- 一键重装系统xp操作流程2022/06/23
- 分享xp系统安装步骤2022/12/27
- 360急救盘重装系统怎么操作..2023/01/29
- 2022年最新cpu天梯图2021/12/28
- 电脑中病毒的体现2022/09/06

















