联想YOGA 14s 2021标压版电脑重装系统教程
- 分类:教程 回答于: 2023年05月04日 10:45:03
工具/原料:
系统版本:windows10系统
品牌型号:联想YOGA 14s 2021标压版
软件版本:小白三步装机版1.0&小白一键重装系统2320
联想YOGA 14s 2021标压版电脑怎么样:
联想YOGA 14s 2021标压版电脑是一款性能强劲、轻薄便携的笔记本电脑,它搭载了AMD锐龙7 5800H处理器和NVIDIA GeForce MX450独立显卡,可以满足日常办公、学习和娱乐的需求。这款电脑的优点有:
- 外观简洁,机身做工质感不错;
- 散热很强,CPU性能释放水平可比肩一些游戏本;
- 屏幕支持90Hz高刷新率,日常使用观感更流畅;
- 电池容量较大,续航时间长。
缺点有:
- 机器接口较少,多数场景需要额外配备扩展坞;
- 仅有16G内存版本,板载内存无法升级;
- 95W适配器增加了旅行重量;
- 屏幕细节表现仍有后期调校改进空间。
总体来说,联想YOGA 14s 2021标压版电脑是一款性价比较高的产品,如果你不介意它的缺点,可以考虑购买。

联想YOGA 14s 2021标压版电脑重装步骤:
方法一:在线一键重装系统
如果联想YOGA 14s 2021标压版电脑系统还能正常进入的情况下,使用在线一键重装系统的方法是最简单的,这里给大家介绍的是使用小白三步装机版工具的在线安装功能。具体步骤如下:
1、下载工具后打开并选择系统
在联想YOGA 14s 2021标压版电脑上下载后直接打开小白三步装机版工具,选择需要的windows系统,点击立即重装。(官方下载入口:小白系统官网)

2、软件自动下载镜像
等待软件自动下载系统镜像并部署环境,完成的时候,自动会重启电脑。

3、进入windows pe系统
来到开机选项界面,如图示,选择第二项进入xiaobai-pe系统。

4、pe内安装windows系统
在pe系统内,小白装机工具会自动安装系统,完成后会自动重启计算机。

5、安装成功进入新系统
在重启的过程中,可能会出现重启多次的情况,进入新的系统桌面即安装成功。

方法二:借助小白工具制作u盘重装系统
如果联想YOGA 14s 2021标压版电脑系统已经出现蓝屏,黑屏,无法开机等情况时,那就可以使用u盘重装系统解决。下面介绍小白一键重装系统工具的u盘重装功能,具体步骤如下:
1、下载安装打开工具并插入u盘
找到能联网的电脑下载安装小白一键重装系统工具并打开,插入1个8g以上的空白u盘进电脑,选择制作系统模式进入。(官方下载入口:小白系统官网)
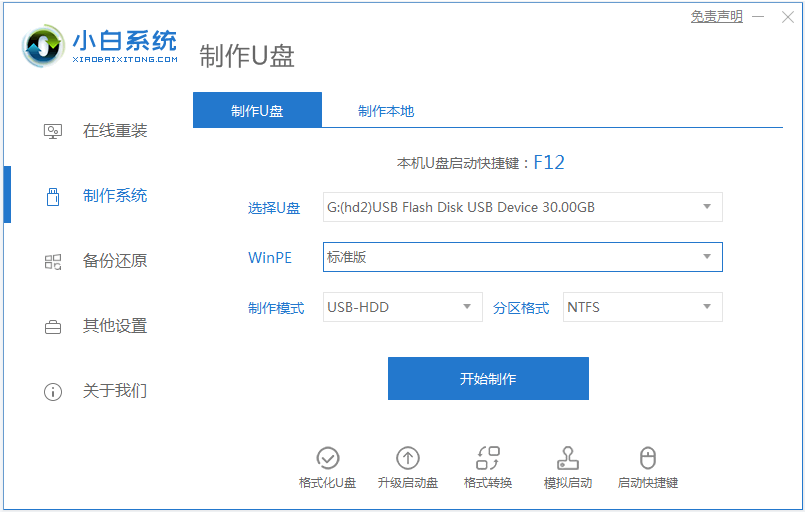
2、制作u盘启动盘
选择需要的windows系统,点击开始制作u盘启动盘。

3、查看电脑开机启动键
u盘启动盘制作完成后,点击快捷键大全,预览需要安装的联想YOGA 14s 2021标压版电脑主板的启动热键是什么,再拔除u盘退出。

4、进入u盘启动pe系统
插入u盘启动盘进需要安装的联想电脑中,电脑重启并不断按启动热键f12进启动界面,选择u盘启动项进入到第一项pe系统。

5、pe内重装windows系统
来到pe系统桌面,打开小白装机工具,选择需要的系统点击安装到c盘。

6、重启电脑
当提示安装完成后,需要先拔掉u盘,然后再重启电脑。

7、进入新系统
期间可能会重启电脑多次,等待进入到新系统桌面即安装成功。
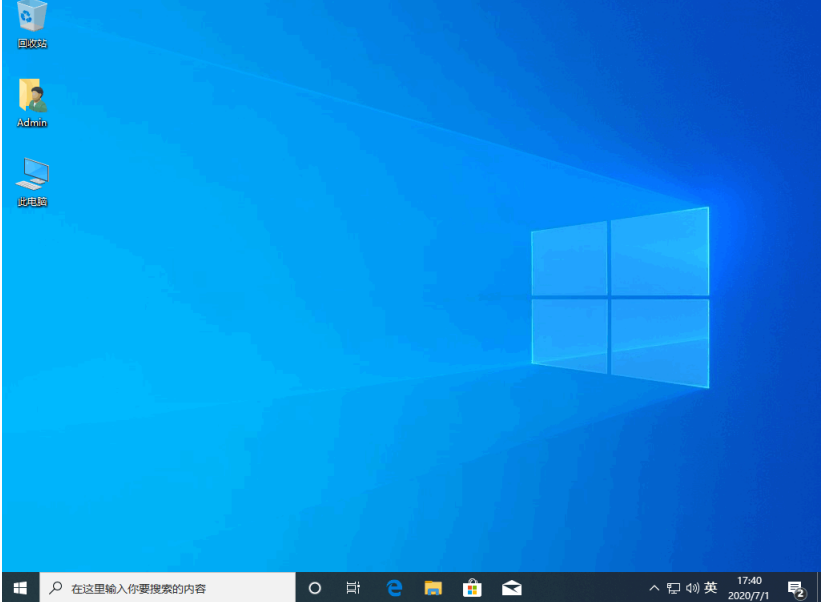
注意事项:无论选择哪种方法,都要注意备份好重要的数据和驱动程序,避免重装后导致重要资料丢失。
总结:
通过以上的教程,你应该已经成功地给联想YOGA 14s 2021标压版重装了系统。重装系统后,你需要安装一些必要的驱动程序和软件,以保证笔记本电脑的正常使用。其中最重要的是LenovoUtilityUWP1,它可以让你使用FN+Q键切换性能模式。此外,你还可以根据自己的喜好和需求安装其他应用程序。希望本文对你有所帮助。
 有用
26
有用
26


 小白系统
小白系统


 1000
1000 1000
1000 1000
1000 1000
1000 1000
1000 1000
1000 1000
1000 1000
1000 1000
1000 1000
1000猜您喜欢
- 小白一键重装系统打不开这个软件怎么..2022/11/13
- 重装系统后桌面上的文件2022/10/22
- 电脑主板故障诊断卡,小编教你电脑主板..2018/08/17
- 适合电脑小白刷机教程2022/06/08
- 笔记本电脑一键重装系统2016/11/12
- ios重装系统怎么操作2023/02/14
相关推荐
- 小米重装系统教程2022/08/18
- 宏基acer重装系统win7图文步骤..2016/12/18
- win8双系统2015/10/08
- 苹果电脑ps快捷键命令大全2022/02/06
- 苹果笔记本重装系统,小编教你如何将苹..2018/12/04
- 重装系统windows10图解教程2017/01/06

















