电脑系统安装教程U盘重装系统步骤
- 分类:教程 回答于: 2023年05月04日 12:00:06
有网友的电脑出现了严重的系统问题,开机黑屏进不去系统,想用U盘重装但是又不知道该怎么操作,咨询小编如何使用u盘重装电脑系统,下面小编就给大家带来了电脑系统安装教程U盘重装系统步骤。
工具/原料:
系统版本:win7旗舰版
品牌型号:宏碁非凡S3X
软件版本:咔咔装机工具v3.1.329.319 & 小白一键重装系统v2990 & 大白菜超级u盘装机工具v6.0
方法/步骤:
方法一:使用咔咔装机工具u盘重装电脑系统
1、下载安装咔咔装机软件,将u盘插入电脑,点击u盘重装系统。
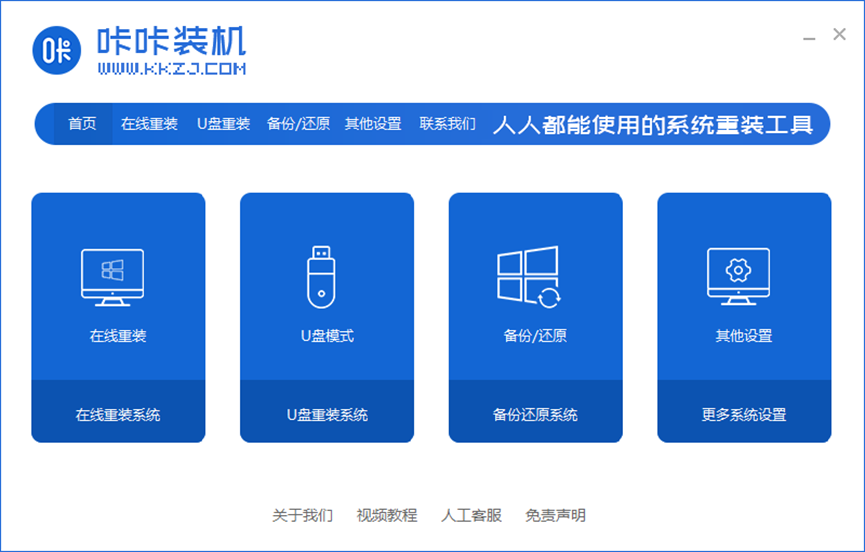
2、进入后点击本地模式,设备栏选好自己的u盘,点击开始制作。
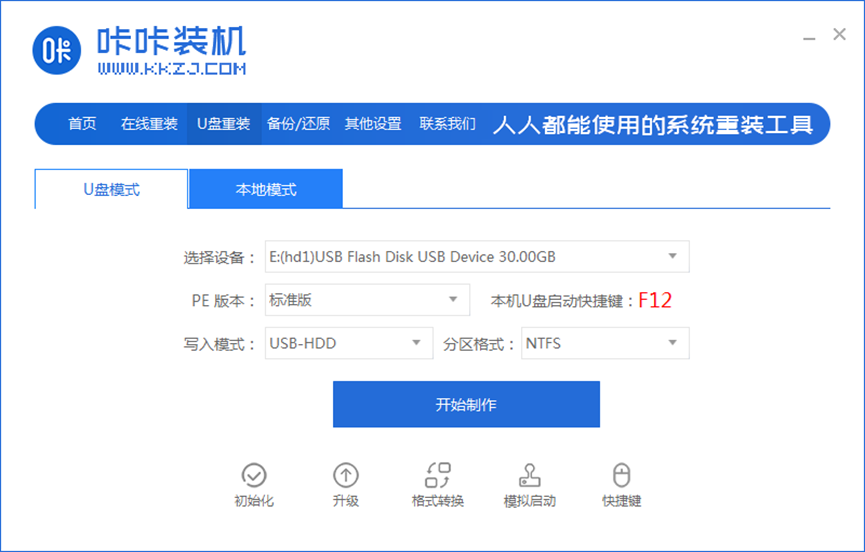
3、选择要按装的系统版本,点击开始制作。
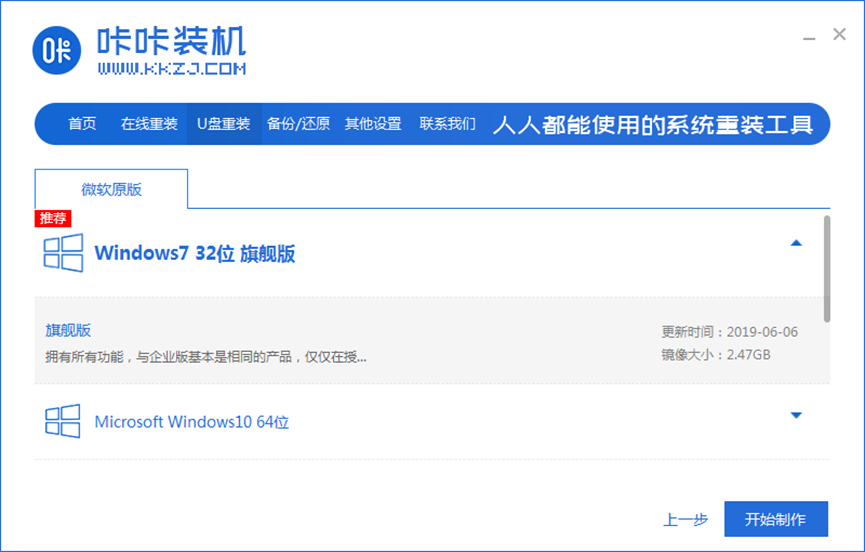
4、确认好u盘内的重要资料都已保存妥当,点击确定。

5、等待下载制作启动u盘的资源。
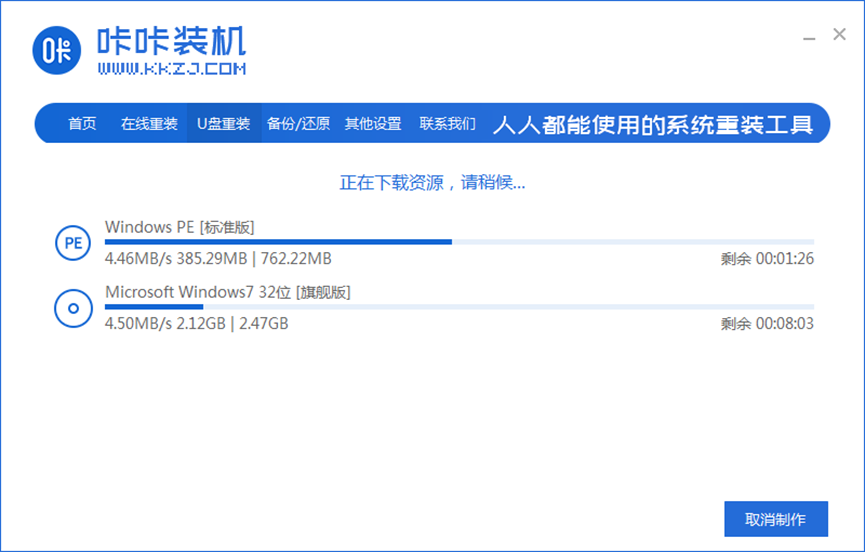
6、下载完毕后自动进入制作u盘的过程。
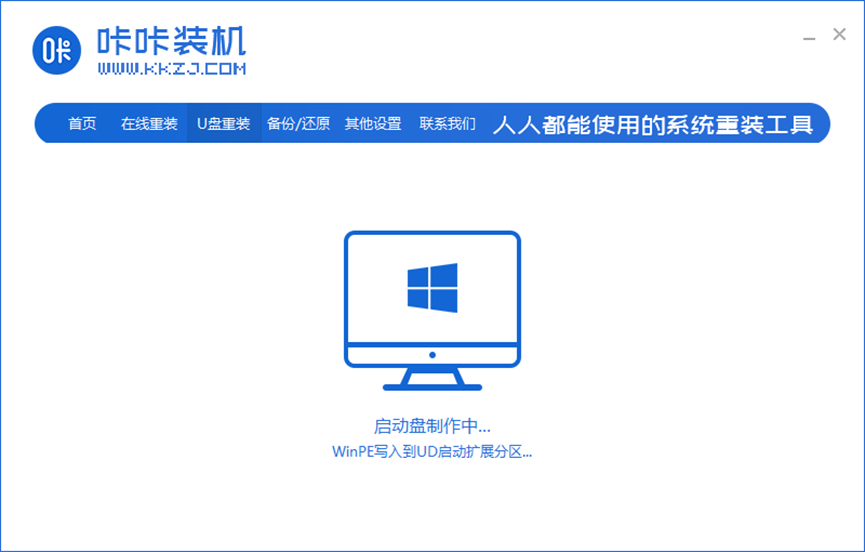
7、提示u盘制作成功后,点击取消,记住自己电脑型号的启动热键,重启电脑。
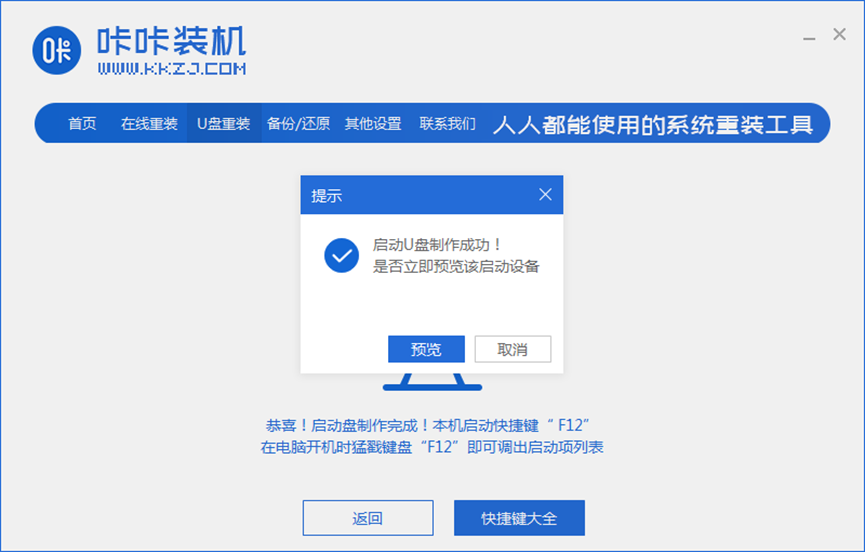
8、开机后按热键进入bois,选择USB选项,回车。
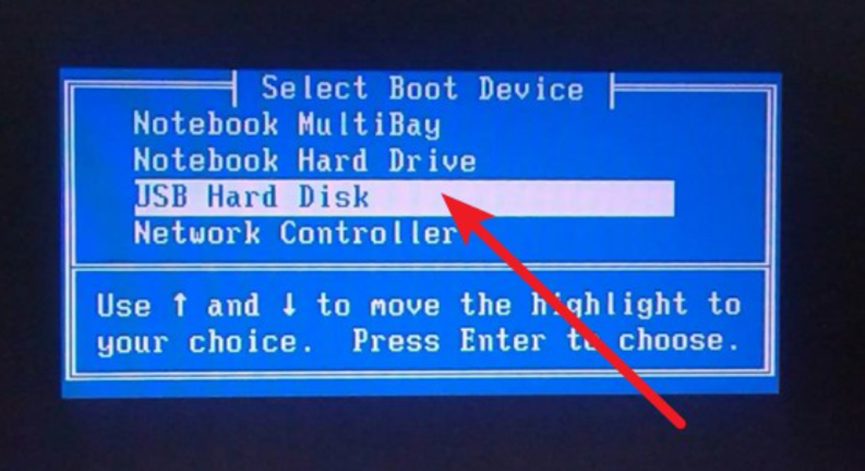
9、等待系统自动重装。
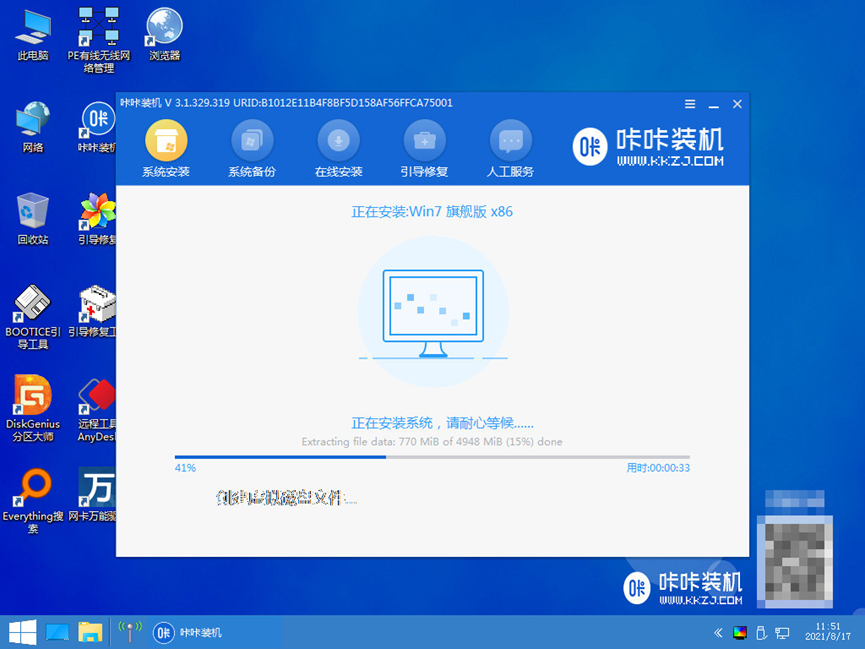
10、提示安装完成后点击立即重启。

11、重启完成后进入系统桌面,安装完成。

方法二:使用小白一键重装系统工具U盘重装电脑系统
1、首先下载小白系统软件,打开运行,并将u盘插入电脑,选择好u盘后,点击开始制作。
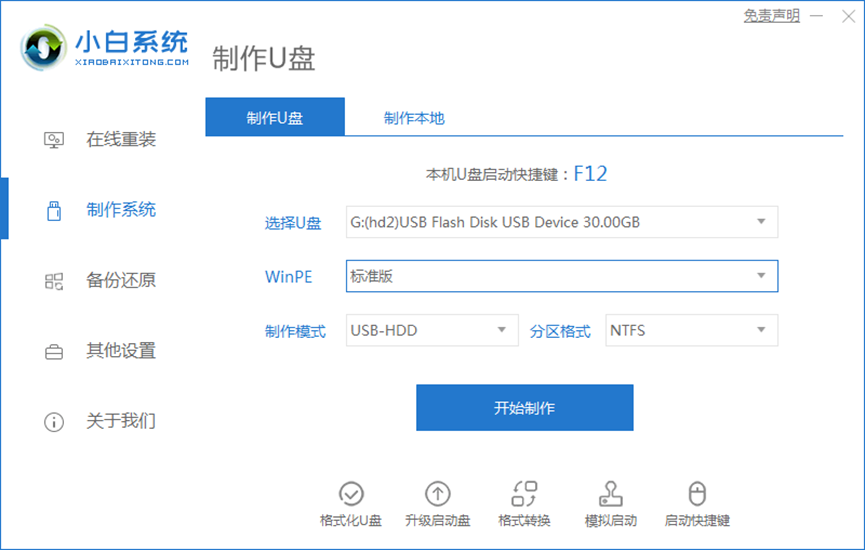
2、选择好要安装的系统,点击开始制作。
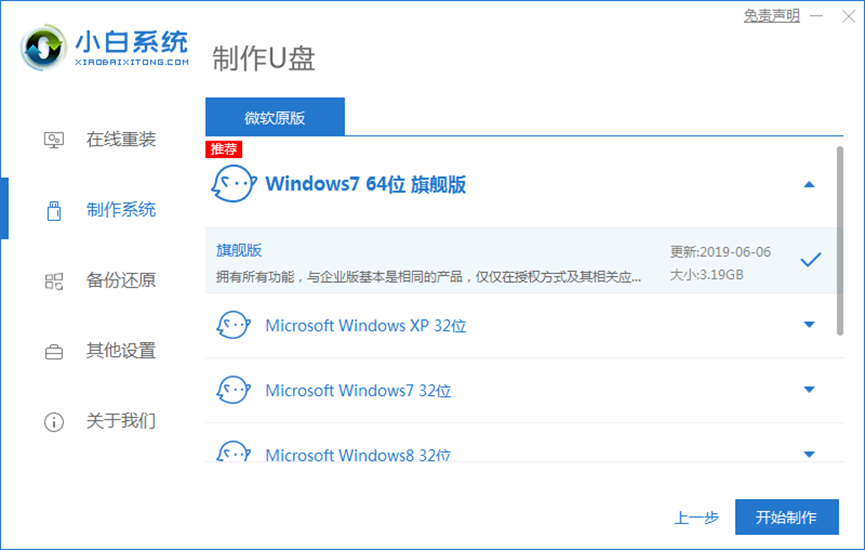
3、提示是否备份好u盘内的有用资料,确认备份好后点击确定。
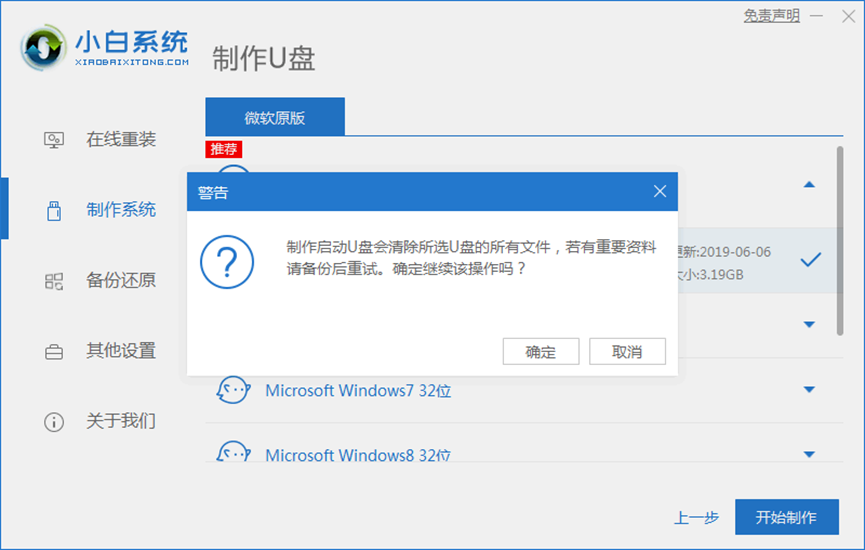
4、等待下载pe系统等资源。
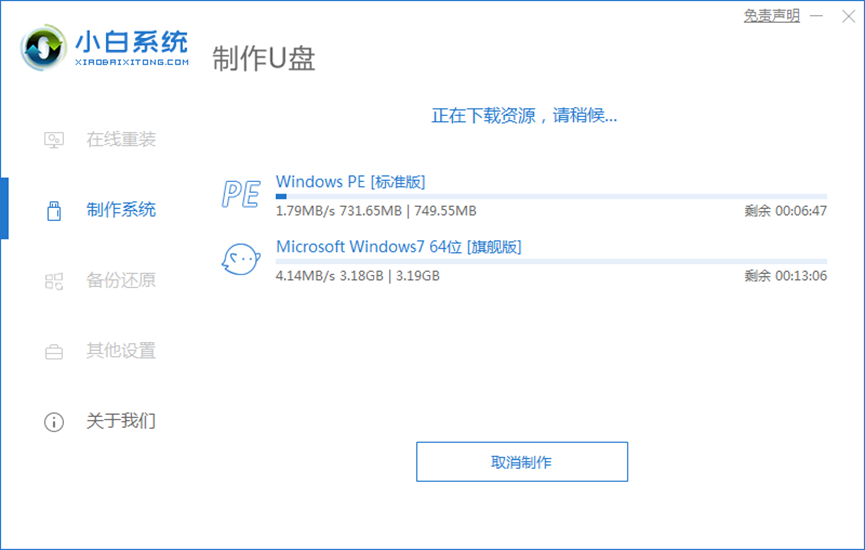
5、提示u盘启动盘制作完成后,点击返回。

6、开启按快捷键进入PE系统,选择usb项回车。

7、等待系统自动安装。
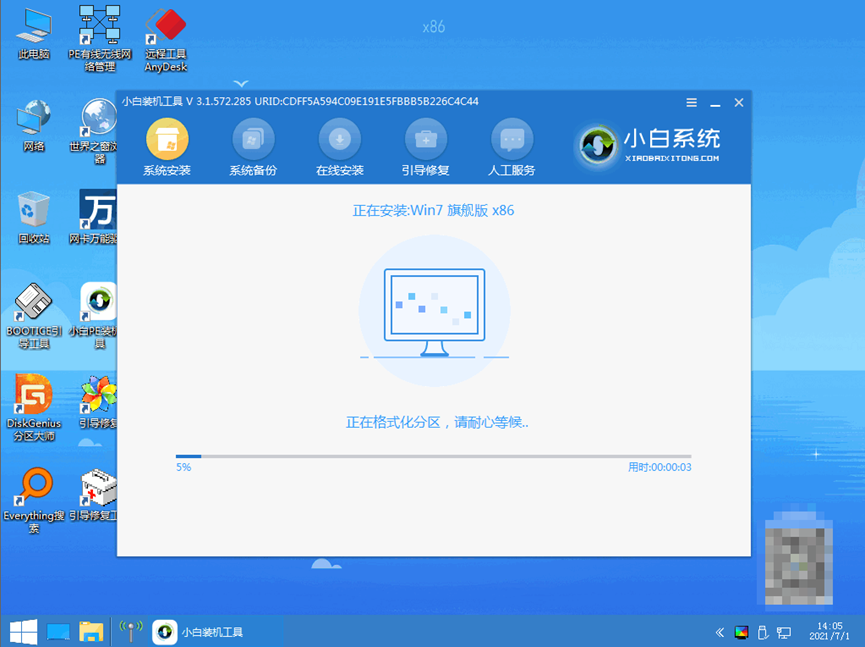
8、提示安装完成后点击立即重启。
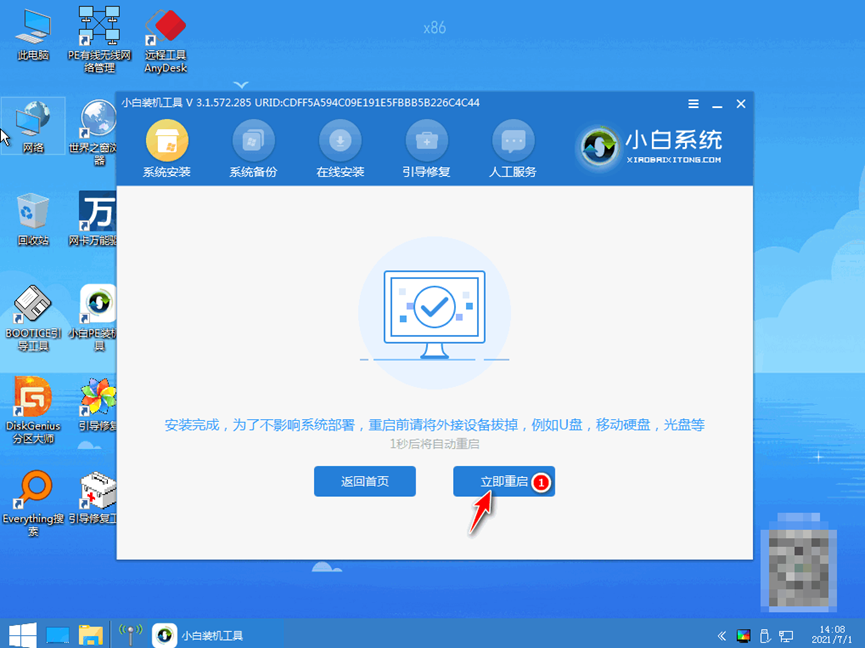
9、重启后进入win7pe系统,选择windows7,回车。
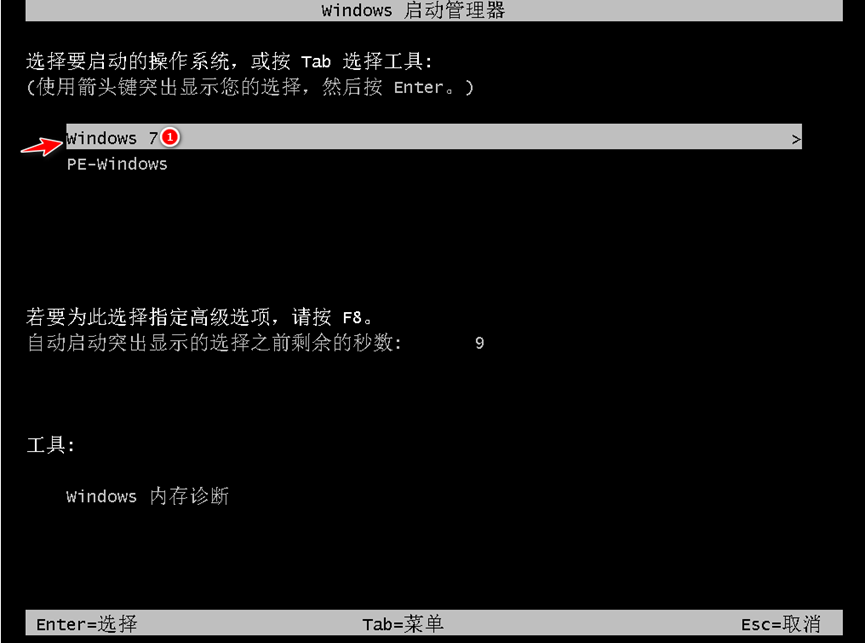
10、进入系统桌面,完成。
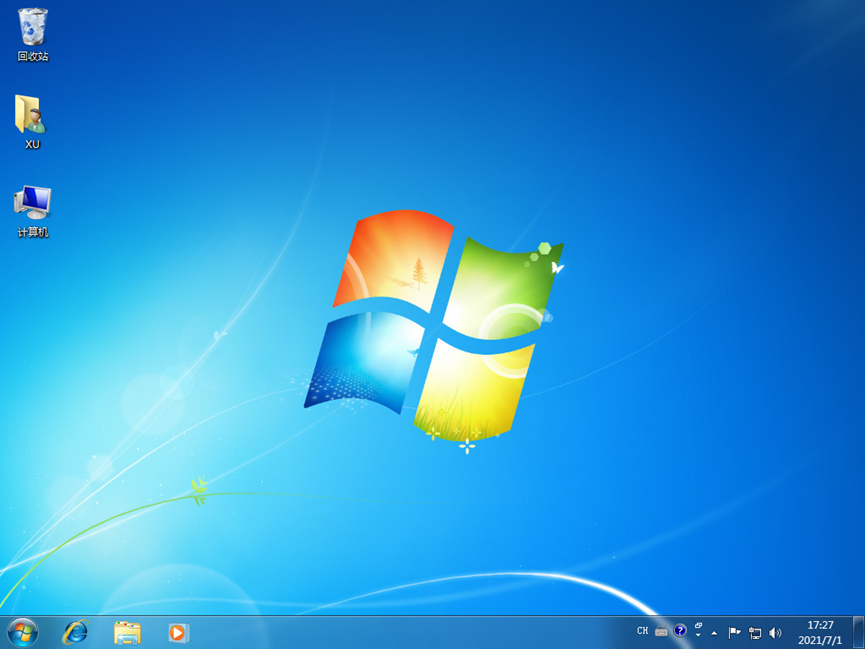
方法三:使用大白菜超级u盘装机工具u盘重装电脑系统
1、下载并安装好大白菜装机版,打开软件并插入U盘,选择“默认模式”,点击需要制作启动的设备,在模式选项中选择“USB-HDD”,格式选择“NTFS”。
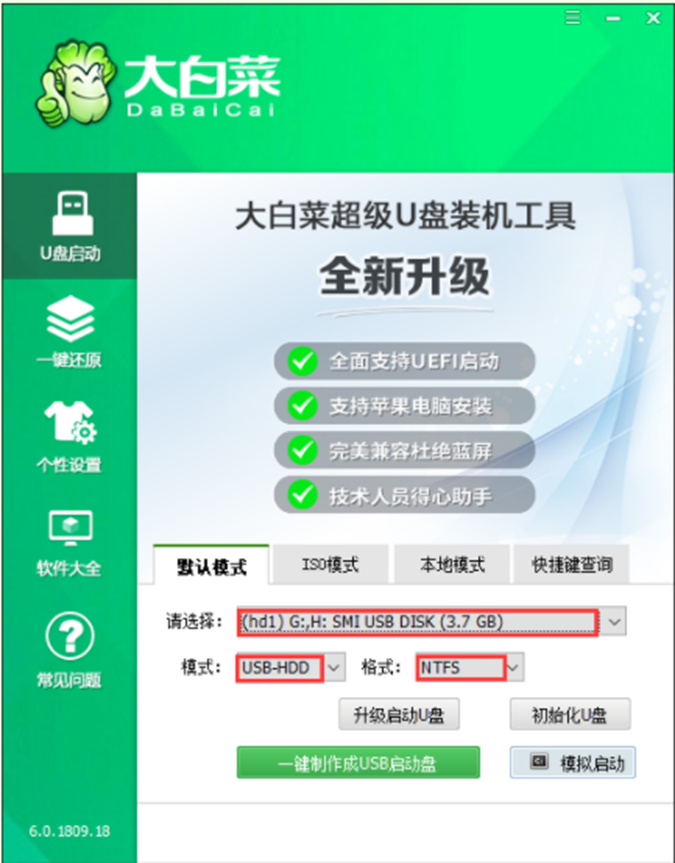
2、点击“一键制作成USB启动盘”。
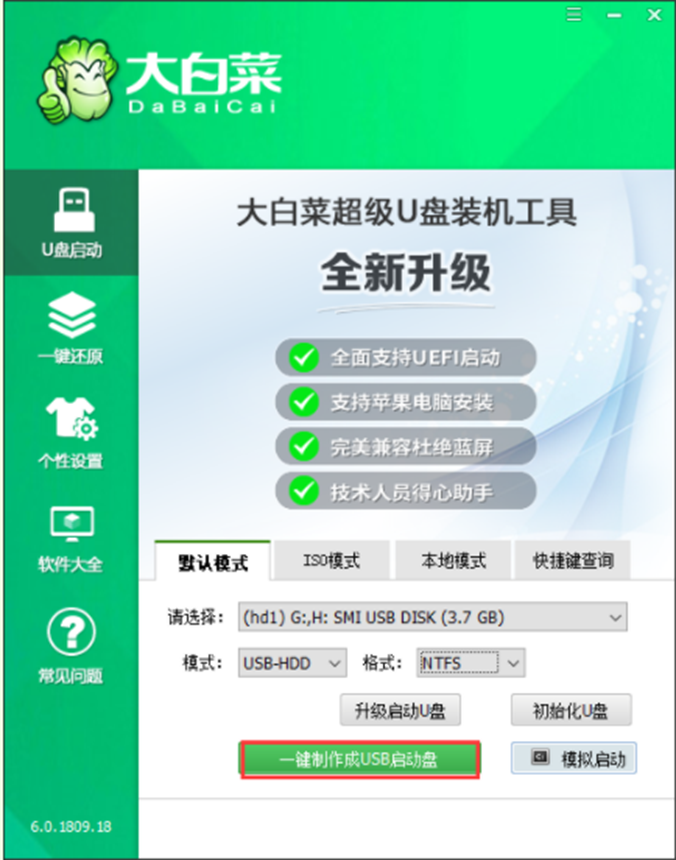
3、在弹出的信息提示窗口中,点击“确定”。
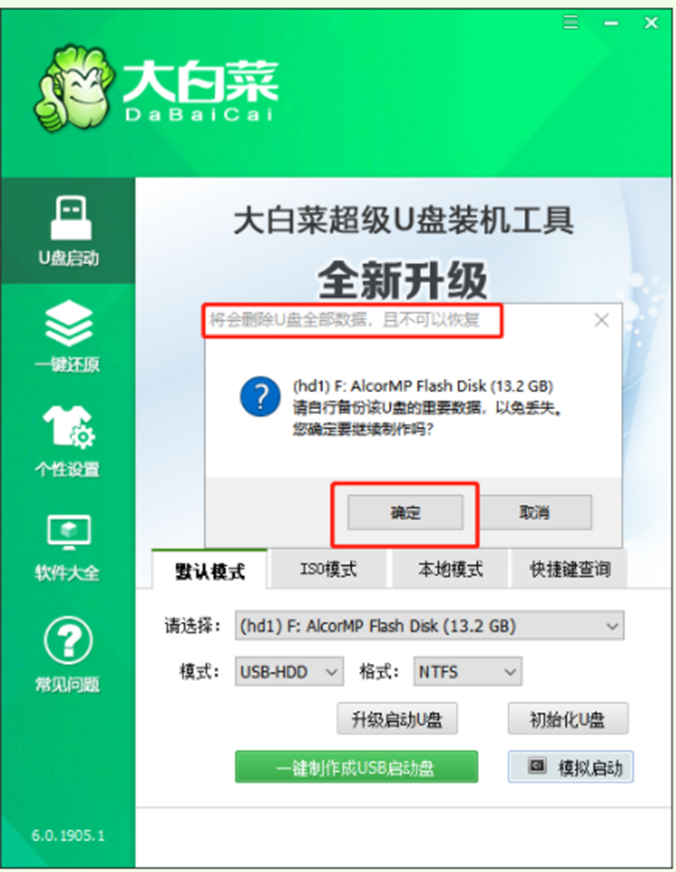
4、等待大白菜装机版U盘工具正对U盘写入大白菜相关数据。

5、模拟电脑成功启动说明大白菜U盘启动盘制作成功,按住Ctrl+Alt可释放鼠标进行窗口关闭的操作。

6、百度搜索msdn itellyou点击进入。
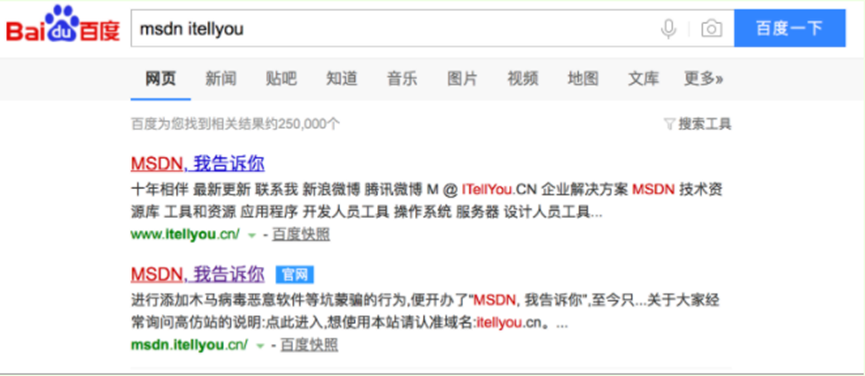
7、点击需要下载的“操作系统”,在右侧找到你所需的系统版本,点击“详细信息”,复制ed2k链接,使用离线工具下载。

8、下找到下载好的WIN7 ISO/GHO镜像拷贝到U盘目录。
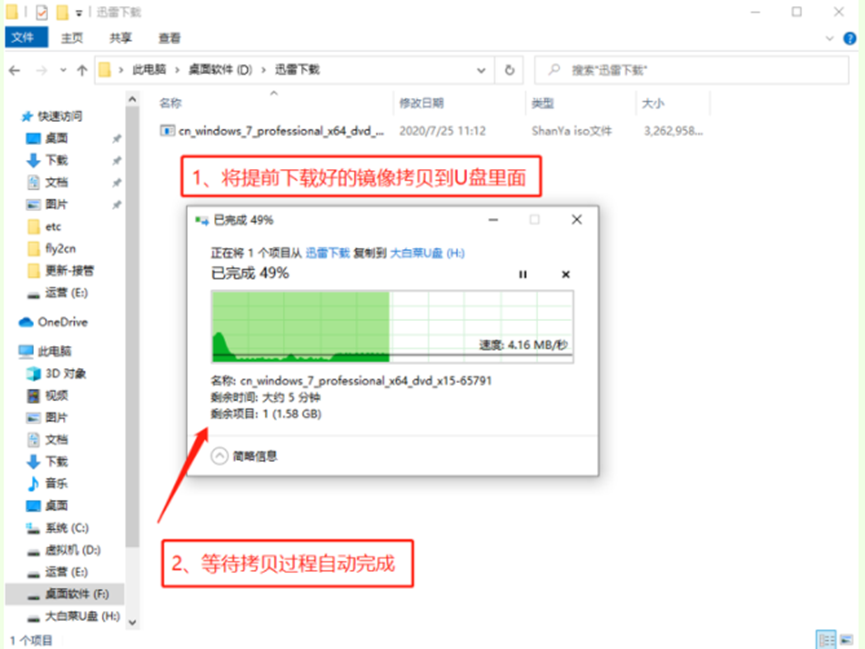
9、重启出现开机画面后按下对应电脑机型的u盘启动快捷键,进入优先启动项设置界面,选择U盘选项后回车进入大白菜winpe界面。
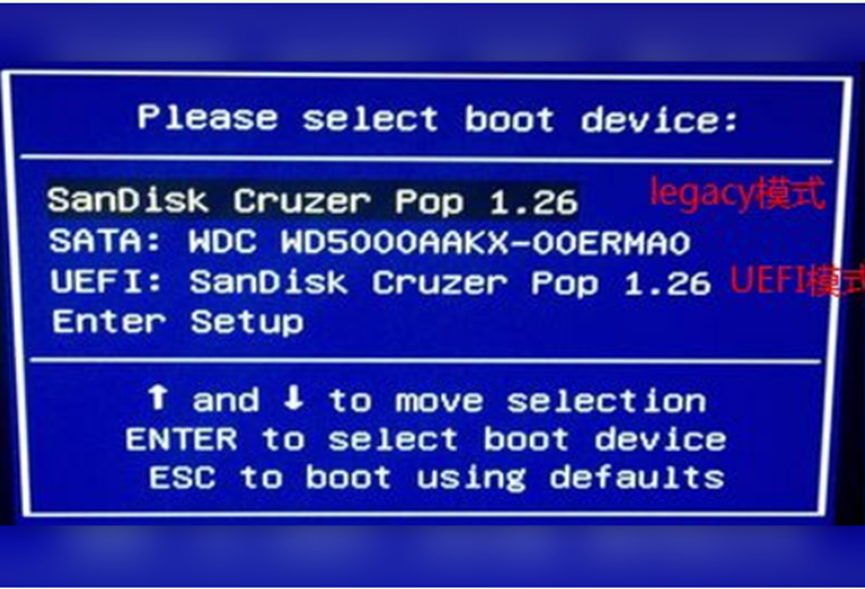
10、进入大白菜主菜单后,通过“↑↓”键选择“【1】启动Win10 X64PE(2G以上内存)”后回车确认,成功进入winpe。
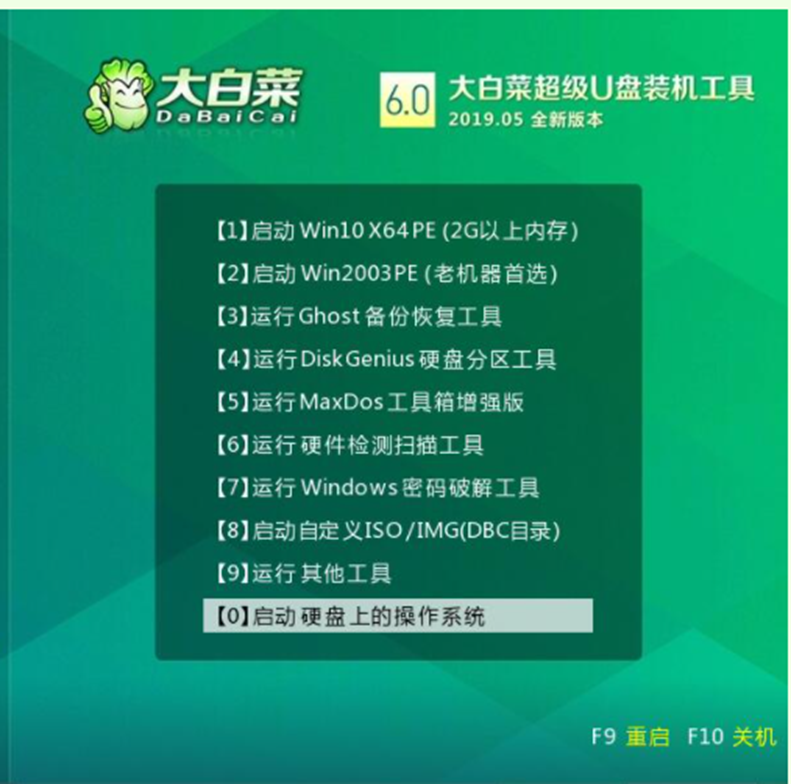
11、双击打开“大白菜一键装机”软件。
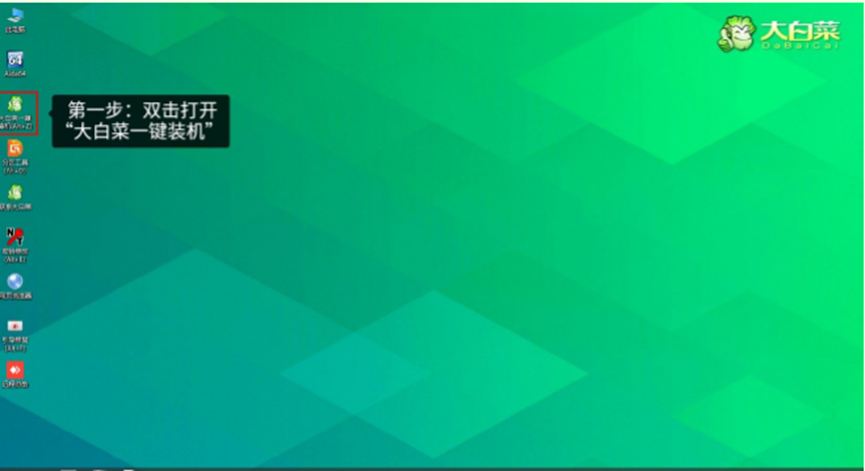
12、点击“打开”选存放镜像U盘位置。
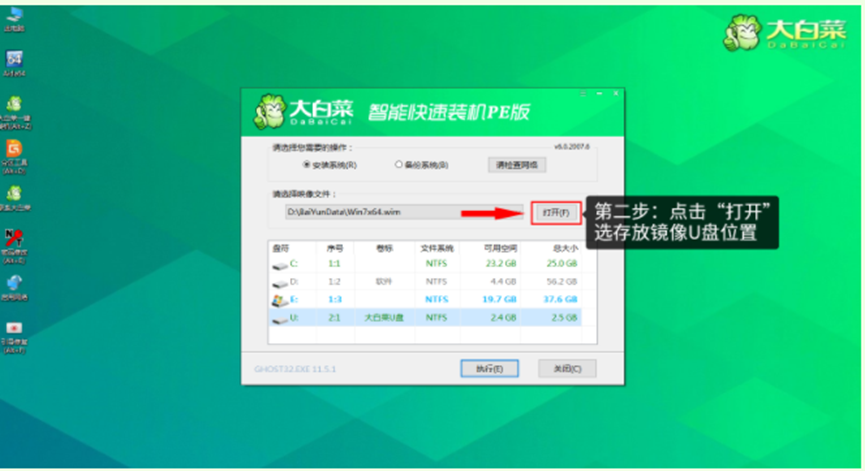
13、进入到U盘位置,鼠标点击一下windows7系统,再移动到右下角点击“打开”。

14、在WIM文件镜像这个位置,选择windows7系统镜像,点击“确定”。
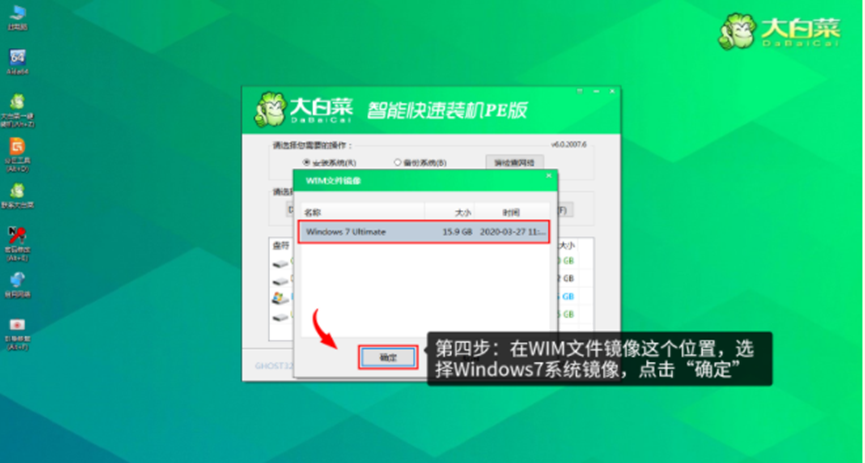
15、选择“Windows 7 系统,点击“系统盘(c盘)”再点击“执行”。

16、勾选windows7系统的网卡和usb驱动安装,再点击“是”。

17、Win7系统进行安装时,勾选“完成后重启”重启电脑并拔掉U盘。

18、正在部署系统,等待一会。

19、进入桌面,成功安装系统。

总结:
1、使用咔咔装机工具u盘重装电脑系统
2、使用小白一键重装系统工具U盘重装电脑系统
3、使用大白菜超级u盘装机工具u盘重装电脑系统
 有用
26
有用
26


 小白系统
小白系统


 1000
1000 1000
1000 1000
1000 1000
1000 1000
1000 1000
1000 1000
1000 1000
1000 1000
1000 1000
1000猜您喜欢
- 内存卡数据恢复教程2022/11/01
- 怎么压缩文件2015/06/16
- 一键重装系统哪个好用分享..2023/02/18
- U盘文件夹1kb快捷方式病毒怎么删除?..2019/08/21
- pe系统下载教程2022/10/15
- 重装系统东西没了如何恢复..2022/11/10
相关推荐
- 台式电脑运行慢的原因是什么..2023/03/06
- 万能数据恢复大师6具体介绍..2023/05/04
- 怎样进行电脑系统重装(适合电脑小白的..2023/04/17
- 一键还原系统,小编教你如何使用一键还..2017/12/19
- 磁盘分区好之后怎么恢复数据的教程..2022/04/05
- 电脑一键重装系统软件有哪些..2023/02/20

















