电脑系统怎么重装win7教程
- 分类:教程 回答于: 2023年05月13日 20:45:58
如果使用的win7电脑系统出现卡顿,还经常死机的时候,如果修复不了就可以考虑重装系统解决了。电脑系统怎么重装,要怎么重装win7系统呢?下面我就教下大家简单的电脑系统怎么重装win7教程。
工具/原料:
系统版本:Windows7
品牌型号:ThinkPad T430i
软件版本:小白一键重装系统12.6.49.2290
方法/步骤:
小白一键重装系统软件重装win7系统:
1.先打开小白一键重装系统,选择win7系统,点击“下一步。
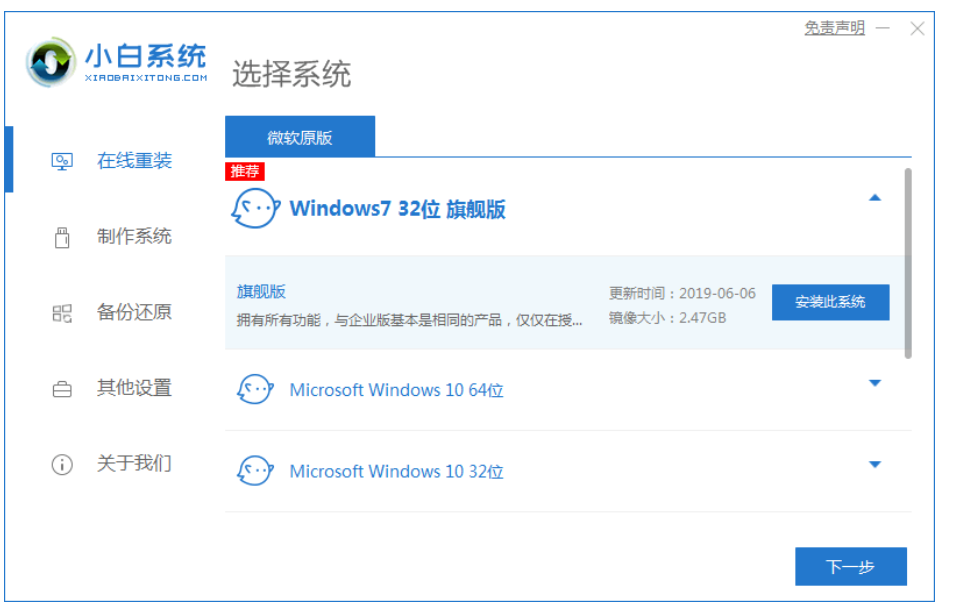
2.正在下载选择好的系统,等待安装。
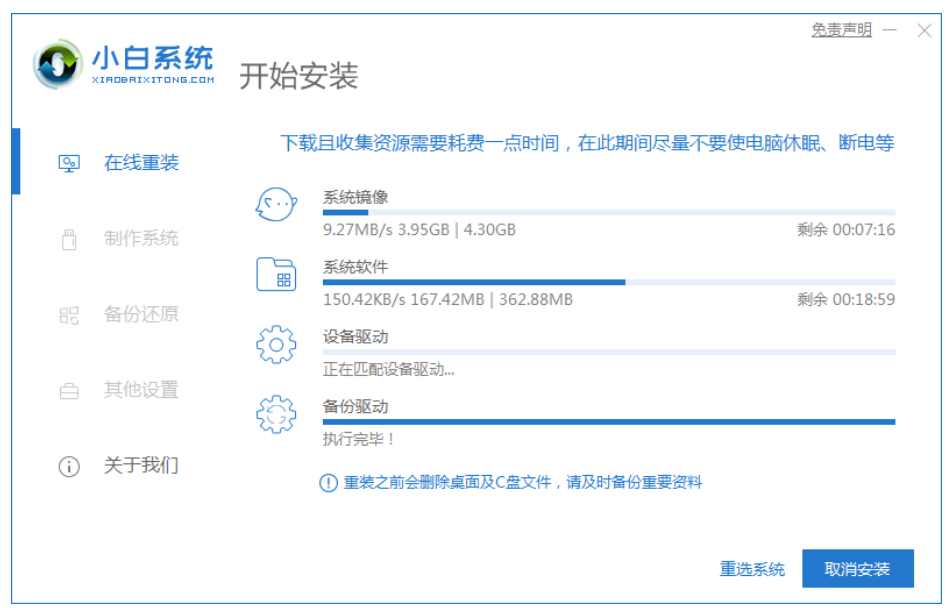
3.环境部署完成,等待系统进入安装系统。
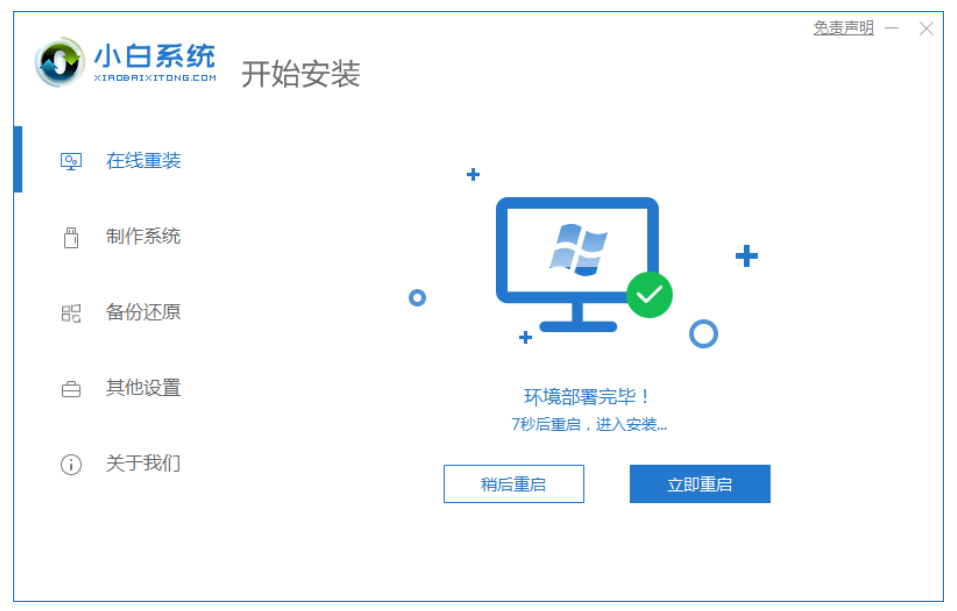
4.选择带有“PE-MSDN”的选项,点回车进入。

5.进入pe之后,系统自行开始安装,需要耐心等候哦。
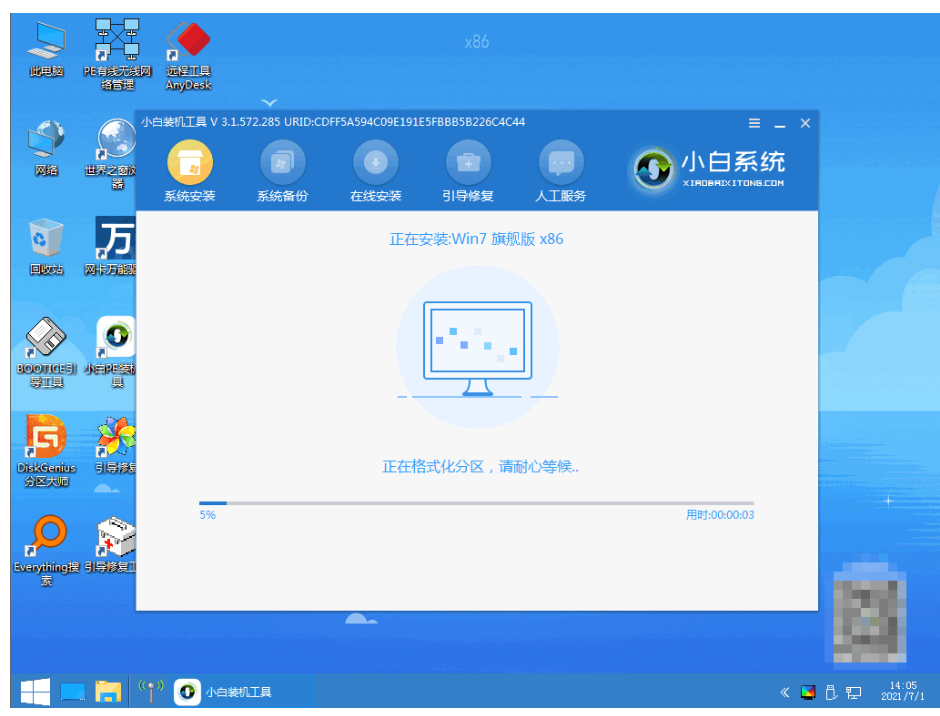
6.进入引导修复,双击确定。
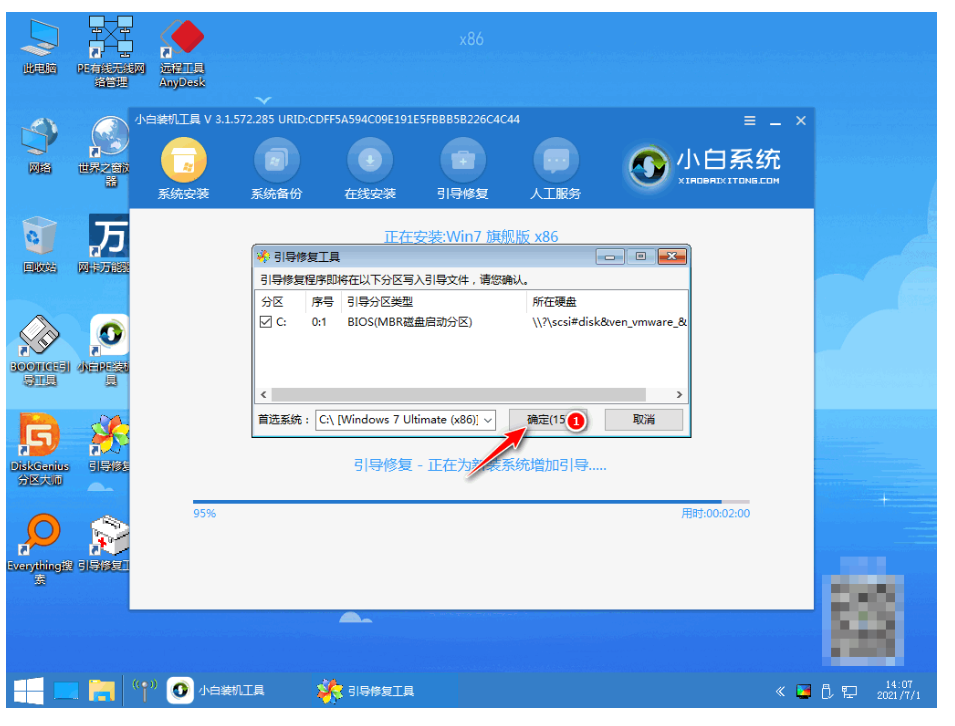
7.然后点击确定就可以。
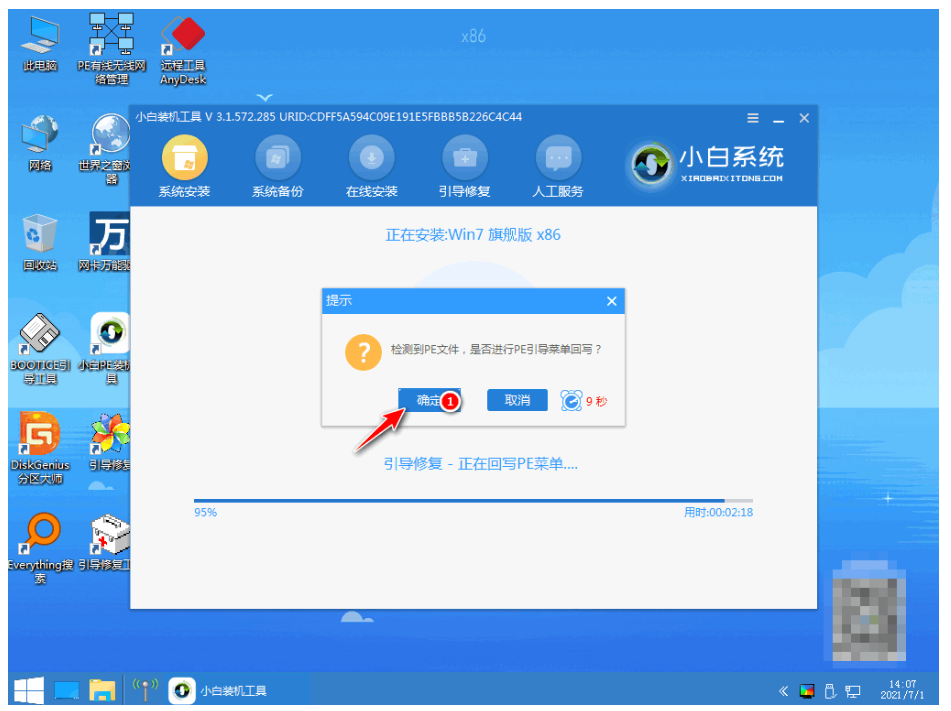
8.完成了安装,等待系统重启电脑进入部署。
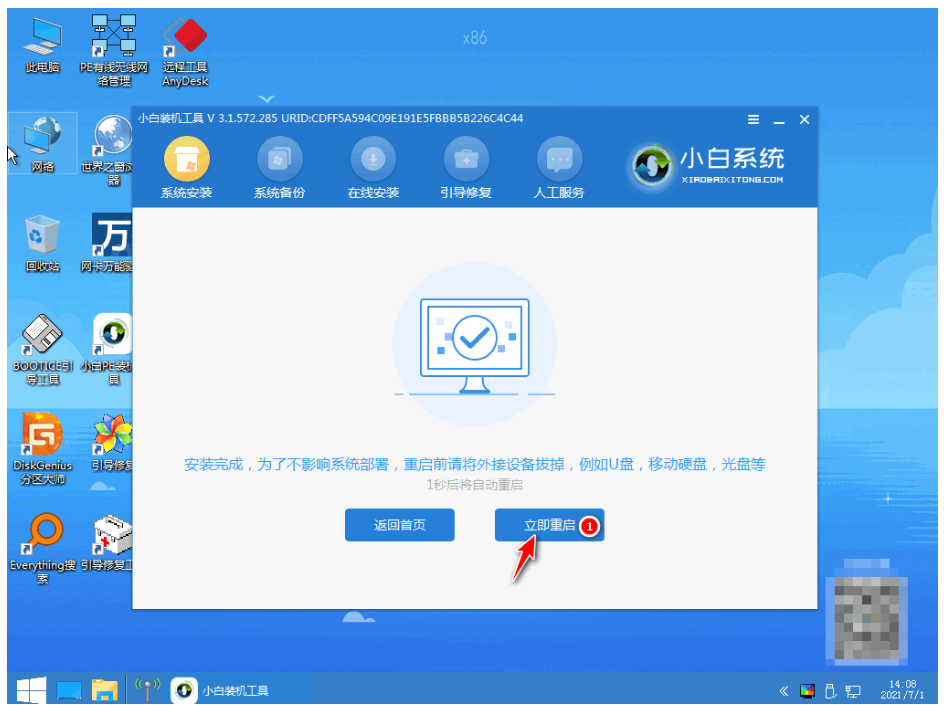
9.选择Windows7,按下回车键进入。

10.等待部署完成后,会进入全新的界面,重装win7系统就完成啦。

总结:
1.先打开小白一键重装系统,选择win7系统,点击“下一步。
2.正在下载选择好的系统,等待安装。
3.环境部署完成,等待系统进入安装系统。
4.选择带有“PE-MSDN”的选项,点回车进入。
5.进入pe之后,系统自行开始安装,需要耐心等候哦。
6.进入引导修复,双击确定。
7.然后点击确定就可以。
8.完成了安装,等待系统重启电脑进入部署。
9.选择Windows7,按下回车键进入。
10.等待部署完成后,会进入全新的界面,重装win7系统就完成。
 有用
26
有用
26


 小白系统
小白系统


 1000
1000 1000
1000 1000
1000 1000
1000 1000
1000 1000
1000 1000
1000 1000
1000 1000
1000 1000
1000猜您喜欢
- 鼠标指针怎么换2015/06/12
- 怎么做u盘系统启动盘呢?2016/11/04
- 无光驱重装系统怎么安装电脑..2016/11/28
- 戴尔笔记本电脑运行慢的解决方法..2022/08/29
- win7文件关联设置2015/10/20
- 系统重装失败怎么办2016/11/13
相关推荐
- u盘安装系统方法2016/11/12
- 如何解决win7硬盘图标异常?..2015/12/02
- acer笔记本重装系统bios怎么设置..2022/08/29
- 蓝屏代码0x000000a怎么解决2021/11/26
- LOL怎么截图,小编教你lol截图..2018/04/27
- 常见的电脑操作系统软件2022/10/23

















