Windows数据恢复与搜索方法
- 分类:数据恢复 回答于: 2023年03月01日 09:02:47
在日常工作或生活中,电脑都是不可或缺的工具和设备。电脑里面保存着许多文件数据,如果重要的数据文件丢失,那就很麻烦。如果电脑数据丢失,怎么恢复数据?Windows数据恢复与搜索方法是什么?让我们一起来看看下面的3个恢复电脑数据的技巧Windows数据恢复与搜索方法吧!
工具/原料:
系统版本:Windows7系统
品牌型号:Dell D3
方法/步骤:
如何恢复找不到的文件?
如果在Windows PC上找不到所需的文件,一种可能性是您忘记了文件的位置。另一种情况是错误地删除了它们,或者由于某种原因它们丢失了。
无论您面临哪种情况,如果想取回文件,都可以尝试 奇客数据恢复。
恢复查找恢复数据操作:
1、在计算机上下载并安装奇客数据恢复软件。
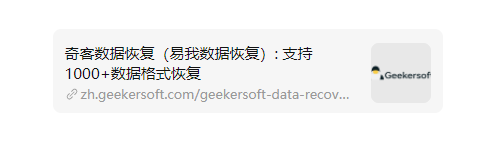
2、 打开软件进入其主页面。可以看到该软件列出了它可以检测到的所有驱动器。找到要从中恢复数据的驱动器,然后将悬停在该驱动器上并单击“扫描”按钮开始扫描该驱动器。

3、完成整个扫描过程需要几分钟。耐心等待,直到整个过程结束才能获得最佳的数据恢果。

扫描结束时,您可以看到扫描结果默认按路径列出。在这里,可以找到三条路径:
已删除的文件
丢失的文件
现有文件
如果您仍然记得要恢复的文件的名称,则可以单击 查找 按钮并输入文件名。可以选择 匹配大小写 or 匹配单词 根据您的要求,然后单击 查找 按钮直接找到该文件。
还可以使用“筛选”功能按文件类型、修改的数据、文件大小和文件类别筛选找到的文件。
4、选择要恢复的文件,单击 恢复按钮。

关于Windows数据恢复
这个工具软件是一个免费的文件恢复工具。可以使用它来扫描数据存储驱动器以查找现有、已删除和丢失的文件。只要丢失和删除的文件没有被新数据覆盖,就可以使用此软件来恢复它们。
该软件还可以找到驱动器上的现有文件。当驱动器无法访问或变为 RAW 时,这很有用。当无法成功启动计算机时,可以使用此数据恢复软件的可启动版本来拯救文件,采取措施修复无法启动的计算机。
总结:
1、下载并安装奇客数据恢复软件。
2、该驱动器上并单击“扫描”按钮开始扫描该驱动器。
3、 完成整个扫描过程需要几分钟,直到整个过程结束才能获得最佳的数据恢果。
4:选择要恢复的文件,然后单击 恢复按钮。
 有用
26
有用
26


 小白系统
小白系统


 1000
1000 1000
1000 1000
1000猜您喜欢
- 数据恢复工具恢复的照片打不开如何解..2022/11/13
- sd卡数据恢复软件哪个好用2023/02/25
- 360数据恢复大师电脑版怎么使用..2023/03/31
- 金士顿u盘数据恢复工具完整版如何下载..2022/11/29
- ibm服务器数据恢复方法2023/04/10
- 免费恢复数据软件如何使用..2023/04/30
相关推荐
- 不收费的数据恢复软件有哪些..2022/12/05
- 金士顿数据恢复工具使用教程..2023/02/09
- u盘数据恢复软件哪些好用2023/01/29
- 免费恢复u盘数据软件有哪些..2023/04/28
- 简述数据格试化技巧包括什么工具..2023/05/02
- sd卡数据恢复教程2022/10/31

















