小白稳定版 | U盘重装系统教程
U盘重装视频教程:点击查看
以下是详细的图文教程:(以win10系统为例)
一、准备工具
1、一个空的U盘(尽量8G以上)
2、一台正常能上网的电脑
3、下载小白一键重装系统工具
二、安装思路
1、找一台能正常使用的电脑和一个U盘,通过下载小白工具,然后制作一个U盘启动工具
2、把制作好的U盘工具,插到无法开机的笔记本上,按启动热键进入U盘PE系统安装系统即可
三、安装教程
1、双击打开小白一键重装系统工具,建议提前关闭电脑安全软件,下图所示:
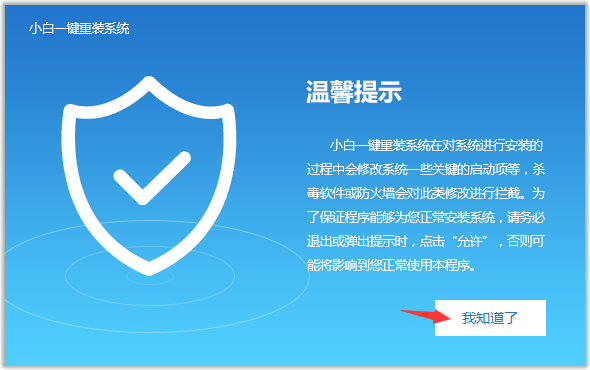
2、点击上方的U盘启动菜单栏,下图:

3、把U盘插到电脑USB接口上,自动检测到U盘,我们勾选上,注意下面的操作会格式化U盘,下图:

4、然后点击一键制作启动U盘按钮,下图:

5、勾选需要下载安装的系统包,然后点击下载系统且制作U盘,下图:

6、耐心等候下载以及制作。

7、提示制作成功,我们安全退出U盘,然后把制作好的U盘启动工具插到需要重装的电脑上面。

8、重启电脑,马上按启动热键(快速间断的按)F12,下图所示:

9、请参考以下启动热键大全图,下图:

10、接着进入启动菜单,选择 USB开头或者U盘品牌名称的启动选项,方向键上下选择按回车键确定,参考下图:

11、然后出现小白PE菜单界面,我们移到[02]WindowsPE/RamOS(新机型)按回车确定进入,下图:

12、加载完成进入到PE系统界面,选择需要安装的系统,目标分区选择系统C盘,然后点击安装系统,下图:

13、安装成功后拔掉U盘重启电脑,下面开始自动安装系统。

14、最后系统安装完成进入,这样就完成U盘重装系统了。

以上就是U盘重装系统的教程,只要你肯尝试,以后都不用往电脑店跑了,也不要每次花个几十块,还不如存起来娶老婆。哈哈,如果重装过程出现其他情况,可以关注公众号小白一键重装系统,上面有很多你想不到的教程和资源哦~









