小白一键重装系统自定义还原重装 Windows 11 系统教程
很多人喜欢自己折腾 Windows 系统,目前微软发布了全新的 Windows 11 系统,对于想要急于尝鲜的用户来说如何把系统镜像安装到自己设备上才是关键。由于 Windows 11 系统对于硬件的要求,导致有部分设备无法直接安装。而这个时候我们可以通过使用小白一键重装系统中的自定义重装方式来帮助您完成 Windows 11 系统。
Windows 11 自定义安装注意事项:
您需要自己下载 Windows 11 系统镜像,重装 Windows 11 系统时您需要退出安全软件,重装 Windows 11 系统会格式化 C 盘以及删除桌面重要文件,请自己备份到其它盘。小白一键重装系统自定义还原重装 Windows 11 步骤:
1、把下载好的系统镜像存放在除 C 盘以外的分区,例如 D 盘、E 盘根目录内即可。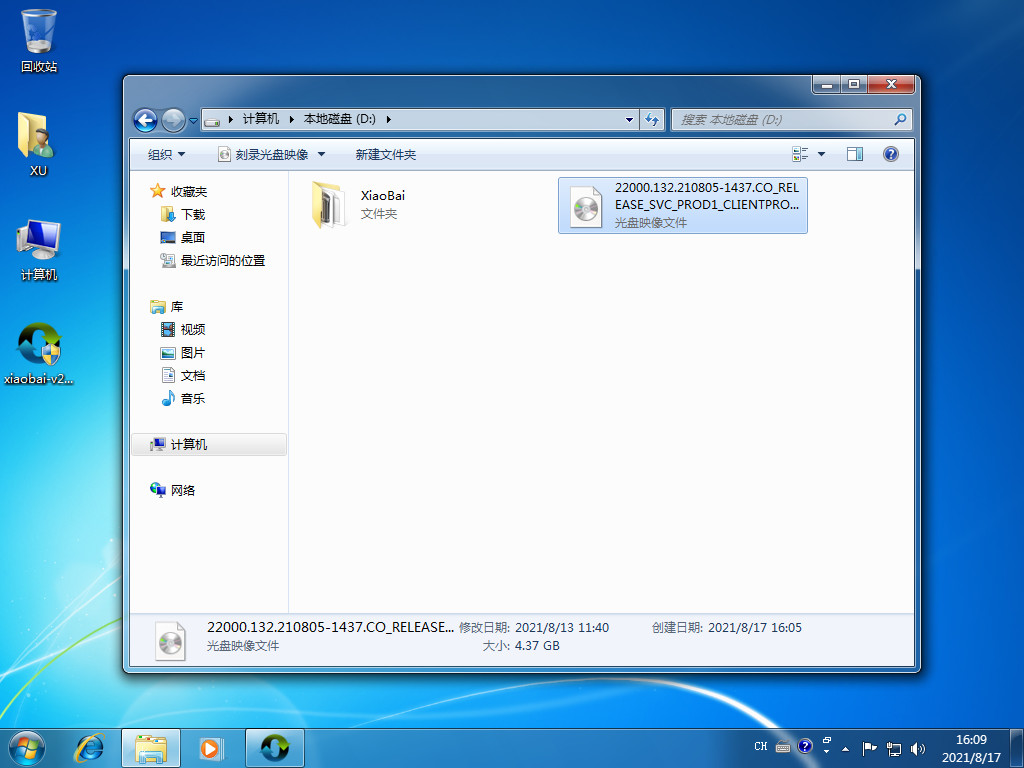
2、下载小白一键重装系统工具并打开,选择备份还原,找到自定义还原功能后会自动搜索。
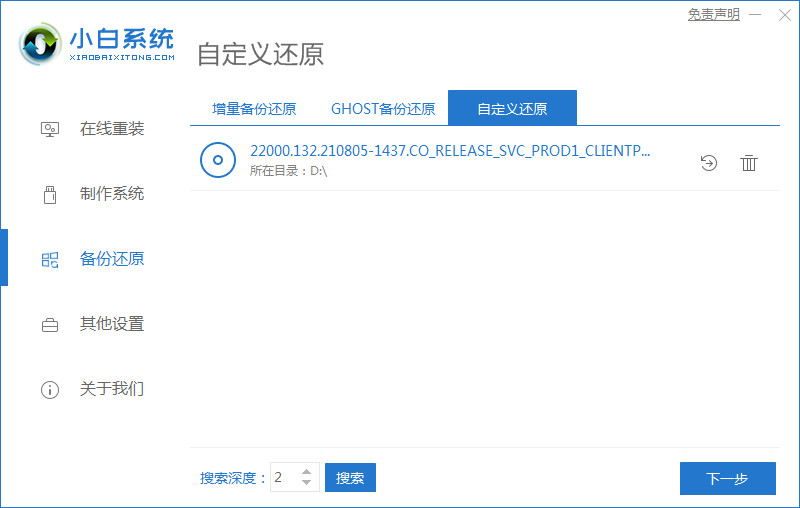
3、在搜索到的镜像中选择 install.wim,然后点击下一步,一般在 Windows 11 中我们选择安装 Windows 11 专业版。
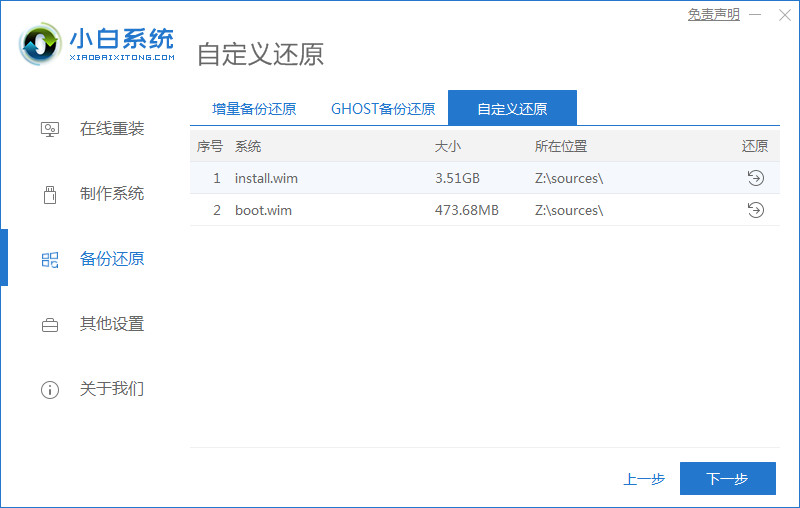
4、接下来就只需要您耐心等候下载安装 Windows PE 并部署了,部署后只需要根据提示重启计算机即可。
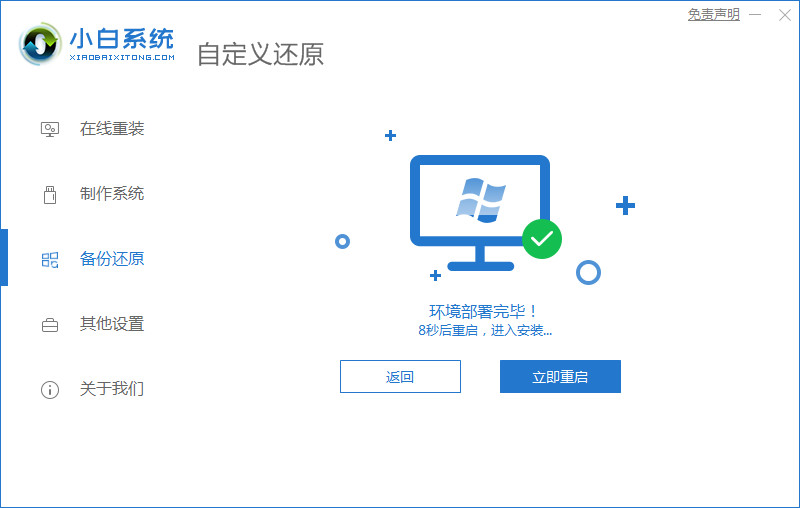
5、重启后,在开机时会有引导菜单,这时候选择 XiaoBai PE-MSDN User Customize Mode 进入 Windows PE 安装。
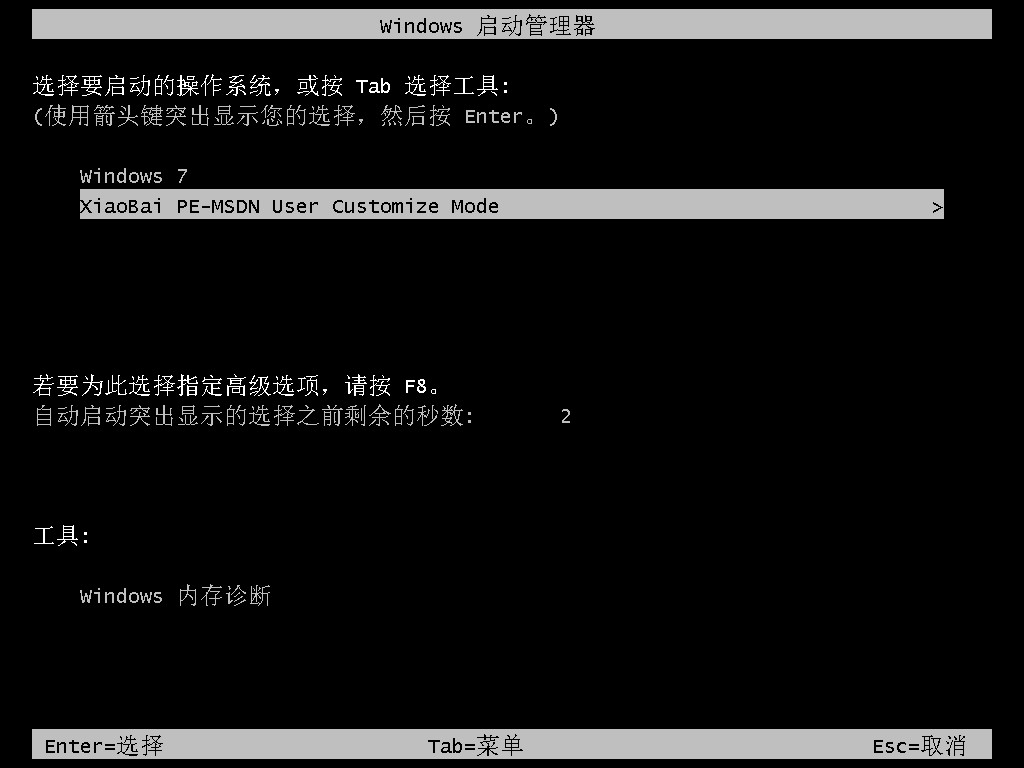
6、进入 Windows PE 后一般小白装机工具会自动打开并开始执行安装,安装后只需要再次提示正常重启电脑。
7、通常情况下,我们如果安装的没有问题,再次开机后就能正常进入到 Windows 11 的安装部署界面啦。

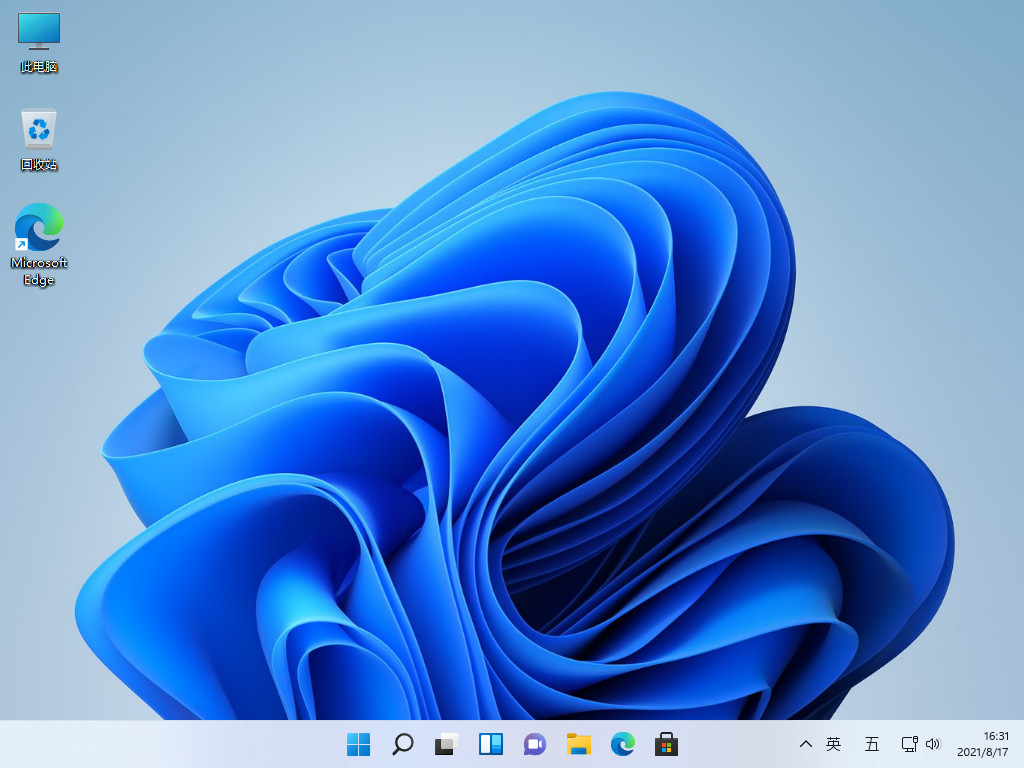
总结:
小白一键重装系统工具其实是一款非常强大的装机工具,它不仅支持在线安装,也支持 Windows 系统备份和还原功能。所以,您也可以通过使用教程中的方法去安装 Windows 7、8、10 系统,只要能灵活运用,它将非常适合装机人员。









