win7安装win10双系统图文详解
- 分类:Win10 教程 回答于: 2017年07月29日 06:04:37
随着微软的发展,系统的版本升级得也越来越快,时下微软已经对xp补丁停止更新,win7成为主流系统,随之还有win10系统,这时我们又想安装win10?其实我们也不必麻烦,我们可以使用win7加装win10双系统的方法来解决。
今天为大家介绍的是win7安装win10双系统的详细内容了,很多朋友都想体验最新的操作系统,但是又不想把旧的操作系统删除,该怎么办呢?最好的方法就是win7安装win10双系统,接着就让我们一起来了解一下win7安装win10双系统吧。
1.我们点击之前将早已准备好的主目录下文件nt6 hdd installer v3.0.8,然后以管理员身份运行

win7安装win10双系统示例1
2.我们选择点击【2】。

win7安装win10双系统示例2
安装成功后我们重启电脑。
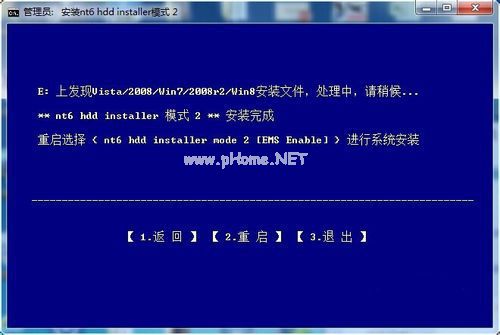
win7安装win10双系统示例3
随后电脑系统会提示我们WINDOWS 启动器管理,我们这时要选择nt6 hdd...选项,回车进入即可。

win7安装win10双系统示例4
然后点击“下一步”,现在win7安装win10双系统,即可:

win7安装win10双系统示例5
同意相关的协议方面我们点击“下一步”,这方面我们就不详细说了,我们选择一个你事先准备好的分区点击下一步,如图所示:
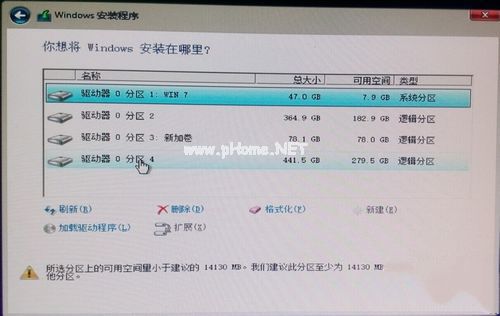
win7安装win10双系统示例6
正在自动安装,win7安装win10双系统完成后会自动重启,选择下图选项。
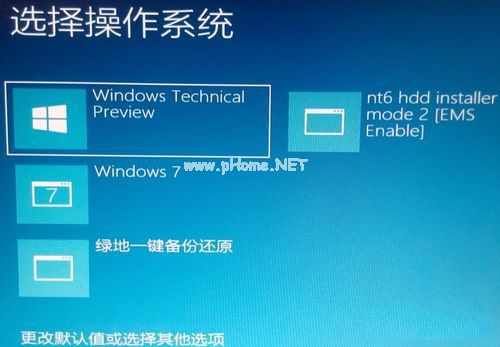
win7安装win10双系统示例7
这一步在win7下安装win10双系统中很简单,因为如果电脑系统检测不到你电脑,这时我们才有可用的网站才会提示建议你使用本地账户,这时我们就是选择使用快捷设置。
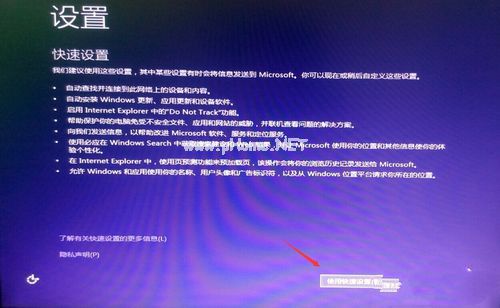
win7安装win10双系统示例8
windows7系统安装win10双系统好后,重启电脑,这时我们的win10系统就双系统安装win10和win7好了。
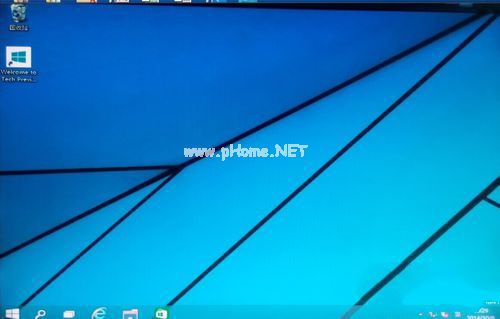
win7安装win10双系统示例9
上述内容就是关于win7安装win10双系统图文详解,大家学会了吗?学会了,赶紧试试吧~
 有用
26
有用
26


 小白系统
小白系统


 1000
1000 1000
1000 1000
1000 1000
1000 1000
1000 1000
1000 1000
1000 1000
1000 1000
1000 1000
1000猜您喜欢
- win10怎么更改局域网ip地址图文教学..2020/09/14
- win10激活永久密钥怎么使用2022/11/24
- win10简单设置定时关机小技巧..2021/03/14
- 电脑进入uefi安装win10系统怎么操作..2020/06/02
- 老司机教你电脑如何进入安全模式..2018/12/01
- 小编教你如何自己重装系统..2021/06/02
相关推荐
- win10家庭版怎么改专业版2021/04/24
- 小编教你win10怎么创建宽带连接..2019/05/28
- 家庭版32位win10安装教程2022/02/07
- win10开始菜单全屏取消不了怎么办..2020/09/26
- lol黑屏,小编教你玩lol出现黑屏怎么办..2018/03/27
- 电脑重新安装系统win10的方法步骤..2022/06/16

















