小编教你bios刷新
- 分类:Win10 教程 回答于: 2017年09月19日 18:40:42
刷新bios,可以及时修复掉一些bug,同时会增加对新硬件的功能支持,所以在没法修复一些bug时,可以通过刷新bios的方法来尝试修复,可能还有些人不会,小编这就向大家来说说吧。
想要bios刷新的新手们注意了,不同类型的BIOS必须使用不同的刷新程序,千万不能混用,而且某避免导致bios刷新失败,至于如何操作,下面小编就来具体说说,可以作为一个参考。
关于bios刷新的教程
首先,需要准备两个必备品:主板最新的BIOS文件和刷BIOS的工具,以小编的台式机为例,技嘉需要下载@bios刷主板工具和主板型号对应的BIOS。

bios(图1)
在官网的首页进入<档案下载>页,按产品类型和关键字来找相应的驱动如果对芯片组清楚就选第一项,不清楚就选关键字来进行查询,找到相应主板,选择bios进入。

bios(图2)
由上至下是该主板的正式版BIOS,最上方为最新的版本,一般来说最新版本功能最全,稳定性也比较强,选择站点就近下载Bios。下载完后,在工具软件页面,用同样方法下载@bios。
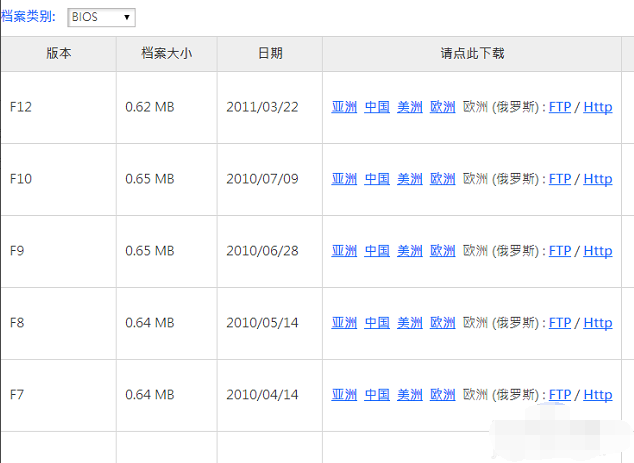
bios(图3)
解压BIOS(是个二进制的文件),@bios是个安装的工具,需要双击进行安装,一键到底。

bios(图4)
安装@bios后,双击打开程序。需要用到管理员账号权限才能运行。在左侧的第三行可以看到当前版本的BIOS,小编目前是770T-UD3P的主板,F7代表BIOS版本号。

bios(图5)
选择右侧的第三行“save current bios to file”把当前的BIOS备份一下,记得存在硬件的位置.

bios(图6)
可以直接选择右侧的第二行“update bios from file”用下载好的文件来进行更新。

bios(图7)
点开update bios from file右侧的小文件图标,
出现本地硬盘文件的选择界面,找到之前下载好的BIOS文件,小编下载的是F12版本的BIOS文件。

bios(图8)
@BIOS会出现提醒界面,提示计算机界面会冻住几分钟,确认是否进行升级,最好提前关闭掉所有的正在运行的应用程序,选择OK进行下一步。

bios(图9)
开始刷新BIOS时,一分钟左右就更新完成,提示重启,这里千万不能断电。

bios(图10)
以上就是bios刷新的操作步骤了,可以作为参考哦.
 有用
26
有用
26


 小白系统
小白系统


 1000
1000 1000
1000 1000
1000 1000
1000 1000
1000 1000
1000 1000
1000 1000
1000 1000
1000 1000
1000猜您喜欢
- 系统之家一键重装win10系统的步骤教程..2021/06/23
- win10系统安装盘怎么制作2022/07/22
- win10下载安装2022/08/13
- 教你win10系统更新升级方法2021/06/07
- 怎么进入注册表命令?告诉你认识注册表..2018/10/30
- win10家庭版怎么升级win10专业版..2022/12/31
相关推荐
- 刚装的win10开机很慢的解决方法..2021/07/20
- 系统之家一键重装系统win10步骤..2022/06/27
- win10电脑没声音了 如何恢复..2020/12/01
- 重装电脑windows10系统的教程..2022/03/30
- win10用不了小米随身wifi的如何解决的..2021/08/01
- win10系统重装视频教程演示2022/06/15

















