如何使用win10官方升级工具升级win10,小编教你如何使用
- 分类:Win10 教程 回答于: 2017年11月29日 09:20:09
随着win10的各个版本的不断推出,win10系统是越来越流行,什么win10神速开机,唯美的界面,新颖的功能等等,为此很多用户在问怎么升级win10系统,使用win10官方升级工具升级win10即可,下面,小编就来跟大家说说如何使用win10官方升级工具升级win10。
win10正式版已经推出多有一段时间了,可能有些还未升级朋友错过了电脑管家和360卫士升级的机会,有的用户也没有收到升级提示,那么问题来了,如果想要升级为win10该如何操作呢,小编这里推荐使用win10官方升级工具来升级win10系统,下面就是小编为大家分享的图文操作。
如何使用win10官方升级工具升级win10
网上搜索并下载“win10官方升级工具”
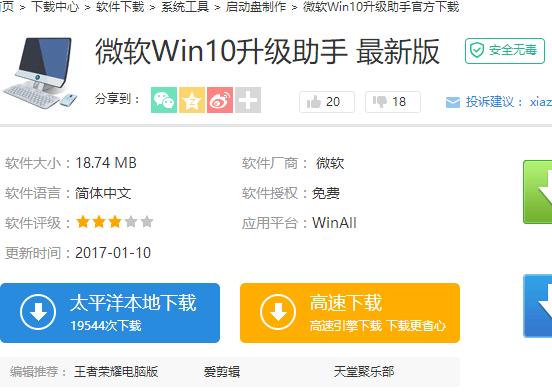
升级工具图-1
选择“立即升级这台电脑”后,点击下一步
具会根据你当前使用的系统自动下载合适的版本,之后执行升级操作。
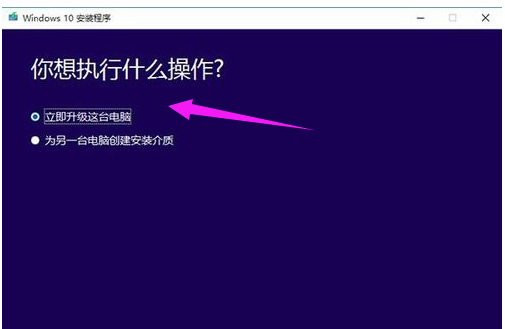
升级工具图-2
选择“为另一台电脑创建安装介质”后,用户可以选择语言、版本和体系结构,该工具提供了专业版、专业版N、家庭版、家庭版N四个版本下载。
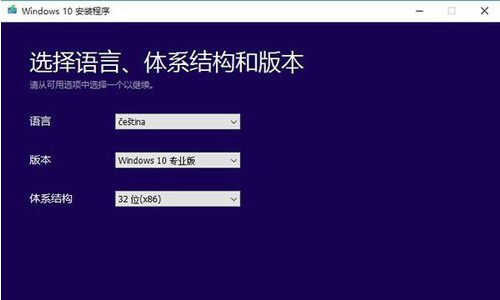
升级工具图-3
可选择直接创建U盘启动盘或下载ISO文件备用。在这我们选择“ISO文件”
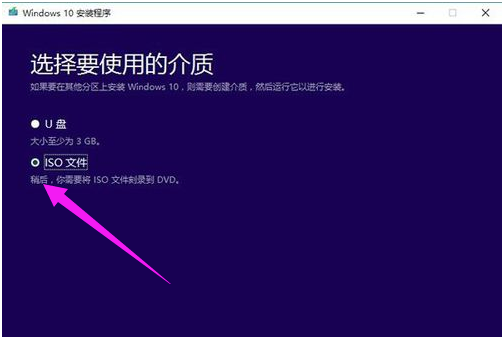
官方图-4
点击下一步,工具就会自动下载ISO文件
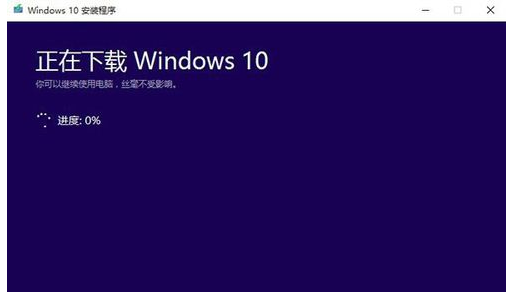
官方图-5
然后进入安装界面,这里可任选,不影响安装过程
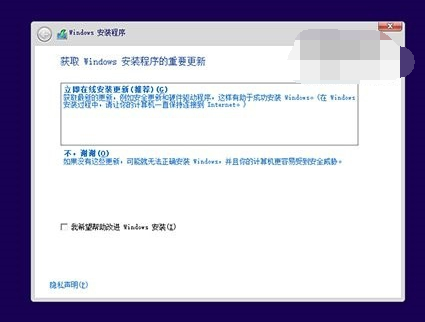
win10图-6
此处可用安装密钥VK7JG-NPHTM-C97JM-9MPGT-3V66T(只用于专业版安装,激活无效),输入后点击“下一步”继续;也可以点击“跳过”,在安装完成后输入激活密钥
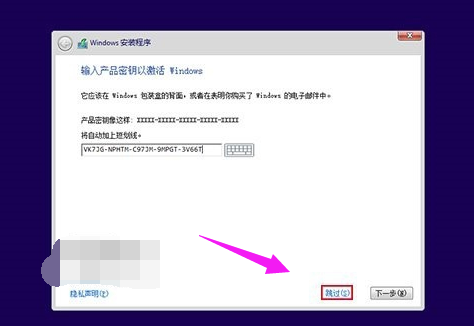
win10图-7
点击“跳过”后,选择你想要安装的版本后点击“下一步”继续。
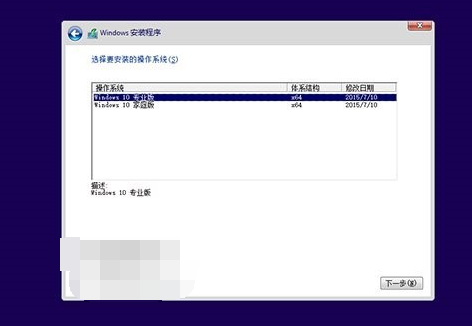
升级工具图-8
然后选择自定义安装
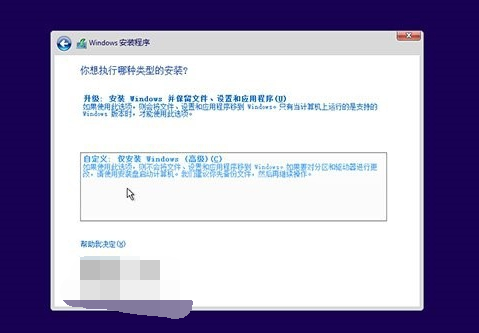
官方图-9
根据你电脑的储存空间,每个分区至少16GB剩余空间,然后点“下一步”。然后迎来新一轮的等待。然后根据电脑提示的一步步设置。
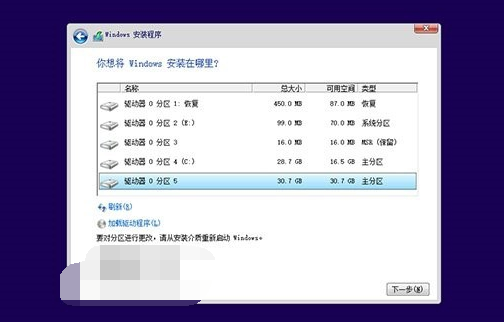
官方图-10
以上就是使用win10官方升级工具升级win10的操作方法了。
 有用
26
有用
26


 小白系统
小白系统


 1000
1000 1000
1000 1000
1000 1000
1000 1000
1000 1000
1000 1000
1000 1000
1000 1000
1000 1000
1000猜您喜欢
- win10使用技巧,小编教你怎么使用win10..2018/06/14
- 电脑重装系统win10教程2022/05/22
- win10有几个版本 哪个比较好使用..2022/10/23
- 详细教您怎么查看win10版本号..2018/12/25
- 远程连接命令,小编教你远程连接命令怎..2018/10/12
- win10安装软件弹出的那个对话框怎么关..2021/12/17
相关推荐
- windows10如何安装2022/12/22
- 华硕笔记本怎么样,小编教你华硕笔记本..2017/12/22
- 小编教你win10控制面板在哪2017/11/17
- win10怎么查看自己的恢复密钥..2022/03/14
- win10系统怎么查看电脑配置的方法教程..2021/11/08
- 小白装机教程win10安装步骤2022/07/08

















