win10远程桌面连接,小编教你win10怎么设置远程桌面连接
- 分类:Win10 教程 回答于: 2018年02月01日 10:04:02
在使用电脑的过程中,有很多用户对远程桌面连接的使用需求很高,不过远程桌面连接,看似简单,实际中操作却出现了各种问题,其实Win10系统开启远程桌面连接的设置方法也不难,对于新手来说可能不知道win10怎么设置远程桌面连接,下面,小编就将win10设置远程桌面连接的方法。
电脑远程桌面可以让我们很方便的控制不在身边的电脑,对于企业单位用户来说,远程桌面连接是一个很重要的功能。在Win10系统中,也有远程桌面这个功能。那么,要怎么做才能开启这一功能呢?下面,小编就跟大家介绍win10远程桌面连接的操作。
win10怎么设置远程桌面连接
点击“控制面板”

桌面图-1
在“控制面板”中选择“系统和安全”并点击进入。
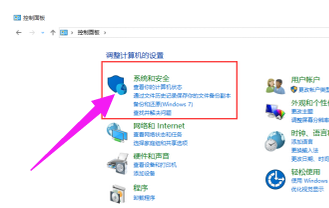
桌面连接图-2
在“系统和安全”下选择“系统”并点击进入到“系统”菜单。

win10图-3
在“系统”菜单中点击“远程设置”。
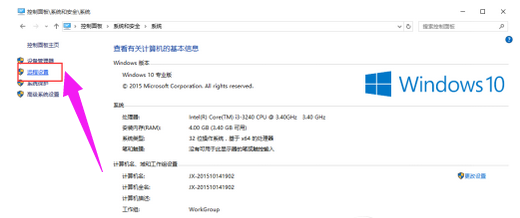
桌面连接图-4
在弹出的“系统属性”菜单中勾选上“允许远程协助连接这台计算机”并在下面选择所要连接的用户。
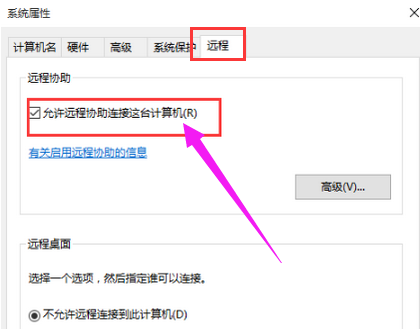
win10图-5
在弹出的窗口中点击“添加”按钮来添加所要连接远程桌面的用户计算机名称,完成后点击“确定”。

桌面图-6
在弹出的窗口中输入所连接的计算机名称,点击“检查名称”,确认后点击“确定”,最后点击“应用”即可连接远程桌面了。
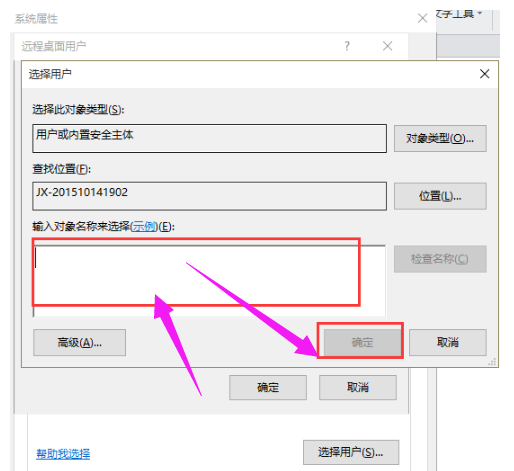
win10图-7
以上就是win10设置远程桌面连接的方法。
 有用
26
有用
26


 小白系统
小白系统


 1000
1000 1000
1000 1000
1000 1000
1000 1000
1000 1000
1000 1000
1000 1000
1000 1000
1000 1000
1000猜您喜欢
- 戴尔笔记本一键重装系统win10教育版..2022/08/02
- win10系统修复工具重装win10教程..2021/07/23
- win10如何进入安全模式下修复蓝屏..2021/02/22
- 双显卡切换,小编教你切换双显卡的方法..2018/09/27
- win10重装系统win7终极版图文步骤..2021/01/25
- win10 64位系统安装教程2018/11/27
相关推荐
- 小白重装游戏版windows10专业版图文教..2022/06/27
- 显卡驱动怎么更新,小编教你怎么更新显..2018/06/26
- U盘重装系统步骤win10安装教程..2022/12/15
- win10系统分辨率不正确怎么办..2020/09/28
- win10系统eml文件怎么打开2021/11/03
- win10电脑蓝屏修复按哪个键2022/01/03

















