win10之家,小编教你怎么使用U盘重装win10系统
- 分类:Win10 教程 回答于: 2018年02月10日 10:03:32
win10作为最新操作系统,功能也更加强大,但是有很多人并不知道怎么重装win10系统,万一电脑出现故障就GG了,现在使用U盘装系统是最流行的方法,那么怎么用U盘重装win10系统呢?为此,小编就给大家带来了使用U盘重装win10系统的方法了。
我们都知道,win10系统使用人数越来越多,更多用户也愿意使用u盘重装win10系统一睹win10的不同之处,而U盘装系统是电脑用户老生常谈的一个问题,那么怎么使用U盘重装win10系统呢?下面,小编就来跟大家介绍使用U盘重装win10系统的方法了。
怎么使用U盘重装win10系统
准备工作:
1、首先下载大番薯u盘启动盘制作工具,将u盘制作成u盘启动盘。
2、网上下载win7系统镜像安装包,然后放入制作好的u盘启动盘中。
把u盘插入电脑usb接口,立即重启电脑,等到开机出现logo画面时惠普笔记本按下启动快捷键f9(惠普台式机按f12)进入启动项窗口,选择u盘并按回车。
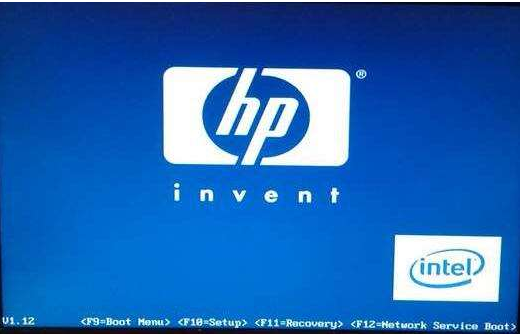
U盘图-1
(由于版本的不同,这里显示的可能不相同,有的u盘在这里可能是直接显示u盘的名称,有的可能显示的是USB Hard Deice,USB-HDD等)
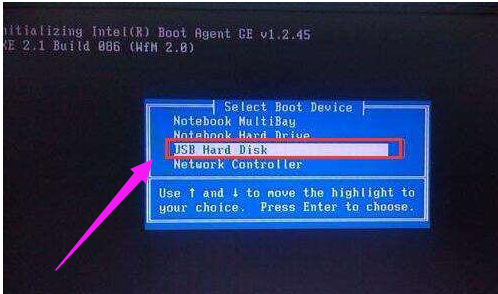
U盘图-2
进入大番薯主菜单界面,选择【02】大番薯win8×86pe维护版(新机器)并按回车进入
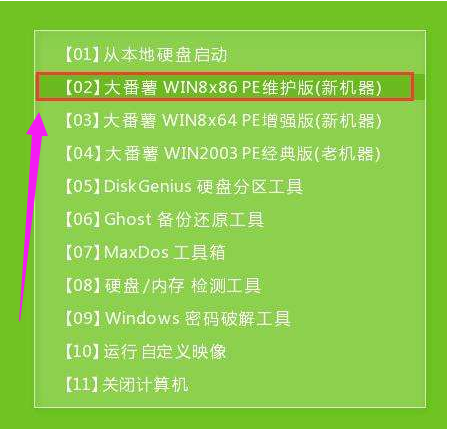
win10图-3
进入大番薯pe界面后,双击打开大番薯pe装机工具,点击浏览,找到放在我们u盘内的win10系统镜像安装包并选择打开

U盘重装图-4
添加完win10系统镜像安装包后,在工具磁盘列表中点击活动磁盘当做系统盘(除却u盘),然后选择“确定”

U盘图-5
随后会弹出询问是否执行还原操作,单击“确定”开始执行

U盘重装图-6
大番薯pe装机工具便会自动执行,只需等待成功还原即可。

U盘重装图-7
还原成功会询问是否马上重启计算机,点击“是”
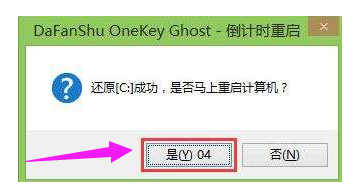
U盘重装图-8
最后开机等待win10系统安装结束
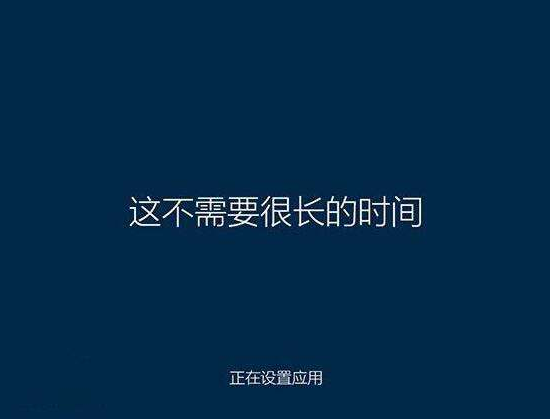
U盘重装图-9
进入win10系统,安装完成。
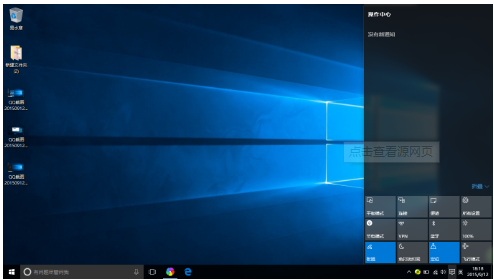
U盘重装图-10
以上就是使用U盘重装win10系统的方法了。
 有用
26
有用
26


 小白系统
小白系统


 1000
1000 1000
1000 1000
1000 1000
1000 1000
1000 1000
1000 1000
1000 1000
1000 1000
1000 1000
1000猜您喜欢
- 小编教你win10配置要求2019/05/10
- win10控制面板如何打开2022/06/05
- windows10专业版安装的步骤教程..2022/04/07
- 笔记本重装系统win10企业版教程..2022/04/26
- 小编教你Win10开机提示“服务器正在运..2017/10/24
- win7升级win10系统教程2022/01/24
相关推荐
- 系统之家一键重装系统win10步骤教程..2022/07/28
- win10开机黑屏只有鼠标怎么办..2022/07/13
- 详细介绍win10系统装机教程2020/05/09
- 华硕笔记本重装系统win10步骤演示..2022/03/01
- win10 temp不停生成临时文件怎么办..2020/08/21
- 小编教你如何解决Ghost windows10系统..2017/06/09

















