win10 iso,小编教你win10 iso怎么安装
- 分类:Win10 教程 回答于: 2018年09月06日 17:24:00
没装过系统的用户通常会认为安装win10系统非常难,最早的安装系统方式是使用光盘,现在则使用U盘,而如果系统可以正常启动时,安装系统就非常简单了,只需下载win10 iso直接解压就可以安装了,下面,小编给大家准备了篇关于win10 iso的安装教程。
现在使用win10系统的用户越来越多,有些用户下载了win10镜像文件后,不懂怎么安装,其实安装方法有很多,包括在线升级、升级助手安装和镜像安装,由于在线升级的方式会因网络等因素存在问题,那么win10 iso怎么安装呢?下面,小编给大家带来了安装win10 iso图文。
win10 iso怎么安装
准备的工具:
1、U盘一个,大于4G
2、小白一键重装系统软件
把U盘插到电脑USB接口,运行小白一键重装系统软件,切换到U盘启动——点击U盘模式。

安装iso图-1
勾选你的U盘点击一键制作启动U盘,选择UEFI/BIOS双启动

安装iso图-2
PE选择高级版,版本的说明大家可以点击查看说明。

iso图-3
看情况选择格式化丢失数据还是不丢失。
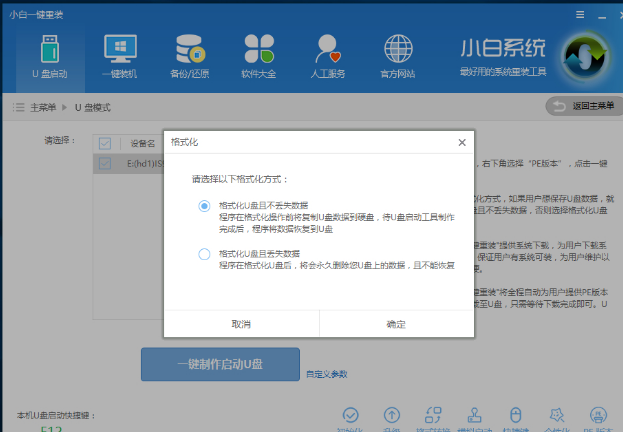
win10图-4
这个点击下载需要安装的系统镜像文件,我们是重装Win10系统,点击勾选Win10系统后点击下载系统且制作U盘。

安装iso图-5
开始下载PE镜像及选择的Win10系统安装镜像文件,耐心等待即可。
下载完成后开始制作U盘启动盘,不用我们手动操作,等待它自动完成后即可
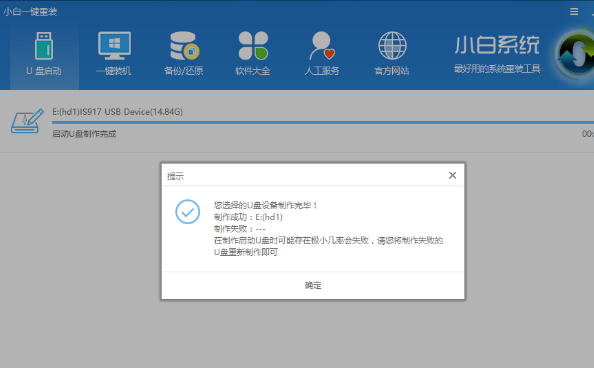
安装系统图-6
重启电脑进入BIOS重装系统
重启电脑在开机时不停地按快捷键,在调出来的界面选择USB的选项,(有些没有写USB)就是你的U盘。进入到PE选择界面选02进入PE系统。
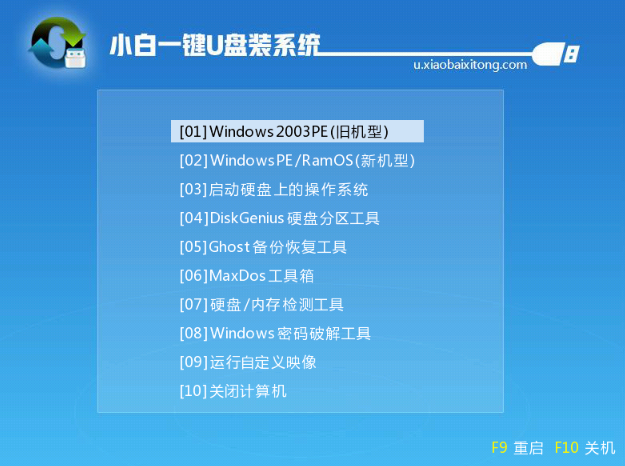
win10图-7
一键U盘启动快捷键可以在U盘启动盘制作工具里面查询,或者在电脑开机时屏幕下方会出现短暂的按键提示,带boot对应的按键既是启动快捷键。

win10图-8
进入到PE系统桌面后会自动弹出PE装机工具,这里勾选需要装的Win10系统,目标分区选择你的系统盘(一般为C盘),之后点击安装系统。
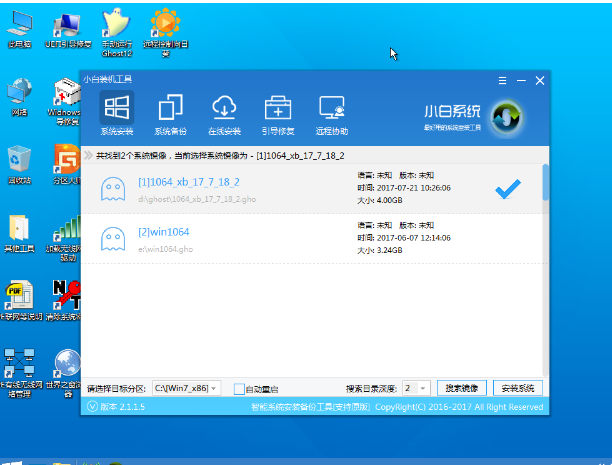
win10图-9
进入系统的安装过程,这里不用操作,耐心等待完成后重启电脑即可进入下一步的安装。

安装iso图-10
上面的步骤完成后重启电脑,进入最后的系统与驱动安装过程,这个步骤不用我们操作,只需要耐心等待系统部署。
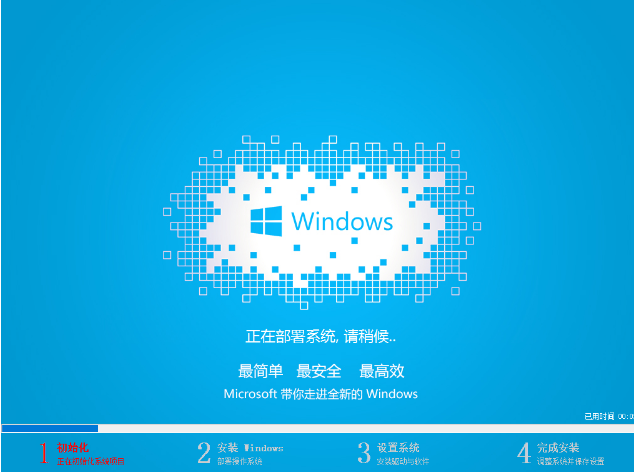
安装系统图-11
完成后进入到系统桌面即可。

iso图-12
以上就是安装win10 iso的流程。
 有用
26
有用
26


 小白系统
小白系统


 1000
1000 1000
1000 1000
1000 1000
1000 1000
1000 1000
1000 1000
1000 1000
1000 1000
1000 1000
1000猜您喜欢
- win10小白装机教程2022/12/01
- win10易升安装失败怎么办的解决方法..2021/10/29
- 苹果双系统设置默认启动为win10的方法..2022/03/08
- 小白u盘重装系统win10步骤和详细教程..2022/11/09
- 笔记本win10电脑亮度调节失灵解决方法..2021/03/20
- 小编教你无所不能win10小娜怎么用..2017/10/14
相关推荐
- #笔记本电脑功率是多少制作步骤..2017/09/18
- win10怎么看固态硬盘容量2023/04/23
- win10产品密钥如何输入2022/11/11
- 原版win10安装教程详解2022/09/14
- 深度技术纯净版win10安装教程演示..2021/11/10
- win10升级1909版本后开机很久怎么办..2022/02/05

















