为你解答win10虚拟桌面怎么使用
- 分类:Win10 教程 回答于: 2018年11月12日 15:57:00
win10系统如何设置成多桌面?估计很多朋友都想创建多个虚拟桌面。它不仅可以帮助最爱应用霸屏,还可以使用快捷键快速切换,办公室人员使用也非常方便。今天小编就给大家分享一下Win10虚拟桌面使用图文教程
win10总是带给我们一些小惊喜,很多用户在升级到Win10正式版后发现系统添加了一个虚拟桌面功能。窗口之间的重合交叠让桌面显得比较凌乱,有了这个功能再也不用来回切换窗口了。我们一起来看看它的使用方法吧
方法一:
1、在任务栏右击鼠标,选择“显示任务视图按钮”。
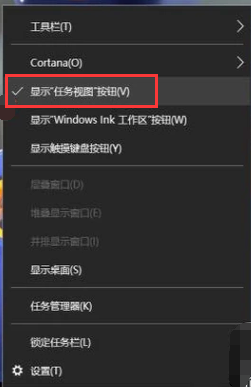
win10虚拟桌面使用方法图-1
2、调出任务视图按钮后,会显示在开始菜单旁边,鼠标找到并点击任务视图按钮。
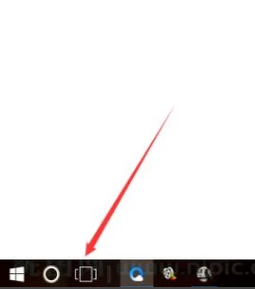
虚拟桌面图-2
3、点击后会进入当前任务视图界面,在界面中找到“新建桌面”选项。
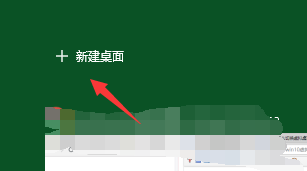
win10虚拟桌面使用方法图-3
4、点击新建桌面,即可在当新建一个虚拟桌面(桌面2)了
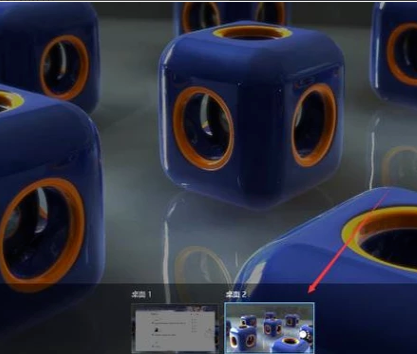
虚拟桌面图-4
5、点击进入新的桌面,新桌面上是没有运行任何软件的,新建虚拟桌面就成功了。
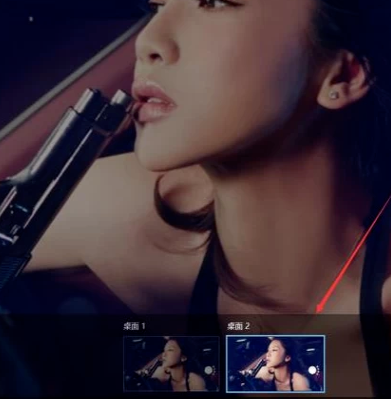
win10虚拟桌面使用方法图-5
方法二:
1、按住键盘上的“windows键+tab组合键”即可完成快速打开任务视图菜单。

win10虚拟桌面使用方法图-6
2、打开后,按住:“Windows + Ctrl + D组合键”即可新建一个虚拟桌面了。
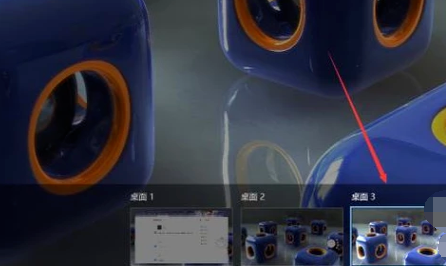
win10图-7
3、想要关闭多余的桌面,按住:“Windows + Ctrl + F4组合键”,即可关闭当前新建的虚拟桌面。

win10虚拟桌面使用方法图-8
以上就是win10虚拟桌面的切换方法了,希望能帮助到你
 有用
26
有用
26


 小白系统
小白系统


 1000
1000 1000
1000 1000
1000 1000
1000 1000
1000 1000
1000 1000
1000 1000
1000 1000
1000 1000
1000猜您喜欢
- 教你win10系统如何使用返回桌面快捷键..2020/09/15
- 紫麦电脑一键重装系统win10教程..2019/10/08
- win10系统怎么进入电脑安全模式..2019/06/24
- win10开机输入密码界面黑屏的解决方法..2021/07/20
- win10重装系统后连不上网怎么办..2023/03/15
- 另一种关于Win10强制进BIOS的小方法..2021/04/12
相关推荐
- 网卡驱动怎么安装,小编教你电脑网卡驱..2017/12/20
- win10字体模糊发虚不清晰怎么调节..2022/07/15
- 安装原版win10系统图文教程2017/07/26
- win10预约版升级正式版下载2017/09/04
- win10系统如何删除开机密码2019/06/11
- win10如何屏蔽集成显卡2020/11/26

















