手把手教你如何设置电脑自动关机
- 分类:Win10 教程 回答于: 2018年12月01日 11:36:00
随着科技的进步,我们的生活工作都离不开电脑的帮助,每天使用电脑后把电脑关机也是每天必做。其实我们完全可以使用电脑自动关机功能跳过这一步。想知道的童鞋赶紧来瞧瞧吧
自动关机是计算机的一个命令。手机上的自动关机我们都会设置,那么电脑自动关机你们会设置吗?其实电脑自动关机有点小复杂,小编带来了设置电脑自动关机的详细步骤,一起来学习一下把
1、首先在开始菜单搜索框中输入计划任务,点击任务计划程序
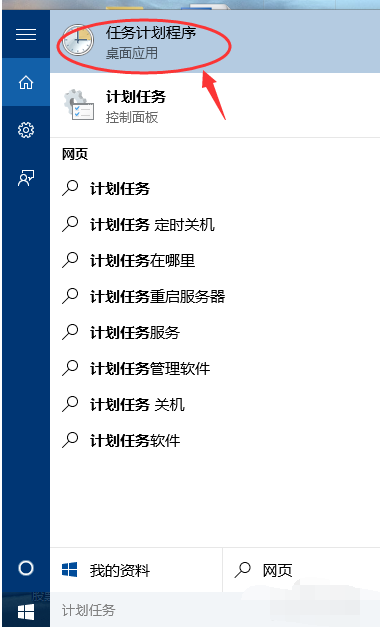
电脑自动关机怎么设置图-1
2、然后点击操作再点击创建基本任务

win10设置自动关机图-2
3、创建基本任务中输入名称和相关描述
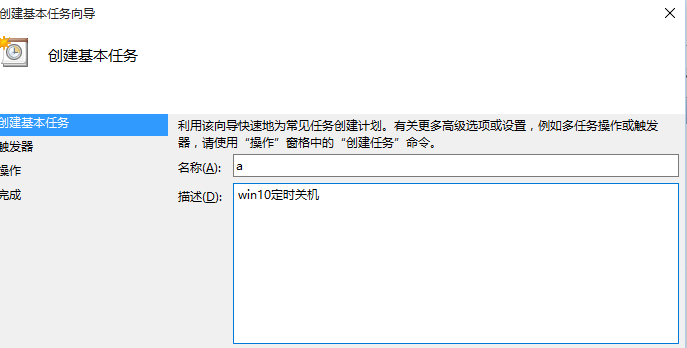
电脑自动关机图-3
4、触发器选择为每天,然后点击下一步

电脑自动关机怎么设置图-4
5、设置一个你想要关机的时间点
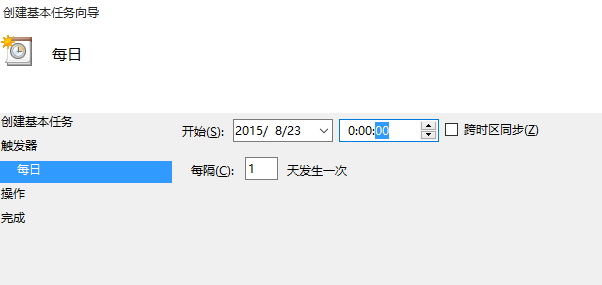
如何设置电脑自动关机图-5
6、选中启动程序点击下一步
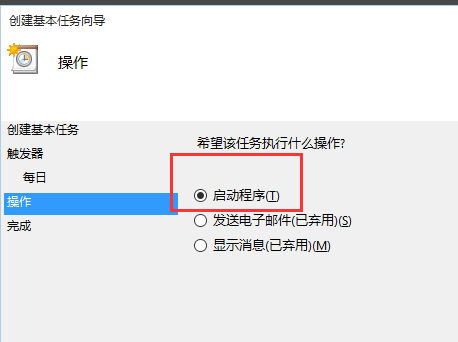
如何设置电脑自动关机图-6
7、选择浏览,在文件夹中找到shutdown.exe并打开
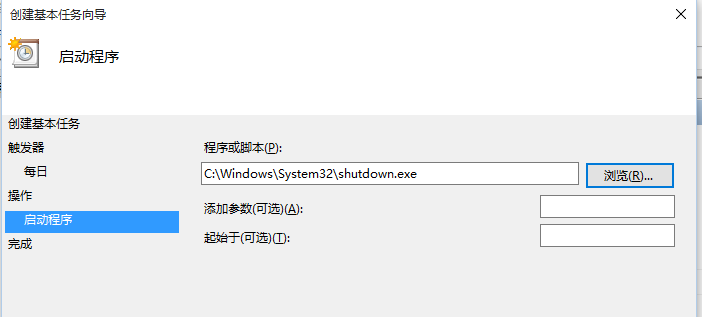
电脑自动关机图-7
8、点击完成,设置成功,电脑会按照你设定的定时关机
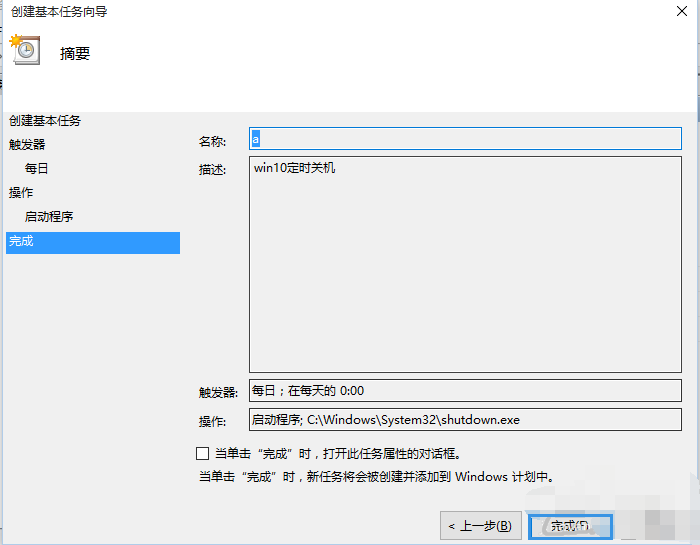
如何设置电脑自动关机图-8
 有用
26
有用
26


 小白系统
小白系统


 1000
1000 1000
1000 1000
1000 1000
1000 1000
1000 1000
1000 1000
1000 1000
1000 1000
1000 1000
1000猜您喜欢
- win10u盘安装步骤2020/07/06
- 电脑升级win10会清除数据吗2022/01/10
- 小编教你一键恢复windows10系统..2017/08/06
- win10重装系统分区的步骤教程图解..2021/08/06
- win10优化大师的使用方法2021/05/17
- win10升级win11有必要吗2022/03/15
相关推荐
- 联想win10改win7系统时需要注意的事项..2021/07/05
- 笔记本如何重装系统win102021/09/24
- 小编教你Win10系统怎么升级2017/09/25
- 小白一键装系统win10的方法步骤..2022/11/01
- 教你win10兼容性设置方法2021/07/26
- 使用装机吧工具win10系统U盘重装方法..2020/12/14

















